Sleep mode adalah fitur penting yang dimiliki oleh Macbook yang memungkinkan perangkat masuk ke mode tidur saat tidak digunakan untuk menghemat daya dan melindungi data. Namun, ada situasi di mana Anda mungkin ingin menonaktifkan sleep mode agar Macbook tetap aktif sepanjang waktu. Artikel ini akan memberikan panduan tentang cara menonaktifkan sleep mode di Macbook.
Menonaktifkan sleep mode dapat memberikan manfaat seperti menghindari gangguan saat bekerja, menjaga pemrosesan latar belakang berjalan, atau memudahkan akses jarak jauh ke perangkat Anda. Namun, sebelum Anda melakukan perubahan pada pengaturan sleep mode, penting untuk memahami konsekuensi dan mempertimbangkan kebutuhan Anda.
Dalam artikel ini, kami akan menjelaskan langkah-langkah yang diperlukan untuk menonaktifkan sleep mode di Macbook. Kami juga akan menjawab beberapa pertanyaan umum terkait pengaturan sleep mode dan memberikan tips yang berguna.
Pastikan untuk mengikuti panduan dengan hati-hati dan memperhatikan setiap langkah yang dijelaskan. Selain itu, jangan lupa untuk menyimpan perubahan yang telah Anda buat dan merestart Macbook agar pengaturan yang baru berlaku sepenuhnya.
Dengan pemahaman yang tepat dan pengaturan yang sesuai, Anda dapat mengontrol sleep mode di Macbook Anda dan mengatur perangkat agar tetap aktif sesuai kebutuhan Anda. Ayo kita mulai dengan langkah-langkahnya!
Langkah-langkah Cara Menonaktifkan Sleep Mode di Macbook
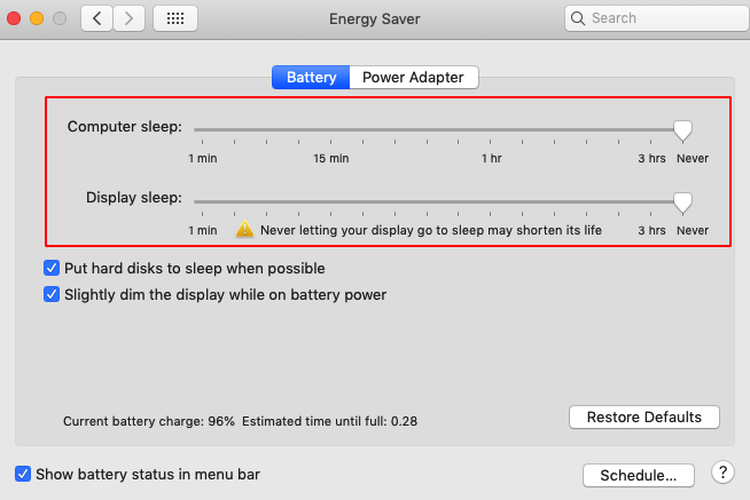
Berikut adalah langkah-langkah yang dapat Anda ikuti untuk menonaktifkan sleep mode di Macbook:
1. Buka Preferensi Sistem
Langkah pertama adalah membuka Preferensi Sistem di Macbook Anda. Anda dapat melakukannya dengan mengklik ikon “Apple” di pojok kiri atas layar dan memilih opsi “Preferensi Sistem” dari menu dropdown.
2. Pilih Opsi “Energy Saver”
Setelah masuk ke Preferensi Sistem, Anda akan melihat berbagai ikon pengaturan. Cari dan klik ikon yang bertuliskan “Energy Saver”. Ini akan membuka jendela pengaturan terkait penghematan daya dan tidur pada Macbook.
3. Sesuaikan Pengaturan Daya
Di jendela “Energy Saver”, Anda akan menemukan beberapa opsi pengaturan. Fokuskan pada opsi yang berkaitan dengan sleep mode. Biasanya, ada dua opsi utama yang perlu Anda perhatikan:
- “Turn display off after”: Opsi ini mengatur berapa lama sebelum layar Macbook mati saat tidak digunakan.
- “Put hard disks to sleep when possible”: Opsi ini mengatur apakah hard disk akan masuk ke mode tidur ketika tidak digunakan.
Untuk menonaktifkan sleep mode, pindahkan penggeser kedua opsi ini ke posisi “Never”. Dengan melakukan ini, Macbook Anda tidak akan masuk ke mode tidur saat tidak digunakan.
4. Simpan Pengaturan
Setelah Anda mengubah pengaturan sesuai keinginan, jangan lupa untuk menyimpan perubahan yang telah Anda buat. Klik tombol “Save” atau “OK” yang biasanya terletak di pojok kanan bawah jendela pengaturan “Energy Saver”. Perubahan pengaturan akan diterapkan dan sleep mode akan dinonaktifkan.
5. Restart Macbook Anda
Agar perubahan pengaturan dapat berlaku sepenuhnya, disarankan untuk me-restart Macbook Anda setelah menyimpan pengaturan baru. Anda dapat melakukan restart dengan mengklik opsi “Restart” di menu Apple atau dengan menggunakan tombol daya dan memilih opsi “Restart”.
Mengapa Penting Cara Menonaktifkan Sleep Mode di Macbook
Cara Menonaktifkan sleep mode di Macbook bisa menjadi pilihan yang penting tergantung pada kebutuhan dan preferensi pengguna. Berikut adalah beberapa alasan mengapa Anda mungkin ingin mempertimbangkan untuk menonaktifkan sleep mode:
1. Menghindari Gangguan Pada Waktu Kerja: Sleep mode secara otomatis memasukkan Macbook ke dalam mode tidur saat tidak aktif dalam jangka waktu tertentu. Ini mungkin mengganggu jika Anda sedang melakukan tugas penting atau bekerja dengan aplikasi yang memerlukan waktu yang lama untuk memproses. Dengan menonaktifkan sleep mode, Anda dapat memastikan bahwa Macbook tetap aktif dan siap digunakan tanpa adanya gangguan saat bekerja.
2. Menjaga Pemrosesan Latar Belakang: Ada situasi di mana Anda mungkin ingin menjaga pemrosesan latar belakang tetap berjalan bahkan saat Macbook sedang tidak digunakan. Sleep mode dapat membatasi pemrosesan latar belakang dan menghentikan tugas-tugas seperti sinkronisasi data atau unduhan. Dengan menonaktifkan sleep mode, Anda dapat memastikan bahwa pemrosesan latar belakang berjalan tanpa terganggu.
3. Akses Jarak Jauh: Jika Anda perlu mengakses Macbook Anda dari jarak jauh melalui koneksi jaringan atau aplikasi remote desktop, menonaktifkan sleep mode akan memudahkan akses ke perangkat Anda. Dengan Macbook tetap aktif, Anda dapat mengontrolnya dan mengakses berkas atau aplikasi yang diperlukan tanpa kesulitan.
Namun, perlu diingat bahwa menonaktifkan sleep mode berarti Macbook akan tetap aktif sepanjang waktu, yang dapat berdampak pada penggunaan daya dan kehidupan baterai perangkat. Jika Anda memutuskan untuk menonaktifkan sleep mode, penting untuk memperhatikan suhu perangkat dan menjaga daya baterai tetap optimal.
Setiap pengaturan yang Anda buat pada Macbook harus sesuai dengan kebutuhan dan preferensi Anda sendiri. Dengan memahami pentingnya menonaktifkan sleep mode, Anda dapat mengoptimalkan penggunaan Macbook Anda sesuai dengan kebutuhan spesifik Anda.
FAQ – Cara Menonaktifkan Sleep Mode di Macbook
1. Mengapa saya perlu cara menonaktifkan sleep mode di Macbook?
Ada beberapa alasan mengapa Anda mungkin perlu menonaktifkan sleep mode di Macbook Anda:
- Menghindari Gangguan: Sleep mode dapat mematikan layar dan menutup aplikasi yang sedang Anda gunakan. Dengan menonaktifkan sleep mode, Anda dapat menghindari gangguan yang disebabkan oleh perangkat masuk ke mode tidur saat sedang bekerja atau menonton sesuatu.
- Pemrosesan Latar Belakang: Jika Anda memiliki tugas atau pemrosesan latar belakang yang perlu berjalan terus-menerus, menonaktifkan sleep mode akan memastikan bahwa perangkat Anda tetap aktif dan tidak menghentikan proses tersebut.
- Ketersediaan Jarak Jauh: Jika Anda mengakses Macbook Anda secara jarak jauh melalui layanan remote atau pengendali jarak jauh, menonaktifkan sleep mode akan memungkinkan akses yang lebih mudah tanpa perlu menghidupkan ulang perangkat.
2. Apakah menonaktifkan sleep mode akan mempengaruhi daya baterai Macbook?
Menonaktifkan sleep mode tidak akan secara signifikan mempengaruhi daya baterai Macbook Anda. Namun, perlu diingat bahwa jika Anda membiarkan Macbook tetap menyala tanpa masuk ke mode tidur untuk waktu yang lama, maka penggunaan daya baterai akan lebih cepat habis. Pastikan Anda menghubungkan Macbook ke sumber daya listrik jika Anda berencana untuk menjaga perangkat tetap aktif dalam jangka waktu yang lama.
3. Apakah saya dapat mengatur waktu tertentu untuk sleep mode di Macbook?
Ya, Anda dapat mengatur waktu tertentu untuk sleep mode di Macbook dengan memanfaatkan opsi “Turn display off after” yang ada di pengaturan “Energy Saver”. Anda dapat memilih waktu yang sesuai dengan preferensi Anda agar layar Macbook mati setelah tidak digunakan dalam jangka waktu tertentu. Namun, jika Anda ingin menonaktifkan sleep mode sepenuhnya, pilih opsi “Never”.
4. Apakah saya perlu mengatur ulang pengaturan sleep mode setelah melakukan pembaruan sistem Macbook?
Biasanya, pembaruan sistem Macbook tidak mengubah pengaturan sleep mode yang telah Anda atur sebelumnya. Namun, ada baiknya untuk memeriksa pengaturan setelah melakukan pembaruan sistem untuk memastikan bahwa sleep mode tetap dinonaktifkan sesuai keinginan Anda.
5. Apakah saya dapat mengaktifkan kembali sleep mode jika diperlukan?
Tentu saja. Jika Anda ingin mengaktifkan kembali sleep mode di Macbook, Anda dapat mengikuti langkah-langkah yang sama namun mengatur opsi “Turn display off after” dan “Put hard disks to sleep when possible” sesuai preferensi Anda. Pilih waktu yang sesuai untuk sleep mode atau biarkan pengaturannya seperti semula jika Anda ingin perangkat Anda masuk ke mode tidur saat tidak digunakan.
6. Apakah menonaktifkan sleep mode dapat mempengaruhi suhu Macbook?
Menonaktifkan sleep mode tidak akan secara langsung mempengaruhi suhu Macbook. Namun, penting untuk memperhatikan suhu perangkat Anda saat digunakan dalam waktu yang lama. Jika Macbook tetap aktif tanpa masuk ke mode tidur, penggunaan daya yang tinggi atau beban kerja yang berat dapat menyebabkan peningkatan suhu perangkat. Pastikan Anda menggunakan Macbook di lingkungan yang terventilasi dengan baik dan hindari menutup ventilasi perangkat untuk mencegah overheating.
7. Apakah menonaktifkan sleep mode mengurangi umur baterai Macbook?
Menonaktifkan sleep mode tidak secara langsung mengurangi umur baterai Macbook. Namun, perlu diingat bahwa penggunaan yang berkelanjutan tanpa masuk ke mode tidur dapat mengakibatkan penggunaan daya baterai yang lebih cepat habis. Disarankan untuk menghubungkan Macbook ke sumber daya listrik saat membutuhkan penggunaan yang berkepanjangan untuk menjaga daya baterai tetap optimal.
8. Apakah sleep mode berpengaruh pada kinerja Macbook?
Sleep mode dirancang untuk menghemat daya dan menjaga keamanan data saat perangkat tidak digunakan. Aktivitas atau proses yang sedang berjalan pada Macbook akan ditangguhkan saat masuk ke sleep mode, sehingga tidak berpengaruh pada kinerja perangkat. Namun, dengan menonaktifkan sleep mode, perangkat akan tetap aktif sepanjang waktu, yang dapat mempengaruhi penggunaan daya dan performa baterai pada jangka panjang.
9. Apakah menonaktifkan sleep mode dapat menyebabkan kehilangan data?
Menonaktifkan sleep mode tidak secara langsung menyebabkan kehilangan data. Namun, karena Macbook tidak akan masuk ke mode tidur saat tidak digunakan, penting untuk secara teratur menyimpan pekerjaan Anda dan melakukan backup data Anda untuk mencegah kehilangan data akibat kegagalan perangkat atau pemadaman listrik yang tidak terduga.
10. Apakah saya bisa mengatur Macbook untuk masuk ke sleep mode secara otomatis?
Ya, Anda dapat mengatur Macbook untuk masuk ke sleep mode secara otomatis setelah periode tidak aktif tertentu. Anda dapat melakukannya melalui pengaturan “Energy Saver” di Preferensi Sistem. Pilih opsi “Turn display off after” dan “Put hard disks to sleep when possible” dan atur waktu yang diinginkan sebelum perangkat masuk ke sleep mode. Ini akan membantu menghemat daya dan melindungi data Anda saat tidak digunakan.
Dengan menonaktifkan sleep mode di Macbook, Anda dapat mengatur perangkat agar tetap aktif dan tidak masuk ke mode tidur secara otomatis. Pastikan untuk mengikuti langkah-langkah dengan hati-hati dan sesuaikan pengaturan sesuai kebutuhan Anda.
Kesimpulan
Dalam artikel ini, kami telah memberikan panduan langkah demi langkah tentang cara menonaktifkan sleep mode di Macbook. Dengan mengikuti langkah-langkah yang kami berikan, Anda dapat mengatur Macbook Anda agar tetap aktif dan tidak masuk ke mode tidur sesuai kebutuhan Anda.
Mengapa Anda perlu menonaktifkan sleep mode tergantung pada preferensi dan kebutuhan Anda sendiri. Beberapa alasan umum termasuk menghindari gangguan saat bekerja, menjaga pemrosesan latar belakang berjalan, atau memudahkan akses jarak jauh ke perangkat Anda.
Dalam langkah-langkah yang dijelaskan, Anda perlu membuka Preferensi Sistem, memilih opsi “Energy Saver,” dan menyesuaikan pengaturan daya sesuai preferensi Anda. Jangan lupa untuk menyimpan perubahan yang telah Anda buat dan merestart Macbook agar perubahan pengaturan berlaku sepenuhnya.
Selain itu, kami juga menjawab beberapa pertanyaan umum terkait menonaktifkan sleep mode di Macbook. Pertanyaan-pertanyaan tersebut membahas dampak pada suhu perangkat, daya baterai, kinerja, kehilangan data, dan kemungkinan untuk mengatur sleep mode secara otomatis.
Pastikan untuk mempertimbangkan pengaturan yang paling sesuai dengan kebutuhan dan preferensi Anda. Selalu periksa suhu perangkat dan lakukan backup data secara teratur untuk menjaga keandalan dan keamanan Macbook Anda.
Dengan mengikuti panduan ini, Anda dapat mengoptimalkan penggunaan Macbook Anda sesuai dengan kebutuhan Anda dan memastikan perangkat tetap aktif tanpa masuk ke mode tidur secara otomatis.
