Dalam kehidupan digital yang semakin maju saat ini, penggunaan kata sandi yang kuat dan unik menjadi sangat penting. Namun, terkadang kita dapat lupa atau kesulitan mengingat kata sandi yang telah kita gunakan. Hal ini juga dapat terjadi pada pengguna komputer MAC. Untungnya, sistem operasi MAC memiliki fitur yang memungkinkan kita untuk melihat dan mengelola kata sandi yang telah tersimpan dengan mudah.
Artikel ini akan membahas cara melihat password yang tersimpan di MAC Anda. Kami akan memandu Anda melalui langkah-langkah sederhana yang dapat Anda ikuti untuk mengakses kata sandi yang telah tersimpan dengan aman. Dengan demikian, Anda dapat mengatasi masalah lupa kata sandi dan mengelola kata sandi dengan lebih efisien.
Selain itu, artikel ini akan memberikan beberapa jawaban atas pertanyaan umum seputar penggunaan aplikasi “Keychain Access” (Akses Kunci) pada perangkat MAC. Anda akan mendapatkan pemahaman yang lebih baik tentang cara menggunakan aplikasi ini dan manfaatnya dalam mengelola informasi keamanan Anda.
Mari kita lanjutkan dan temukan cara melihat password yang tersimpan di MAC dengan mudah dan efektif.
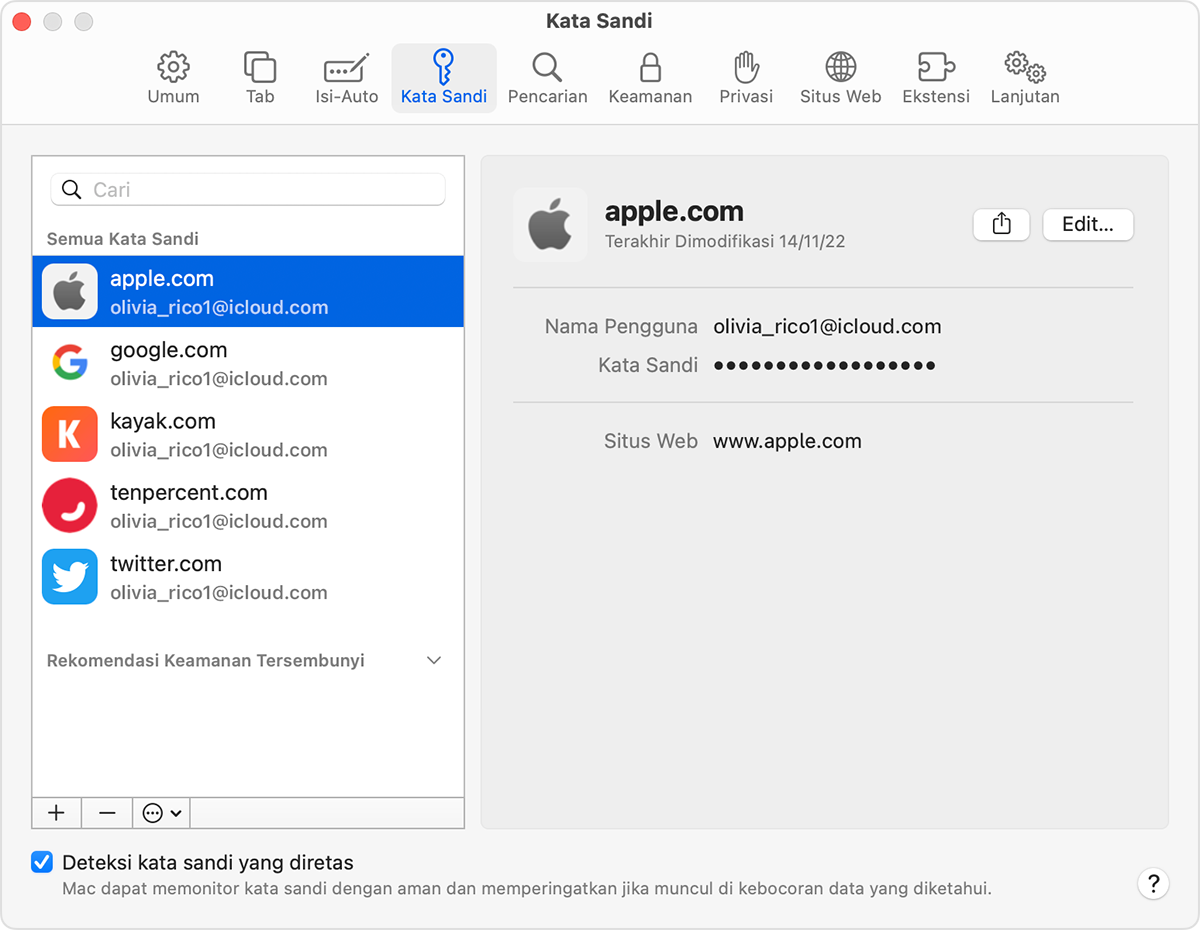
1. Buka “Keychain Access”
Langkah pertama cara melihat password yang tersimpan di MAC Anda adalah dengan membuka aplikasi “Keychain Access” (Akses Kunci). Berikut adalah panduan langkah demi langkah untuk membuka aplikasi tersebut:
- Mulailah dengan membuka Finder di perangkat MAC Anda. Anda dapat melakukannya dengan mengklik ikon biru dengan gambar wajah sourcetree yang terletak di dock perangkat MAC Anda.
- Setelah Finder terbuka, klik pada menu “Go” (Pergi) yang terletak di bagian atas layar.
- Dalam menu “Go”, pilih opsi “Utilities” (Utilitas). Ini akan membuka folder “Utilities” yang berisi berbagai utilitas sistem.
- Cari aplikasi “Keychain Access” dalam folder “Utilities” dan klik untuk membukanya. Anda juga dapat menggunakan fungsi pencarian di Finder untuk mencarinya dengan cepat.
- Setelah Anda mengklik “Keychain Access”, aplikasi akan terbuka dan Anda akan melihat jendela utama “Akses Kunci” (Keychain Access) di layar MAC Anda.
Dengan membuka “Keychain Access”, Anda telah berhasil mengakses aplikasi yang akan memungkinkan Anda untuk melihat dan mengelola password yang tersimpan di perangkat MAC Anda. Selanjutnya, kita akan melanjutkan dengan langkah-langkah selanjutnya untuk melihat kata sandi yang tersimpan secara spesifik.
2. Temukan Akun dan Kata Sandi yang Tersimpan
Setelah Anda membuka aplikasi “Keychain Access” (Akses Kunci) pada perangkat MAC Anda, langkah selanjutnya adalah menemukan akun dan kata sandi yang tersimpan. Berikut adalah langkah-langkah yang dapat Anda ikuti:
- Di jendela “Keychain Access” (Akses Kunci), Anda akan melihat daftar kategori di sebelah kiri. Klik pada kategori “Login” untuk melihat kata sandi yang terkait dengan akun pengguna Anda.
- Setelah Anda mengklik kategori “Login”, Anda akan melihat daftar entri yang mencakup berbagai informasi terkait akun dan kata sandi yang tersimpan. Cari entri yang sesuai dengan akun yang ingin Anda lihat kata sandinya.
- Untuk melihat detail kata sandi, klik dua kali pada entri yang terkait. Ini akan membuka jendela informasi yang lebih lengkap.
- Di jendela informasi, akan ada opsi “Show password” (Tampilkan kata sandi). Klik pada opsi tersebut.
- Untuk melihat kata sandi yang tersembunyi, Anda perlu memverifikasi identitas Anda dengan memasukkan kata sandi administrator. Masukkan kata sandi yang benar dan klik tombol “Allow” (Izinkan).
- Setelah Anda mengizinkan, kata sandi yang tersimpan akan ditampilkan dalam bentuk teks.
Dengan mengikuti langkah-langkah di atas, Anda dapat menemukan akun dan kata sandi yang tersimpan di perangkat MAC Anda melalui aplikasi “Keychain Access”. Pastikan untuk menjaga kerahasiaan kata sandi dan hanya mengakses informasi yang terkait dengan akun Anda sendiri atau yang Anda memiliki izin untuk mengaksesnya.
Selanjutnya, kita akan melanjutkan dengan pertanyaan umum seputar penggunaan “Keychain Access” dan jawabannya.
3. Verifikasi Identitas Anda
Saat Anda ingin melihat kata sandi yang tersimpan di perangkat MAC Anda menggunakan aplikasi “Keychain Access” (Akses Kunci), Anda perlu memverifikasi identitas Anda. Langkah ini diperlukan untuk menjaga keamanan informasi pribadi Anda. Berikut adalah cara untuk melakukan verifikasi identitas:
- Setelah Anda membuka jendela informasi untuk entri yang sesuai, Anda akan melihat opsi “Show password” (Tampilkan kata sandi).
- Ketika Anda mengklik opsi tersebut, sebuah jendela akan muncul meminta Anda untuk memasukkan kata sandi administrator.
- Masukkan kata sandi administrator yang sesuai untuk akun MAC Anda. Pastikan untuk memasukkan kata sandi dengan benar.
- Setelah Anda memasukkan kata sandi dengan benar, klik tombol “Allow” (Izinkan) atau “OK”.
- Jika verifikasi identitas berhasil, kata sandi yang sebelumnya tersembunyi akan ditampilkan dalam bentuk teks.
Penting untuk menjaga kerahasiaan kata sandi administrator Anda dan tidak memberikannya kepada orang lain. Dengan memverifikasi identitas Anda, Anda memastikan bahwa hanya Anda yang memiliki akses ke kata sandi yang tersimpan di perangkat MAC Anda.
Jika Anda mengalami kesulitan dalam memverifikasi identitas atau lupa kata sandi administrator, disarankan untuk merujuk ke panduan resmi Apple atau menghubungi dukungan teknis untuk bantuan lebih lanjut.
Selanjutnya, kita akan melanjutkan dengan pertanyaan umum lainnya tentang penggunaan “Keychain Access” (Akses Kunci).
4. Lihat Kata Sandi yang Tersimpan
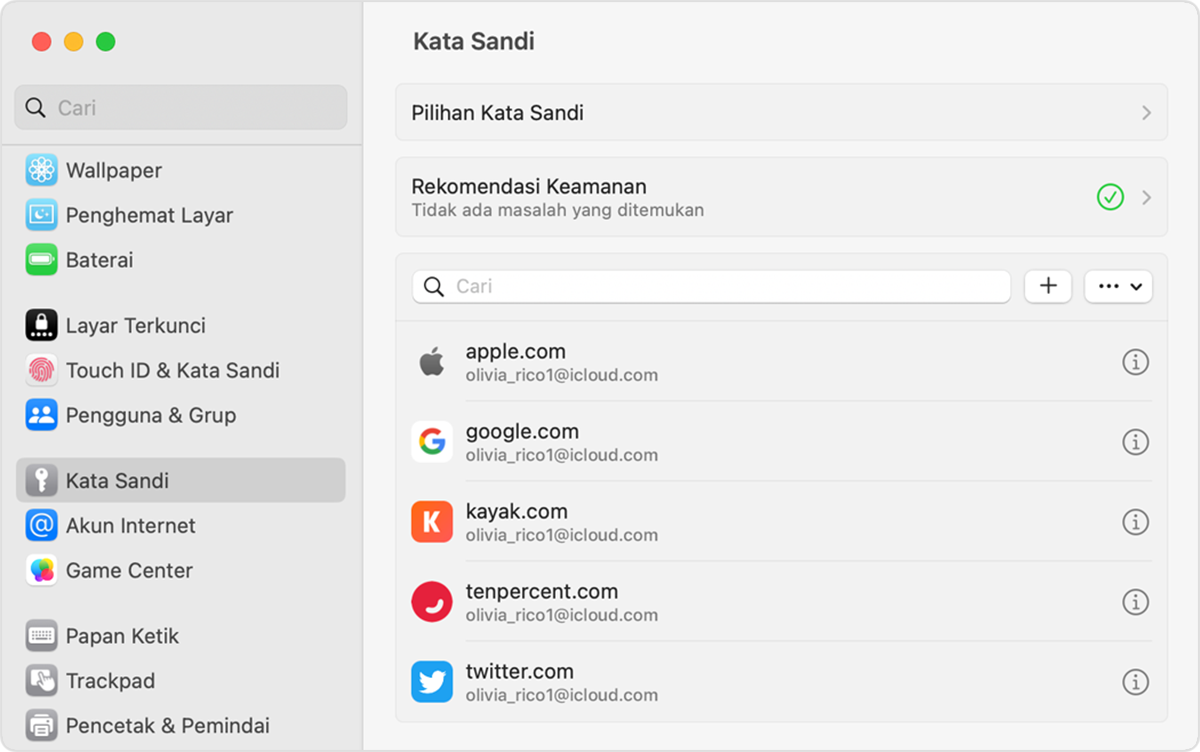
Setelah Anda berhasil memverifikasi identitas Anda dalam aplikasi “Keychain Access” (Akses Kunci) pada perangkat MAC Anda, langkah selanjutnya adalah cara melihat kata sandi yang tersimpan di MAC. Berikut adalah langkah-langkahnya:
- Setelah Anda memasukkan kata sandi administrator dan mengklik tombol “Allow” (Izinkan) atau “OK”, jendela informasi akan menampilkan kata sandi dalam bentuk teks.
- Perhatikan bahwa beberapa kata sandi mungkin ditampilkan secara tersembunyi dengan simbol-simbol seperti titik-titik atau bintang-bintang. Untuk melihat kata sandi tersebut, centang kotak yang bertuliskan “Show password” (Tampilkan kata sandi) atau “Show characters” (Tampilkan karakter).
- Dengan mencentang kotak tersebut, kata sandi yang tersimpan akan ditampilkan secara jelas dalam bentuk teks di jendela informasi.
- Anda dapat menyalin kata sandi tersebut dengan mengklik tombol “Copy Password” (Salin Kata Sandi) yang ada di jendela informasi. Kemudian Anda dapat mem-paste-nya ke tempat yang diinginkan, misalnya saat login ke situs web atau aplikasi.
Pastikan untuk menggunakan kata sandi dengan bijak dan menjaganya dengan aman. Hindari berbagi kata sandi Anda dengan orang lain atau menggunakan kata sandi yang sama untuk akun yang berbeda. Dengan melihat kata sandi yang tersimpan, Anda dapat dengan mudah mengakses dan menggunakan kata sandi yang diperlukan tanpa harus mengingatnya secara manual.
Selanjutnya, kita akan melanjutkan dengan pertanyaan umum terkait penggunaan “Keychain Access” (Akses Kunci).
FAQ – Cara Melihat Password yang Tersimpan di MAC
Berikut ini adalah beberapa pertanyaan umum seputar cara melihat password yang tersimpan di MAC:
1. Apa itu “Keychain Access” (Akses Kunci)?
“Akses Kunci” (Keychain Access) adalah aplikasi bawaan pada komputer MAC yang berfungsi untuk mengelola dan menyimpan kata sandi serta informasi keamanan lainnya. Dengan menggunakan aplikasi ini, pengguna dapat melihat dan mengelola kata sandi yang tersimpan di perangkat MAC mereka.
2. Bagaimana cara membuka “Keychain Access” (Akses Kunci)?
Anda dapat membuka “Akses Kunci” dengan menggunakan fungsi pencarian di Finder atau melalui folder “Utilities” yang terletak di dalam folder “Applications” (Aplikasi). Cari aplikasi “Keychain Access” dan buka aplikasinya.
3. Bagaimana cara menemukan akun dan kata sandi yang tersimpan?
Setelah membuka “Akses Kunci”, Anda akan melihat daftar item yang disimpan dalam keychain MAC Anda. Cari dan klik akun atau situs web yang ingin Anda lihat kata sandinya. Misalnya, jika Anda ingin melihat kata sandi untuk akun Gmail, cari entri yang berkaitan dengan Gmail dalam daftar tersebut.
4. Apa yang harus dilakukan jika diminta verifikasi identitas?
Jika Anda diminta verifikasi identitas, ikuti petunjuk yang diberikan oleh sistem. Anda mungkin perlu memasukkan kata sandi administrator MAC atau menggunakan fitur seperti Touch ID atau Face ID, tergantung pada perangkat MAC yang Anda gunakan.
5. Bagaimana cara melihat password yang tersimpan di MAC?
Setelah berhasil melewati tahap verifikasi identitas, Anda akan melihat jendela informasi untuk akun atau situs web yang dipilih. Di jendela tersebut, cari opsi “Tampilkan Kata Sandi” (Show Password) dan klik opsi tersebut. Anda akan diminta memasukkan kata sandi administrator sekali lagi. Setelah memasukkan kata sandi administrator, kata sandi yang tersimpan akan ditampilkan di layar.
6. Bagaimana jika kata sandi ditampilkan dalam bentuk bintang-bintang atau titik-titik?
Secara default, kata sandi yang tersimpan akan ditampilkan dalam bentuk bintang-bintang atau titik-titik untuk menjaga keamanan. Namun, Anda dapat mengklik kotak yang ada di sebelah opsi “Tampilkan Kata Sandi” untuk mengubahnya menjadi teks biasa dan melihat kata sandi sebenarnya.
7. Apakah semua kata sandi yang tersimpan dapat dilihat melalui “Keychain Access”?
Ya, “Keychain Access” memungkinkan Anda melihat semua kata sandi yang tersimpan dalam keychain MAC Anda. Namun, untuk melihat kata sandi tertentu, Anda perlu memverifikasi identitas Anda dengan memasukkan kata sandi administrator.
8. Apakah saya dapat menghapus kata sandi yang tersimpan menggunakan “Keychain Access”?
Ya, Anda dapat menghapus kata sandi yang tersimpan menggunakan “Keychain Access”. Cari entri yang ingin Anda hapus, klik dengan tombol kanan, dan pilih opsi “Delete” (Hapus) atau tekan tombol Delete pada keyboard. Pastikan untuk berhati-hati saat menghapus kata sandi, karena tindakan ini tidak dapat dibatalkan.
9. Bisakah saya menggunakan “Keychain Access” untuk melihat kata sandi di perangkat lain?
Tidak, “Keychain Access” hanya dapat digunakan untuk melihat kata sandi yang tersimpan di perangkat MAC Anda sendiri. Keychain ini terikat pada perangkat yang spesifik dan tidak dapat diakses melalui perangkat lain.
10. Apakah ada alternatif lain untuk melihat kata sandi yang tersimpan di perangkat MAC?
Ya, terdapat beberapa aplikasi pihak ketiga yang dapat membantu Anda melihat kata sandi yang tersimpan di perangkat MAC Anda. Beberapa contoh aplikasi ini termasuk 1Password, LastPass, atau Dashlane. Namun, perlu diingat bahwa penggunaan aplikasi pihak ketiga ini memerlukan instalasi dan konfigurasi tambahan.
Dengan mengetahui cara menggunakan “Akses Kunci” (Keychain Access) dan menjawab pertanyaan umum seputar cara melihat kata sandi yang tersimpan di MAC, Anda dapat dengan lebih mudah mengelola informasi keamanan Anda. Tetaplah berhati-hati dan jaga kerahasiaan kata sandi Anda untuk melindungi akun dan informasi pribadi Anda dengan baik.
kesimpulan
Dalam artikel ini, kami telah menjelaskan cara melihat password yang tersimpan di MAC menggunakan aplikasi “Keychain Access” (Akses Kunci). Kami juga menyajikan beberapa pertanyaan umum dan jawabannya terkait penggunaan aplikasi ini.
Melalui langkah-langkah yang telah dijelaskan, Anda dapat dengan mudah mengakses dan mengelola kata sandi yang tersimpan di perangkat MAC Anda. Penting untuk selalu menjaga kerahasiaan kata sandi Anda dan menggunakan langkah-langkah keamanan yang tepat saat mengakses informasi pribadi Anda di perangkat MAC.
Ingatlah bahwa penggunaan kata sandi yang kuat dan unik sangat penting untuk melindungi akun-akun online Anda. Selain itu, pastikan Anda secara teratur memperbarui dan mengelola kata sandi Anda untuk menghindari risiko keamanan yang mungkin timbul.
Jika Anda ingin lebih mengoptimalkan keamanan dan pengelolaan kata sandi Anda, Anda juga dapat mempertimbangkan penggunaan aplikasi manajemen kata sandi pihak ketiga seperti 1Password, LastPass, atau Dashlane. Aplikasi ini dapat membantu Anda menyimpan, menghasilkan, dan mengelola kata sandi dengan lebih efisien.
Dengan mengetahui cara melihat password yang tersimpan di MAC dan mengambil langkah-langkah keamanan yang tepat, Anda dapat memiliki kendali penuh atas informasi keamanan Anda dan merasa lebih aman dalam menggunakan perangkat MAC Anda. Jaga kerahasiaan kata sandi Anda dan selalu berhati-hati saat mengakses akun-akun online Anda.
