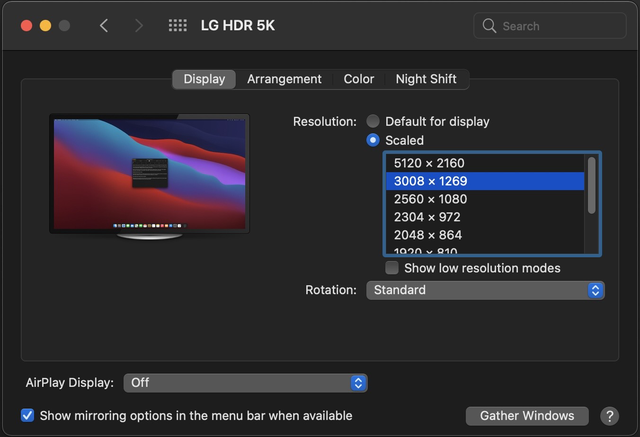Pada saat menggunakan komputer Mac, Anda mungkin ingin mengubah resolusi layar untuk menyesuaikannya dengan preferensi visual Anda. Mengubah resolusi layar dapat memberikan pengalaman yang lebih baik dalam menampilkan konten, meningkatkan kejelasan gambar dan teks, atau mengoptimalkan tampilan untuk pekerjaan atau hiburan tertentu.
Mengapa cara mengubah resolusi layar Mac menjadi penting? Resolusi layar mengacu pada jumlah piksel yang dapat ditampilkan pada layar komputer. Semakin tinggi resolusi layar, semakin banyak detail yang dapat ditampilkan. Dengan mengubah resolusi, Anda dapat menyesuaikan ukuran dan kejelasan tampilan agar sesuai dengan preferensi Anda.
Pada artikel ini, kami akan memandu Anda melalui langkah-langkah untuk cara mengubah resolusi layar Mac. Kami akan membahas cara mengakses pengaturan resolusi dan memberikan tips untuk memilih resolusi yang sesuai dengan kebutuhan Anda. Jangan khawatir, artikel ini ditulis dengan bahasa yang santai dan mudah dipahami sehingga Anda dapat mengikutinya dengan lancar.
Jika Anda ingin mengetahui bagaimana cara mengubah resolusi layar Mac Anda agar lebih sesuai dengan preferensi visual Anda, teruslah membaca artikel ini. Anda akan menemukan panduan langkah demi langkah yang jelas dan informatif. Jadi, mari kita mulai dengan mempelajari cara mengakses pengaturan resolusi layar pada Mac Anda!

1. Mengakses Pengaturan Resolusi
Langkah pertama dalam cara mengubah resolusi layar Mac adalah mengakses pengaturan yang sesuai. Berikut adalah langkah-langkahnya:
Langkah 1: Buka Preferensi Sistem
Langkah pertama dalam cara mengubah resolusi layar Mac Anda adalah dengan membuka Preferensi Sistem. Berikut adalah langkah-langkahnya:
- Klik pada logo Apple di pojok kiri atas layar Anda. Ini akan membuka menu Apple.
- Pilih opsi “Preferensi Sistem” dari menu yang muncul. Jendela Preferensi Sistem akan terbuka.
Setelah Anda membuka Preferensi Sistem, Anda akan dapat mengakses berbagai pengaturan untuk mengubah berbagai aspek pada perangkat Mac Anda.
Langkah 2: Pilih “Display”
Setelah Anda membuka Preferensi Sistem, langkah selanjutnya adalah memilih opsi “Display”. Berikut adalah langkah-langkahnya:
- Di jendela Preferensi Sistem, cari dan klik ikon “Display”. Ikon ini biasanya berupa monitor yang menampilkan gambar tampilan layar.
Dengan mengklik ikon “Display”, Anda akan diarahkan ke pengaturan yang terkait dengan tampilan dan resolusi layar pada perangkat Mac Anda. Langkah selanjutnya adalah masuk ke tab “Display” untuk mengakses pengaturan resolusi yang lebih spesifik.
Langkah 3: Masuk ke Tab “Display”
Setelah Anda memilih opsi “Display” di Preferensi Sistem, langkah selanjutnya adalah masuk ke tab “Display” yang akan memberikan akses ke pengaturan resolusi layar yang lebih spesifik. Berikut adalah langkah-langkahnya:
- Di jendela pengaturan “Display”, perhatikan beberapa tab yang tersedia di bagian atas jendela.
- Cari dan klik pada tab yang bertuliskan “Display”. Biasanya tab ini akan memiliki ikon monitor atau tulisan “Display” di atasnya.
Dengan mengklik tab “Display”, Anda akan memasuki pengaturan yang berkaitan dengan tampilan layar pada perangkat Mac Anda. Di tab ini, Anda akan dapat melihat dan mengubah berbagai pengaturan resolusi yang tersedia.
Setelah Anda berhasil masuk ke tab “Display”, Anda siap untuk melanjutkan ke langkah selanjutnya yaitu memilih resolusi layar yang diinginkan.
Langkah 4: Akses Pengaturan Resolusi
Setelah Anda berada di tab “Display” di jendela pengaturan “Display”, langkah selanjutnya adalah mengakses pengaturan resolusi layar yang tersedia. Berikut adalah langkah-langkahnya:
- Perhatikan bagian “Resolusi” yang terletak di tengah jendela pengaturan.
- Di sana, Anda akan melihat daftar opsi resolusi yang tersedia untuk layar Mac Anda.
Pada tahap ini, Anda dapat menjelajahi daftar resolusi yang tersedia dan memilih yang paling sesuai dengan kebutuhan Anda. Pastikan untuk memilih resolusi yang mendukung layar Mac Anda agar tampilan tetap optimal.
Dengan mengakses pengaturan resolusi layar ini, Anda dapat dengan mudah cara mengubah resolusi layar Mac Anda sesuai dengan preferensi visual Anda. Setelah Anda memilih resolusi yang diinginkan, Anda dapat melanjutkan ke langkah berikutnya untuk mengonfirmasi perubahan dan menerapkannya pada perangkat Mac Anda.
Langkah 5: Pilih Resolusi yang Diinginkan
Setelah Anda mengakses pengaturan resolusi layar pada perangkat Mac Anda, langkah selanjutnya adalah memilih resolusi yang diinginkan. Berikut adalah langkah-langkahnya:
- Perhatikan daftar opsi resolusi yang tersedia di bagian “Resolusi” pada jendela pengaturan.
- Klik pada resolusi yang sesuai dengan preferensi visual Anda.
Pastikan untuk memilih resolusi yang mendukung layar Mac Anda dan memberikan tampilan yang diinginkan. Anda dapat memilih resolusi yang lebih tinggi untuk menampilkan lebih banyak detail atau memilih resolusi yang lebih rendah untuk memperbesar elemen tampilan.
Selama Anda menjelajahi daftar resolusi yang tersedia, Mac akan menampilkan pratinjau layar dengan resolusi baru yang dipilih. Periksa tampilan tersebut untuk memastikan sesuai dengan yang Anda harapkan.
Jika Anda puas dengan resolusi yang telah dipilih, lanjutkan ke langkah terakhir untuk mengonfirmasi perubahan dan menerapkan resolusi baru pada layar Mac Anda.
Langkah 6: Konfirmasi Perubahan
Setelah Anda memilih resolusi yang diinginkan untuk layar Mac Anda, langkah terakhir adalah mengonfirmasi perubahan dan menerapkannya. Berikut adalah langkah-langkahnya:
- Periksa kembali pratinjau tampilan layar dengan resolusi baru yang Anda pilih. Pastikan bahwa tampilan sesuai dengan harapan Anda.
- Jika Anda puas dengan resolusi yang telah dipilih, cari tombol “Apply” atau “OK” di jendela pengaturan resolusi.
- Klik tombol tersebut untuk mengonfirmasi perubahan dan menerapkannya pada layar Mac Anda.
Setelah Anda mengonfirmasi perubahan, layar Mac akan segera beradaptasi dengan resolusi baru yang telah Anda pilih. Anda akan melihat perubahan tampilan sesuai dengan resolusi yang Anda atur.
Pastikan untuk memberikan sedikit waktu pada Mac Anda untuk menyesuaikan diri dengan resolusi baru. Jika Anda tidak puas dengan resolusi yang dipilih, Anda dapat kembali ke pengaturan resolusi dan memilih opsi lain sesuai kebutuhan Anda.
Dengan mengikuti langkah-langkah ini, Anda dapat dengan mudah cara mengubah resolusi layar Mac Anda sesuai dengan preferensi visual Anda. Nikmati pengalaman menggunakan Mac dengan tampilan yang optimal dan sesuai dengan kebutuhan Anda.
2. Mengubah Resolusi Layar

Cara mengubah resolusi layar Mac dapat dilakukan dengan mudah melalui pengaturan sistem. Berikut adalah langkah-langkahnya:
Langkah 1: Buka Preferensi Sistem
Klik pada logo Apple di pojok kiri atas layar Anda, lalu pilih “Preferensi Sistem” dari menu yang muncul.
Langkah 2: Pilih “Display”
Dalam jendela Preferensi Sistem, cari dan klik ikon “Display”. Ini akan membuka pengaturan resolusi layar.
Langkah 3: Masuk ke Tab “Display”
Pastikan Anda berada di tab “Display” di jendela pengaturan yang terbuka. Jika tidak, klik tab tersebut untuk melanjutkan.
Langkah 4: Pilih Resolusi Layar
Di bagian “Resolusi”, Anda akan melihat daftar opsi resolusi yang tersedia untuk layar Mac Anda. Klik pada resolusi yang Anda inginkan. Pastikan untuk memilih resolusi yang sesuai dengan kebutuhan dan preferensi Anda.
Langkah 5: Konfirmasi Perubahan
Setelah Anda memilih resolusi yang diinginkan, Mac akan menampilkan pratinjau layar dengan resolusi baru. Periksa apakah tampilan sesuai dengan yang Anda harapkan. Jika Anda puas dengan perubahan tersebut, klik tombol “Simpan” atau “OK” untuk mengonfirmasi dan menerapkan perubahan resolusi.
Langkah 6: Restart Jika Diperlukan
Dalam beberapa kasus, Anda mungkin perlu me-restart Mac agar perubahan resolusi berlaku sepenuhnya. Jika Anda mendapatkan peringatan untuk me-restart, ikuti petunjuk yang diberikan dan restart Mac Anda.
Dengan mengikuti langkah-langkah di atas, Anda dapat dengan mudah cara mengubah resolusi layar Mac Anda sesuai dengan preferensi visual Anda. Pastikan untuk memilih resolusi yang sesuai dengan kemampuan layar Mac Anda agar mendapatkan pengalaman pengguna yang optimal.
FAQ – Cara Mengubah Resolusi Layar Mac
1. Apakah saya dapat mengubah resolusi layar kembali ke pengaturan awal?
Ya, Anda dapat kembali ke pengaturan resolusi awal dengan mengikuti langkah-langkah yang sama dan memilih resolusi asli atau resolusi yang diinginkan.
2. Apakah mengubah resolusi layar dapat mempengaruhi kinerja Mac?
Mengubah resolusi layar pada Mac dapat mempengaruhi kinerja sistem, terutama jika Anda memilih resolusi yang lebih tinggi. Resolusi yang lebih tinggi membutuhkan lebih banyak daya pemrosesan, yang dapat mempengaruhi kecepatan dan kinerja umum komputer Anda.
3. Apakah saya perlu me-restart Mac setelah mengubah resolusi layar?
Tidak, Anda tidak perlu me-restart Mac setelah mengubah resolusi layar. Perubahan resolusi akan diterapkan secara langsung setelah Anda mengklik tombol “Simpan”.
4. Mengapa saya tidak melihat resolusi yang saya inginkan dalam daftar?
Resolusi yang tersedia tergantung pada kemampuan layar Mac Anda. Jika Anda tidak melihat resolusi yang Anda inginkan, itu mungkin berarti layar Mac Anda tidak mendukung resolusi tersebut.
5. Apakah saya dapat mengatur resolusi layar yang berbeda untuk setiap monitor tambahan?
Ya, jika Anda menggunakan Mac dengan beberapa monitor, Anda dapat mengatur resolusi layar yang berbeda untuk setiap monitor tambahan. Pengaturan resolusi dapat disesuaikan secara individu untuk setiap monitor.
6. Bagaimana jika saya tidak puas dengan perubahan resolusi yang saya lakukan?
Jika Anda merasa tidak puas dengan perubahan resolusi yang telah Anda lakukan, Anda dapat kembali ke pengaturan awal atau mencoba resolusi lain yang lebih sesuai dengan preferensi visual Anda.
7. Apakah ada batasan dalam mengubah resolusi layar Mac?
Ya, ada batasan dalam mengubah resolusi layar Mac. Resolusi tertentu mungkin tidak didukung oleh perangkat keras atau perangkat lunak, sehingga pilihan resolusi yang tersedia mungkin terbatas.
8. Bagaimana cara mengetahui resolusi layar Mac saya saat ini?
Untuk mengetahui resolusi layar Mac Anda saat ini, buka Preferensi Sistem, pilih “Display”, dan lihat bagian “Resolusi”. Resolusi yang sedang digunakan akan terlihat disorot.
9. Apakah mengubah resolusi layar dapat mempengaruhi kualitas gambar dan teks?
Ya, mengubah resolusi layar dapat mempengaruhi kualitas gambar dan teks. Resolusi yang lebih tinggi dapat menghasilkan gambar dan teks yang lebih tajam, sementara resolusi yang lebih rendah mungkin membuatnya terlihat lebih kabur.
10. Apakah ada aplikasi pihak ketiga yang dapat membantu dalam mengubah resolusi layar Mac?
Ya, ada beberapa aplikasi pihak ketiga yang dapat membantu Anda mengubah resolusi layar Mac dengan lebih fleksibel, seperti “Display Menu” atau “SwitchResX”. Namun, perlu diingat bahwa penggunaan aplikasi pihak ketiga dapat melibatkan risiko tambahan, dan disarankan untuk melakukan penelitian dan mengunduh aplikasi dari sumber yang terpercaya.
Kesimpulan
Dalam artikel ini, kami telah membahas langkah-langkah untuk cara mengubah resolusi layar Mac Anda. Kami mulai dengan mengakses pengaturan resolusi melalui Preferensi Sistem dan memilih opsi resolusi yang diinginkan.
Cara mengubah resolusi layar Mac dapat memberikan manfaat yang signifikan. Anda dapat menyesuaikan tampilan sesuai dengan preferensi visual Anda, meningkatkan kejelasan gambar dan teks, serta memaksimalkan pengalaman pengguna Anda. Sekarang, saatnya Anda mengambil kendali atas tampilan layar Mac Anda dan menyesuaikannya dengan cara yang Anda inginkan. Nikmati pengalaman menggunakan Mac dengan resolusi layar yang sesuai dengan preferensi Anda!