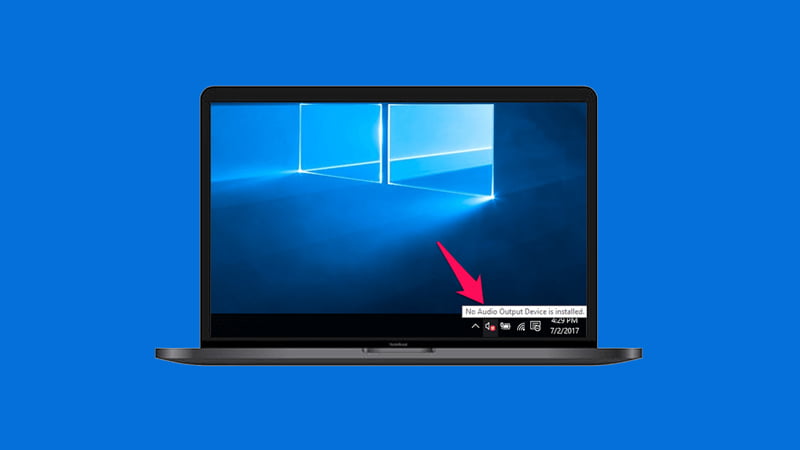Masalah No Audio Output Device is Installed di Windows 10 atau di OS lain sebagian besar terjadi setelah menginstal Windows baru di laptop atau desktop Anda. Penyebab utama masalah ini adalah kesalahan konfigurasi driver audio atau perangkat keras yang rusak. Dan akibatnya, Anda tidak akan dapat mendengarkan suara apa pun yang diputar di sistem Anda.
Tapi jangan khawatir tentang masalah ini. Di bawah ini kami telah menyediakan beberapa solusi efektif untuk menghapus kesalahan dengan mudah. Jadi, ikuti metode di bawah ini untuk memperbaiki masalah keluaran audio di PC Anda dengan mengikuti langkah-langkah kecil yang diberikan:-
Cara Memperbaiki No Audio Output Device is Installed
Di sini kami telah mencantumkan 7 metode signifikan untuk memperbaiki No Audio Output Device is Installed di Windows 10. Periksa satu per satu secara mendetail.
1] Nonaktifkan dan Aktifkan kembali Sound Driver di Windows 10
- Tekan tombol Win lalu ketik Device Manager . Ini akan menampilkan pilihan pertama sebagai Device Manager , klik di atasnya untuk membuka Jendela Device Manager .
- Sekarang klik panah kecil yang diberikan di dekat opsi ‘ Sound, video and game controllers ‘. Ini akan memperbesar item yang terdaftar.
- Sekarang klik kanan pada file dan kemudian pilih Nonaktifkan opsi. Dan aktifkan setelah beberapa menit.
- Ulangi proses untuk semua driver yang diberikan di bawah ‘ Sound, video and game controllers ‘.
- Restart PC Anda setelah menyelesaikan proses dan kemudian periksa apakah output audio Anda berfungsi.
2] Perbarui Sound Driver untuk Memperbaiki Kesalahan ‘No Audio Output Device is Installed’
- Jika Anda telah mengunduh driver secara manual dari situs web pabrikan, Anda hanya perlu membuka file .exe dari folder yang diunduh untuk menginstal versi sound driver yang diperbarui. Jika tidak, lanjutkan ke langkah berikutnya.
- Buka Device Manager di komputer Anda dengan menekan masing-masing tombol Win+X+M .
- Buka bagian ‘ Sound, video and game controllers ‘ lalu klik tombol panah kecil yang diberikan di samping.
- Sekarang klik kanan pada setiap file yang diberikan di dalam bagian itu dan kemudian pilih ‘ Update Driver driver ‘ dari sana.
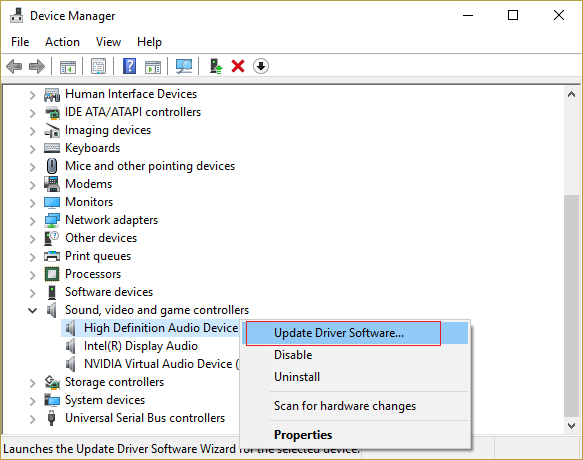
- Di sini, Anda akan mendapatkan dua pilihan; jika Anda ingin mengunduh dan memperbarui driver secara otomatis, pilih ‘Search automatically for updated driver software‘. Jika tidak, klik ‘Browse my computer for driver software’’, jika Anda telah mengunduh file secara manual.
- Setelah proses penginstalan update selesai, jangan lupa untuk me-restart PC Anda agar tampil lebih baik lain kali.
3] Gunakan Alat Troubleshooting untuk Memperbaiki ‘No Audio Output Device is Installed’

- Tekan tombol Win+S bersamaan untuk membuka Menu Pencarian di Windows 10
- Sekarang ketik ‘ Troubleshooting’ untuk mencari di komputer Anda
- Di sini, Anda perlu mengklik ‘Hardware and Sound‘
- Dan kemudian klik ‘ Play Audio ‘
- Klik opsi advanced yang diberikan di bagian bawah jendela aktif, lalu centang kotak ‘Apply repairs automatically‘.
- Sekarang klik tombol Berikutnya dan kemudian ikuti panduan di layar untuk menyelesaikan prosesnya.
4] Aktifkan Kembali High Definition Audio Controller
- Tekan tombol Win+R bersamaan untuk membuka kotak Run dan kemudian masukkan msc untuk membuka Device Manager Window.
- Arahkan ke System devices dan klik tombol panah kecil untuk melihat daftar driver di dalamnya.
- Temukan driver ‘High Definition Audio Controller‘ lalu klik kanan padanya dan pilih Disable.
- Tutup semua jendela aktif dan bersihkan file sementara dari sistem Anda.
- Sekarang, buka kembali ‘High Definition Audio Controller‘ dengan mengikuti langkah-langkah di atas dan klik kanan lagi dan pilih untuk enable mengaktifkan opsi ini.
- Setelah menyelesaikan langkah-langkah tersebut, Anda perlu me-restart sistem Anda untuk mengaktifkan perubahan dengan benar.
5] Gunakan System Restore Jika Output Audio Bekerja Sebelumnya Tapi Tidak Sekarang
Jika Anda memperhatikan bahwa beberapa hari yang lalu, perangkat audio Anda berfungsi dengan baik, tetapi setelah melakukan beberapa perubahan, itu memberikan beberapa masalah, maka Anda perlu mencoba memulihkan sistem Anda untuk menyelesaikan ini Tidak Ada Perangkat Output Audio yang Dipasang di Win 10.
Ikuti Proses Di Bawah Ini untuk Mengembalikan Windows 10: –
- Buka Search Bar dengan menekan tombol Win lalu ketik ‘Restore point’. Dari hasil pencarian, Anda perlu mengklik ‘ Create a Restore Point ‘.
- Secara default, Anda akan diarahkan ke tab System Protection yang diberikan di dalam System Properties
- Di sini, Anda harus mengklik opsi System Restore dan kemudian mengklik tombol Next di jendela berikutnya
- Sekarang, Anda harus memilih file jika ada banyak file pemulihan yang dibuat, lalu pilih untuk Scan for affected programs
- Di jendela berikutnya, Anda perlu mengklik
- Di sini, setelah konfirmasi Anda untuk memasang titik pemulihan, proses akan dimulai.
- Setelah beberapa menit, Anda harus mengklik tombol Finish dan kemudian restart PC Anda.
Langkah-langkah di atas hanya akan berfungsi jika Anda telah membuat titik pemulihan sistem setelah mengunggah file Windows di PC Anda.
Cara Membuat System Restore Point di Windows 10:
- Tekan tombol Windows untuk membuka bilah pencarian atau tekan tombol Win+S untuk hal yang sama.
- Sekarang ketik Create a Restore Point dan kemudian pilih opsi dari hasilnya
- Sekarang Anda perlu memilih Disk Lokal (C 🙂 (System) dan kemudian klik untuk mengkonfigurasi
- Di jendela yang terbuka berikutnya, Anda perlu mengklik tombol radio yang diberikan di samping opsi system protection
- Sekali lagi Anda harus memilih Drive C di sini dan kemudian klik opsi Creae yang diberikan di bagian bawah jendela aktif
- Di sini, Anda perlu menambahkan deskripsi singkat yang akan membantu Anda memahami nama pemulihan nanti.
- Setelah menambahkan nama, Anda perlu mengklik
- Proses akan dimulai dan Anda dapat melihat pesan ‘The restore point was created successfully’ di layar diikuti dengan Close
- Sekarang klik tombol Close dan terakhir ketuk tombol OK untuk keluar dari jendela.
6] Format PC Anda untuk Memulai dari Baru
Terkadang, saat menginstal sistem operasi, beberapa file tidak dapat diinstal dengan benar. Tetapi jika Anda mencoba menginstal ulang sistem operasi Windows, ini akan menyelesaikan masalah secara otomatis dengan mengambil file driver dengan benar.
Jadi, jika Anda bosan mencoba semua solusi di atas tetapi masih menghadapi masalah No Audio Output Device is Installed di Windows 10, Anda dapat mencoba memformat ulang laptop atau komputer Anda dengan perangkat Windows 10 yang dapat di-boot. Ini akan memperbaiki semua masalah terkait audio.
7] Ganti Sound Card Dengan Bagian Baru
- Dalam kasus terburuk, jika Anda lelah mencoba semua solusi di atas tetapi masih tidak dapat memperbaiki masalah Windows 10 Tidak Ada Perangkat Output Audio yang Dipasang, Anda harus mengganti bagian perangkat keras kartu suara dengan yang baru. Ini akan menyelesaikan masalah.
Kesimpulan
Sesuai pengalaman kami, sebagian besar waktu, masalah No Audio Output Device is Installed windows 10 telah diperbaiki hanya dengan mengikuti langkah-langkah sederhana yang tercantum di atas sebagai Solusi 1, Solusi 2, Solusi 3 dan Solusi 4.
Dan kami berharap, masalah tidak ada perangkat keluaran audio yang diinstal windows 10 di PC Anda juga harus diselesaikan menggunakan salah satu dari 4 solusi pertama.
Jika tidak maka coba 3 solusi lain yang diberikan untuk windows 10 tidak ada perangkat output audio yang diinstal.
Kami akan sangat senang mengetahui, solusi mana yang berhasil untuk Anda. Silakan bagikan pengalaman Anda di kotak komentar dan tandai situs ini untuk pembaruan di masa mendatang.