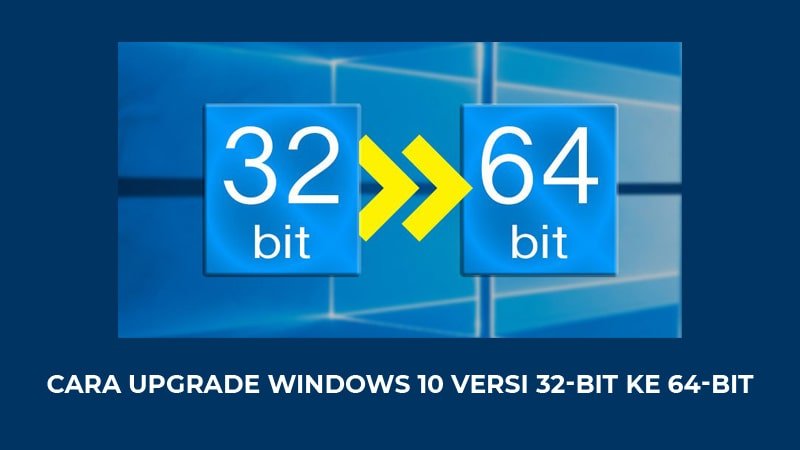Windows 10 tersedia dalam dua versi berbeda: 32-bit dan 64-bit. Secara umum, menjalankan sistem operasi Anda menggunakan versi 64-bit dapat memberikan kinerja yang lebih baik dan lebih banyak sumber daya sistem, tetapi Upgrade dari versi 32-bit ke versi 64-bit terkadang dapat menjadi tantangan.
Jika saat ini Anda menjalankan Windows 10 versi 32-bit , tetapi ingin Upgrade ke versi 64-bit yang lebih kuat dan serbaguna, panduan ini akan memandu Anda melalui langkah-langkah yang diperlukan untuk beralih.
Apakah Anda perlu Upgrade sistem Anda karena keterbatasan teknis atau hanya ingin mengakses fitur yang lebih canggih, panduan ini akan menunjukkan kepada Anda cara beralih dari satu versi Windows 10 ke versi lainnya dengan mulus. Mari kita mulai!
Apa Perbedaan Antara Windows 32-Bit dan 64-Bit?
Ada perbedaan yang signifikan antara Windows 10 versi 32-bit dan 64-bit . Manfaat utama menggunakan versi 64-bit adalah dapat memanfaatkan peningkatan kemampuan memori, yang memungkinkannya mengakses hingga 264 alamat memori yang berbeda, yang setara dengan 18 triliun byte RAM.
Dengan sistem 64-bit, aplikasi yang membutuhkan pemrosesan data besar dapat berjalan lebih cepat dan lebih efektif daripada sistem 32-bit.
Selain itu, versi 64-bit telah meningkatkan fitur keamanan dibandingkan versi 32-bitnya karena ruang alamatnya yang diperluas. Meskipun virus dan malware masih ada dalam bentuk kode berbahaya, sistem 64-bit kurang rentan karena ruang alamatnya lebih besar.
Tindakan keamanan ekstra ini mempersulit program jahat untuk mengeksploitasi lubang di sistem operasi.
Selain itu, beberapa peningkatan kinerja hanya tersedia saat menggunakan Windows 10 versi 64-bit. Misalnya, dukungan untuk tampilan beresolusi lebih tinggi dan kemampuan multitasking yang memanfaatkan banyak CPU atau prosesor multi-core.
Apakah Upgrade Windows 32-Bit ke 64-Bit Layak?
Upgrade Windows 10 Versi 32-bit ke 64-bit sepadan dengan usaha. Keuntungan menggunakan sistem operasi 64-bit jauh lebih besar daripada potensi kendala berupa waktu transisi. Karena sebagian besar aplikasi dan game paling cocok untuk OS 64-bit, pengguna dapat mengharapkan kinerja yang lebih baik di berbagai file dan proses.
Selain itu, jika Anda memiliki memori akses acak (RAM) lebih dari 4GB, menginstal OS 64-bit tidak hanya disarankan tetapi juga penting untuk memanfaatkan sepenuhnya kemampuan komputer Anda.
Secara keseluruhan, Upgrade Windows 10 Versi 32-bit ke 64-bit memberi Anda lebih banyak keandalan, kecepatan lebih besar, dan peningkatan efisiensi dalam upaya komputasi Anda sehari-hari.
Cara Memeriksa Apakah Anda Menjalankan Windows Versi 32-Bit atau 64-Bit
Anda dapat dengan mudah mengetahui versi Windows 10 yang Anda miliki dengan memeriksa sistem Anda. Jika Anda beruntung, Anda sudah menjalankan versi 64-bit dan menuai manfaatnya! Namun, mereka yang menggunakan versi 32-bit dapat Upgrade menggunakan langkah-langkah di artikel ini.
Untuk menentukan apakah Anda menjalankan Windows 10 versi 32-bit atau 64-bit, ikuti langkah-langkah berikut:
Jika Anda menjalankan Windows 10 32-bit, dan ingin Upgrade ke Windows 10 64-bit, Anda harus memastikan bahwa komputer Anda memiliki perangkat keras 64-bit. Komputer Anda mungkin tidak memiliki spesifikasi yang sama dengan komputer yang awalnya dilengkapi dengan Windows 64-bit (x64) yang terinstal di dalamnya.
Kami telah membuat panduan ini untuk melakukan Upgrade Windows 10 versi 32-bit ke 64-bit. silahkan simak baik-baik langkahnya:
Cara Upgrade Windows 10 versi 32-bit ke 64-bit
Ada beberapa langkah sederhana yang perlu Anda ambil untuk Upgrade Windows 10 versi 32-bit ke 64-bit :
- Periksa kompatibilitas CPU Anda dengan arsitektur 64-bit
- Menentukan kompatibilitas driver dan sistem dengan arsitektur 64-bit
- Buat media instalasi baru dengan USB flash drive
- Boot Windows dari media instalasi
- Ikuti pengaturan dan instal Windows 10 versi 64-bit
Mari kita bahas masing-masing langkah ini secara lebih mendetail.
Langkah 1. Periksa Kompatibilitas CPU Anda
Pastikan Anda memiliki CPU yang kompatibel dengan 64-bit sebelum memulai proses pemutakhiran. Jika tidak, Anda mungkin tidak dapat Upgrade Windows 10 versi 32-bit ke 64-bit , karena perangkat keras Anda tidak memenuhi persyaratan sistem minimum.

Inilah cara Anda dapat memeriksa apakah perangkat Anda kompatibel:
- Tekan tombol Windows + R pada keyboard Anda untuk memunculkan utilitas bernama Run. Di sini, cukup ketik ” control ” dan klik tombol OK. Ini akan membuka aplikasi Panel Kontrol klasik.
- Pastikan mode tampilan Anda diatur ke Category , lalu klik judul System and Security .
- Selanjutnya, klik tautan System. Di sinilah Anda dapat melihat informasi umum tentang perangkat Anda.
- Periksa dan catat merek prosesor Anda di bagian Sistem. Merek yang paling umum adalah Intel dan AMD. Pastikan juga untuk mencatat jenis Sistem Anda, yaitu 64-bit atau 32-bit.
Setelah memeriksa informasi sistem Anda, lanjutkan ke langkah berikutnya.
Langkah 2. Periksa Kompatibilitas Driver
Setelah memeriksa kompatibilitas prosesor Anda, Anda juga harus memeriksa kompatibilitas driver dan komponen sistem lainnya. Ini penting, karena banyak versi Windows 64-bit memerlukan driver perangkat yang diperbarui agar dapat berjalan dengan baik.
Sebelum Upgrade Windows 10 versi 32-bit ke 64-bit , periksa kembali apakah pabrikan perangkat Anda menyediakan dukungan driver untuknya. Buka situs web mereka dan jelajahi bagian dukungan untuk tautan unduhan driver yang cocok. Ini penting untuk menghindari masalah apa pun selama atau setelah instalasi.
Langkah 3. Buat Media Instalasi Windows 10
Setelah Anda memastikan bahwa perangkat keras dan perangkat lunak Anda kompatibel dengan arsitektur 64-bit, langkah selanjutnya adalah membuat media instalasi baru. Ini dapat dilakukan dengan mengunduh image ISO Windows 10 dari Microsoft, kemudian menggunakan flash drive USB atau disk optik untuk mem-boot komputer Anda dan menjalankan proses penyiapan.

- Buka halaman Unduh media instalasi Windows 10 Microsoft menggunakan browser web apa pun di komputer Anda.
- Di bawah tajuk Create Windows 10 installation media, klik tombol Download tool now .
- Simpan Alat Pembuatan Media ke komputer Anda. Saat pengunduhan selesai, luncurkan file dan klik Terima saat diminta untuk menyetujui persyaratan lisensi perangkat lunak.
- Pilih Buat media instalasi (USB flash drive, DVD, atau file ISO) untuk PC lain dan klik tombol Berikutnya .
- Ikuti petunjuk apa pun di layar untuk menyetel Bahasa pilihan Anda, edisi Windows, dan pilih 64-bit (x64) untuk Arsitektur Sistem Anda . Setelah selesai, klik Berikutnya .
- Pilih USB flash drive , lalu pilih USB Anda dari daftar. File instalasi Windows akan mulai diunduh ke drive USB Anda. Klik Berikutnya .
- Perhatikan bahwa pengunduhan mungkin memakan waktu lama tergantung pada koneksi internet Anda. Pastikan untuk tidak mengganggu proses hingga drive USB yang dapat di-boot dibuat.
Langkah 4. Instal Windows 10 Versi 64-Bit
Sekarang setelah Anda memiliki media instalasi, Anda akhirnya dapat menginstal Windows 10 versi 64-bit di sistem Anda dan Upgrade Windows 10 Versi 32-bit ke 64-bit. Ini dapat dilakukan dengan mengikuti petunjuk di layar yang muncul selama proses penyiapan. Inilah semua yang perlu Anda lakukan:
- Ubah urutan boot di BIOS komputer Anda untuk boot dari USB. Lain kali Anda memulai, alih-alih pergi ke sistem operasi biasa, itu akan langsung ke proses instalasi Windows menggunakan media yang Anda buat.
- Colokkan stik USB ke port USB perangkat Anda, dan nyalakan komputer. Anda mungkin diminta menekan tombol untuk mengonfirmasi bahwa Anda ingin boot dari USB.
- Pilih pengaturan bahasa, zona waktu, mata uang, dan keyboard pilihan Anda. Setelah menyesuaikan pengaturan ini, klik Berikutnya .
- Klik Instal Sekarang dan pilih edisi Windows 10 yang ingin Anda instal. Versi harus sesuai dengan versi 32-bit yang sebelumnya Anda aktifkan di komputer. Sekarang, klik Next untuk memulai proses instalasi.
- Ikuti instruksi lebih lanjut hingga penginstalan Windows 10 dimulai. Komputer Anda mungkin melakukan reboot beberapa kali selama proses berlangsung. Setelah instalasi selesai, komputer Anda akan restart secara otomatis dan Anda akan memiliki versi 64-bit di komputer Anda.
Perhatikan bahwa selama proses instalasi, Anda mungkin diminta untuk memasukkan kunci produk Anda. Dalam hal ini, jika Anda tidak memiliki kunci produk, cukup klik “I don’t have a product key”. Sistem Anda akan tetap aktif jika Anda Upgrade dari versi berlisensi.
FAQ
Bagaimana saya tahu jika saya memiliki Windows 10 versi 32-bit atau 64-bit?
Anda dapat memeriksa versi bit sistem Anda dengan menavigasi ke Pengaturan > Sistem > Tentang > Spesifikasi perangkat > Jenis sistem.
Apa perbedaan antara Windows versi 32-bit dan 64-bit?
Perbedaan utama termasuk kompatibilitas sistem yang lebih besar dan kinerja yang lebih baik. Selain itu, menjalankan versi 64-bit memberikan keamanan dan stabilitas yang lebih baik dibandingkan dengan Windows versi 32-bit.
Apa keuntungan upgrade ke Windows 10 versi 64-bit?
Beberapa manfaat Upgrade ke Windows 10 versi 64-bit mencakup peningkatan kinerja sistem, penggunaan memori yang lebih efisien, dan fitur keamanan yang disempurnakan. Selain itu, banyak program 64-bit mungkin tidak berjalan dengan baik pada sistem 32-bit, jadi Anda akan mendapatkan akses ke program tersebut setelah bermigrasi.
Bisakah saya Upgrade Windows 10 Versi 32-bit ke 64-bit tanpa kehilangan data?
Ya! Proses pemutakhiran biasanya hanya memakan waktu beberapa menit dan tidak menyebabkan hilangnya data. Anda dapat menyimpan semua file dan aplikasi pribadi Anda.
Berapa biaya untuk Upgrade Windows 10 Versi 32-bit ke 64-bit?
Upgrade OS Anda dari 32-bit ke 64-bit benar-benar gratis, bahkan jika Anda tidak memiliki akses ke kunci produk asli Anda!
Apa persyaratan sistem untuk Windows 10 64-bit?
Persyaratan sistem untuk Windows 10 (versi 64-bit) adalah:
- Prosesor: 1 gigahertz (GHz) atau prosesor yang lebih cepat
- Memori: RAM 2 GB
- Hard disk: 20 GB ruang yang tersedia
- Kartu grafis: DirectX 9 atau lebih baru dengan driver WDDM 1.0
- Tampilan: resolusi 800 x 600 atau lebih besar
Kesimpulan
Jika Anda ingin Upgrade Windows 10 versi 32-bit ke 64-bit yang lebih kuat dan kaya fitur, ada beberapa langkah penting yang perlu Anda ambil. Ini termasuk memeriksa kompatibilitas CPU Anda dengan arsitektur 64-bit, memeriksa kompatibilitas driver dan komponen sistem Anda, membuat media instalasi baru dengan flash drive USB atau disk optik, dan terakhir menginstal Windows 10 versi 64-bit.
Dengan mempertimbangkan langkah-langkah ini, Anda dapat berhasil Upgrade komputer Anda ke versi Windows yang lebih kuat dan aman. Kami berharap panduan kami bermanfaat, dan berharap yang terbaik untuk Anda dalam proses peningkatan Anda!