Di sebagian besar komputer laptop atau tablet Windows 10 modern, kecerahan layar biasanya diatur agar adaptif dan disesuaikan secara otomatis berdasarkan perubahan cahaya sekitar.
Misalnya, jika Anda berada di ruangan yang lebih gelap, kecerahannya otomatis berkurang. Namun, jika Anda ingin mencerahkan ataupun meredupkan layar laptop, tablet, atau PC desktop Windows 10 secara manual.
Sementara Windows 11 adalah sistem operasi yang paling banyak dibicarakan saat ini. Jika Anda memiliki Laptop Windows 11, dan berpikir untuk mengubah kecerahan layar pada laptop, Anda bisa menggunakan Fitur-fitur terbaru yang hanya tersedia pada sistem operasi terbaru ini.
Berikut adalah beberapa cara mengatur kecerahan laptop yang bisa Anda praktekkan untuk mencerahkan atau meredupkan layar laptop dengan OS Windows 10 dan Windows 11.
Cara Mengatur Kecerahan Laptop Windows 10
Ada beberapa cara mengatur kecerahan laptop, PC atau tablet Windows 10 tanpa perangkat lunak pihak ketiga.
Menggunakan Brightness Slider di Action Center Windows 10
Cara termudah dan tercepat untuk mengatur kecerahan laptop Windows 10 adalah dengan menggunakan brightness slider yang dapat ditemukan di Action Center Windows 10.
Pada layar desktop Windows 10, klik ikon Action Center (speech bubble icon) yang dapat ditemukan di ujung kanan task bar.
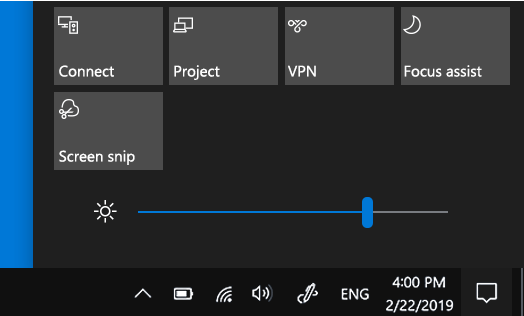
Gunakan brightness slider yang muncul di action center untuk menyesuaikan kecerahan sesuai keinginan Anda.
Melalui Aplikasi Pengaturan Windows 10
Atau, Anda juga dapat cara mengatur kecerahan laptop Anda melalui aplikasi Pengaturan (Settings) Windows 10. Begini caranya.
Pergi ke menu start atau Cortana. Cari dan Settings (atau klik ikon roda gigi di menu start).
Arahkan ke System > Display.
Dari sana, Anda dapat menggunakan penggeser Adjust brightness level untuk mengubah kecerahan layar Anda.
Cara Mengatur Kecerahan Laptop Windows 10 dengan Keyboard
Jika laptop Anda mendukung fungsi seperti itu, yang saya anggap sebagian besar laptop modern mendukungnya, Anda dapat mengatur kecerahan laptop Anda hanya dengan menekan tombol FN + tombol mencerahkan atau meredupkan layar.
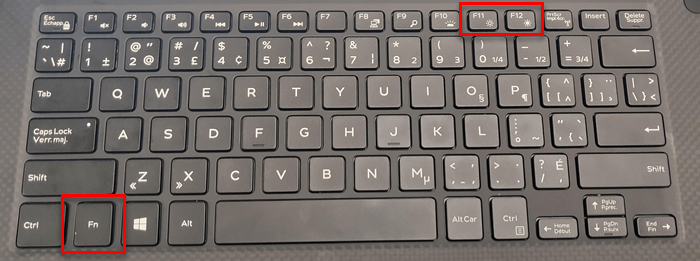
Laptop yang berbeda memiliki tombol kecerahan naik dan turun yang berbeda. Misalnya, tombol kecerahan Dell Inspiron saya ada di F11 dan F12, sementara yang lain bisa di tombol panah atas dan bawah.
Cari tombol yang memiliki ikon terkait kecerahan yang jelas. Mereka biasanya terlihat seperti matahari yang cerah dan matahari yang redup yang masing-masing menunjukkan lebih banyak kecerahan dan lebih sedikit kecerahan.
Metode yang disebutkan di atas hanya berfungsi pada layar monitor yang terpasang di perangkat Anda. Jika Anda memiliki monitor eksternal yang terhubung ke laptop Anda sebagai monitor sekunder, pengaturan kecerahan Windows 10 tidak akan berpengaruh pada monitor sekunder .
Cara Mengatur Caya Laptop Melalui NVIDIA Control Panel
Namun, ada solusi alternatif untuk masalah ini jika PC Anda memiliki kartu grafis NVIDIA. Anda dapat menggunakan panel kontrol NVIDIA untuk mengubah kecerahan pada PC desktop terlepas dari apakah Anda memiliki monitor eksternal atau internal.
Berikut cara mengubah kecerahan pada PC desktop Windows 10 menggunakan panel kontrol NVIDIA.
Pada bilah pencarian Windows 10, cari dan buka NVIDIA Control Panel.
Di jendela kontrol panel, arahkan ke Display > Adjust desktop color settings.

Di bawah opsi “Choose how color is set”, gunakan penggeser kecerahan untuk menyesuaikan kecerahan layar Anda.
Selain kecerahan, Anda juga dapat mengubah kontras dan gamma layar Anda dari halaman pengaturan yang sama di panel kontrol NVIDIA.
Cara Mengatur Kecerahan Laptop Windows 11
Windows 11 menyediakan berbagai opsi untuk menyesuaikan kecerahan layar, termasuk penyesuaian kecerahan langsung dan pengaturan penyesuaian otomatis berdasarkan masa pakai baterai dan sensor sekitar, yang mendeteksi sekeliling Anda dan menyesuaikan kecerahan layar secara otomatis. Selain itu, Semua laptop Windows 11 menampilkan tombol penyesuaian kecerahan khusus pada Keyboard.
Mengubah tingkat kecerahan di Windows 11 adalah proses langsung yang dapat dilakukan dalam beberapa langkah mudah. Namun di sini, kami akan membagikan kepada Anda tiga cara berbeda untuk mengatur kecerahan laptop Windows 11 Anda agar bisa mencerahkan atau meredupkan layarnya.
Menggunakan Panel Quick Settings Win 11
Panel Quick Settings di Windows 11 adalah tempat termudah untuk mengubah kecerahan. Panel Quick Settings sekarang menampilkan semua matikan dan penggeser penting yang ditambahkan Microsoft ke Action center.
Oleh karena itu, mari pelajari cara mencerahkan atau meredupkan layar laptop menggunakan menu Quick Settings yang baru.
Temukan ikon sound, baterai, dan jaringan di sudut kanan task bar. Setelah Anda mengkliknya, pop-up muncul di layar. Itu adalah “Panel Quick Settings”. Anda juga dapat menggunakan tombol pintasan Windows + A untuk membukanya.

Sekarang Anda dapat menggeser slider untuk mengatur cahaya laptop windows 11 Anda.

Melalui Pengaturan Windows 11
Menggunakan Pengaturan Windows adalah cara lain untuk mengatur kecerahan laptop. Semua pengaturan yang Anda perlukan untuk menyesuaikan sistem operasi Windows Anda dapat diakses di sini.
Cari Settings di bilah pencarian yang diberikan di task bar. Atau gunakan tombol pintas Windows + I untuk membuka pengaturan sistem.
Setelah terbuka, pilih Display dari panel sisi kanan.

Di bawah Display klik pada bagian Brightness & Color. Di sini Anda akan melihat slider untuk mencerahkan atau meredupkan layar laptop. Anda dapat menggerakkan slider tersebut untuk mengubah tingkat kecerahannya.

Catatan: Anda akan melihat kotak centang di bawah slider brightness yang menandakan sensor sekitar layar Anda. Anda dapat mengaktifkannya untuk menyesuaikan Kecerahan layar laptop secara otomatis.
Cara Mengatur Kecerahan Laptop Windows 11 dengan Keyboard
Pada Keyboard Anda, baris pertama dari atas memiliki Tombol F, yang secara umum disebut Enhanced Function Keys atau Tombol Fungsi yang Disempurnakan.
Temukan ikon seperti Matahari pada tombol tersebut. Anda akan memiliki dua tombol dengan ikon Matahari (Sun) berdampingan.

Perlu diperhatikan, Sun icon – berfungsi untuk meredupkan layar laptop sedangkan Sun icon + meningkatkan Kecerahan layar Anda.
Catatan: Untuk beberapa keyboard, Anda mungkin perlu menahan tombol Fn dengan tombol sun secara bersamaan untuk menyesuaikan kecerahan layar.
Menggunakan Mobility Center
Cara lain untuk mengubah kecerahan layar di laptop Anda adalah dengan masuk ke Windows Mobility Center.
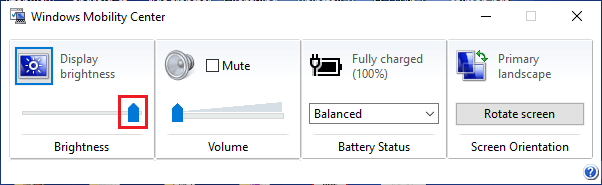
Klik kanan pada tombol Start dan klik Mobility Center. Di layar ini, Anda dapat mencerahkan atau meredupkan layar laptop ke tingkat kecerahan yang diinginkan dengan cara menggeser slider di bagian Brightness bar.
Itulah empat metode untuk mengubah kecerahan layar Windows 11. Anda dapat menggunakan salah satu metode untuk mengatur kecerahan pada laptop Windows Anda.
Cara Mengatasi Tidak Dapat Menemukan Slider Kecerahan Layar di Windows?
Jika Anda tidak dapat menemukan brightness slider di laptop atau PC notebook Windows Anda, kemungkinan besar karena driver adaptor layar sudah usang atau hilang di komputer Anda.
Lakukan hal berikut untuk memperbarui driver untuk adaptor tampilan Anda guna menyelesaikan masalah penggeser kecerahan yang hilang.
Pada menu start atau bilah pencarian Windows 10, cari dan buka Device Manager.
Di jendela device manager, perluas ke Display adapters. Klik kanan pada display adaptor Anda, dan pilih Update driver.

Di layar berikutnya, pilih Search automatically for updated driver software. Ini akan memungkinkan Windows untuk secara otomatis mencari driver terbaru untuk adaptor Anda dan menginstalnya di laptop Anda.

Setelah penginstalan selesai, restart perangkat dan periksa apakah Anda dapat melihat penggeser kecerahan sekarang dan bisa mengatur kecerahan laptop. Jika belum silahkan baca postingan ini Cara mengatasi Brightness Laptop Tidak Bisa Diatur, untuk mendapatkan tips memperbaikinya.
