Dalam dunia yang semakin terhubung melalui pesan instan, WhatsApp telah menjadi salah satu platform paling populer untuk berkomunikasi. Namun, dengan pesan yang penting dan berharga yang terus masuk, ada risiko kehilangan semuanya akibat kerusakan perangkat atau penghapusan tak sengaja. Untungnya, WhatsApp menyediakan fitur cara Backup dan Restore WhatsApp dengan Google Drive, yang memungkinkan Anda menyimpan pesan, foto, video, dan dokumen dengan aman.
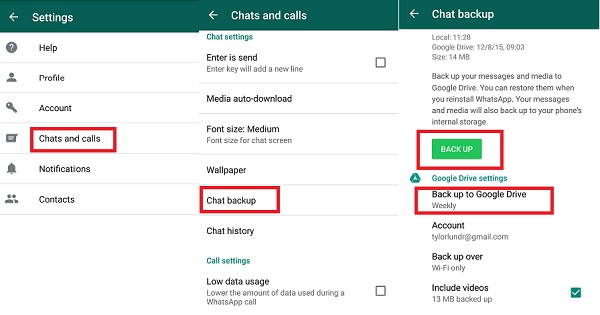
Cara Backup WhatsApp dengan Google Drive
Langkah 1: Buka Aplikasi WhatsApp
Langkah pertama yang perlu Anda lakukan adalah membuka aplikasi WhatsApp di ponsel Anda. Carilah ikon WhatsApp yang biasanya berwarna hijau dengan simbol telepon putih di tengahnya. Ketika Anda menemukannya, sentuh ikon tersebut untuk membuka aplikasi.
Jika Anda belum pernah menggunakan WhatsApp sebelumnya, Anda mungkin perlu melakukan pendaftaran dan verifikasi nomor telepon Anda sebelum dapat mengakses semua fitur yang ditawarkan oleh aplikasi ini. Setelah Anda masuk ke dalam akun WhatsApp Anda, Anda siap untuk melanjutkan ke langkah-langkah berikutnya dalam proses backup menggunakan Google Drive.
Langkah 2: Buka Pengaturan
Setelah berhasil membuka aplikasi WhatsApp, langkah berikutnya adalah membuka menu pengaturan. Untuk melakukannya, perhatikan ikon tiga titik vertikal yang biasanya terletak di pojok kanan atas layar Anda. Ketuk ikon tersebut untuk membuka menu pengaturan WhatsApp.
Langkah 3: Pilih “Pengaturan”
Di dalam menu pengaturan WhatsApp, carilah dan ketuk opsi yang bertuliskan “Pengaturan”. Anda bisa mengenali ikonnya sebagai ikon roda gigi atau tiga titik vertikal, tergantung pada versi aplikasi WhatsApp yang Anda gunakan. Ketika Anda menemukan opsi “Pengaturan”, ketuklah untuk melanjutkan proses backup WhatsApp menggunakan Google Drive.
Langkah 4: Pilih “Chat”
Di dalam menu pengaturan, Anda akan melihat beberapa opsi yang berbeda. Cari dan ketuk opsi yang bertuliskan “Chat”. Biasanya, ikon untuk opsi ini menampilkan percakapan dua balon obrolan. Pilihlah opsi “Chat” untuk melanjutkan proses backup WhatsApp menggunakan Google Drive.
Langkah 5: Pilih “Cadangan Chat”
Setelah Anda memilih opsi “Chat” dalam menu pengaturan, langkah berikutnya adalah memilih opsi “Cadangan Chat”. Carilah dan sentuh opsi ini untuk melanjutkan proses backup WhatsApp menggunakan layanan Google Drive. Pada halaman ini, Anda akan menemukan pengaturan terkait cadangan dan pemulihan data chat Anda.
Langkah 6: Atur Frekuensi Cadangan
Sekarang, di dalam halaman “Cadangan Chat”, Anda akan melihat opsi yang memungkinkan Anda untuk mengatur frekuensi cadangan. Ketuk opsi yang berjudul “Cadangkan ke Google Drive”. Dengan langkah ini, Anda akan dapat menyesuaikan seberapa sering Anda ingin melakukan cadangan data WhatsApp Anda ke akun Google Drive Anda. Pilihlah frekuensi yang sesuai dengan kebutuhan Anda, seperti harian, mingguan, atau bulanan. Ingatlah bahwa semakin sering Anda melakukan cadangan, semakin aman data Anda. Setelah Anda memilih frekuensi yang diinginkan, kita akan melanjutkan ke langkah selanjutnya.
Langkah 7: Pilih Akun Google
Ketika Anda telah memilih frekuensi cadangan yang diinginkan, langkah berikutnya adalah memilih akun Google yang akan digunakan untuk menyimpan cadangan WhatsApp Anda. Sentuh opsi yang menampilkan daftar akun Google yang telah terhubung dengan perangkat Anda. Pilihlah akun yang ingin Anda gunakan untuk menyimpan cadangan data chat WhatsApp. Pastikan Anda memilih akun yang dapat dengan mudah diakses dan diingat, karena Anda mungkin perlu menggunakannya saat melakukan pemulihan data di kemudian hari. Setelah Anda memilih akun, kita siap untuk melangkah ke langkah selanjutnya.
Langkah 8: Pilih Frekuensi Cadangan
Dalam langkah ini, setelah Anda memilih akun Google, Anda akan kembali ke halaman “Cadangan Chat”. Pada halaman ini, Anda akan melihat opsi untuk memilih frekuensi cadangan yang sesuai dengan preferensi Anda. Pilihlah opsi yang paling cocok untuk Anda, seperti cadangan harian, mingguan, atau bulanan. Ingatlah bahwa semakin sering Anda melakukan cadangan, semakin aman data Anda dari risiko kehilangan. Setelah Anda memilih frekuensi yang diinginkan, kita akan melangkah ke tahap selanjutnya.
Langkah 9: Pilih Jenis Data yang Akan Dicadangkan
Saat ini, Anda akan melihat opsi yang memungkinkan Anda memilih jenis data yang ingin Anda cadangkan. Opsi ini memungkinkan Anda untuk memutuskan data apa yang akan disertakan dalam cadangan WhatsApp Anda. Misalnya, Anda dapat memilih untuk menyertakan pesan teks, gambar, video, dan dokumen. Sentuh opsi ini untuk mengakses daftar jenis data yang tersedia.
Setelah Anda membuka daftar jenis data, pilihlah yang ingin Anda sertakan dalam cadangan. Anda dapat memilih beberapa atau semua jenis data yang tersedia, tergantung pada kebutuhan Anda. Ingatlah bahwa semakin banyak jenis data yang Anda sertakan, semakin besar ukuran cadangan Anda akan menjadi. Setelah Anda selesai memilih jenis data, kita akan beralih ke langkah berikutnya.
Langkah 10: Ketuk “Cadangkan”
Kami hampir selesai! Pada langkah ini, setelah Anda memilih jenis data yang akan dicadangkan, Anda akan melihat tombol yang bertuliskan “Cadangkan”. Ketuk tombol ini untuk memulai proses cadangan WhatsApp Anda ke Google Drive. Pastikan bahwa ponsel Anda terhubung ke jaringan Wi-Fi yang stabil dan memiliki daya baterai yang cukup.
Proses cadangan akan dimulai, dan Anda akan dapat melihat kemajuan di layar Anda. Panjangnya waktu yang dibutuhkan untuk menyelesaikan proses cadangan dapat bervariasi tergantung pada ukuran data Anda dan kecepatan koneksi internet Anda. Pastikan Anda tidak memutus koneksi Wi-Fi selama proses ini, untuk memastikan cadangan berjalan dengan lancar.
Setelah proses cadangan selesai, Anda akan melihat pesan konfirmasi di layar. Ini berarti data chat WhatsApp Anda telah berhasil dicadangkan ke akun Google Drive yang Anda pilih sebelumnya. Anda sekarang memiliki cadangan yang aman dan dapat diandalkan dari semua percakapan dan data penting Anda di WhatsApp. Selanjutnya, jika Anda perlu memulihkan data ini di perangkat lain atau setelah menginstal ulang WhatsApp, Anda dapat dengan mudah mengikuti langkah-langkah yang tepat untuk melakukan pemulihan data WhatsApp dengan mudah.
Langkah 11: Tunggu Proses Selesai

Setelah Anda telah menekan tombol “Cadangkan”, langkah selanjutnya adalah menunggu hingga proses cadangan selesai. Saat proses berlangsung, ponsel Anda akan bekerja untuk mengumpulkan dan menyimpan semua data chat serta file yang Anda pilih untuk dicadangkan.
Proses ini mungkin memerlukan beberapa waktu tergantung pada ukuran data dan kecepatan koneksi internet Anda. Pastikan ponsel Anda tetap aktif dan terhubung ke jaringan Wi-Fi selama proses berlangsung. Anda dapat mengamati status dan kemajuan proses ini di layar ponsel Anda.
Meskipun Anda mungkin merasa sedikit tidak sabar menunggu, ingatlah bahwa waktu yang diinvestasikan ini akan memberikan Anda cadangan yang aman dan dapat diandalkan dari semua pesan dan file WhatsApp Anda. Setelah proses selesai, Anda dapat memiliki kedamaian pikiran yang lebih besar karena data Anda telah disimpan dengan aman di akun Google Drive Anda.
Langkah 12: Cadangan Selesai
Selamat, Anda telah berhasil menyelesaikan langkah terakhir dalam proses cadangan WhatsApp menggunakan Google Drive! Setelah proses cadangan selesai, Anda akan menerima pesan konfirmasi di layar yang memberitahu Anda bahwa cadangan telah berhasil dilakukan.
Ini berarti semua pesan, foto, video, dan file lain yang Anda pilih telah disimpan dengan aman di akun Google Drive Anda. Anda sekarang memiliki cadangan yang dapat diandalkan untuk melindungi data berharga Anda dari kemungkinan hilang akibat kerusakan perangkat atau penghapusan tak sengaja.
Ingatlah untuk secara rutin memeriksa dan mengelola cadangan Anda, terutama jika Anda merasa telah menambahkan banyak data baru ke dalam WhatsApp Anda. Dengan melakukan cadangan secara teratur, Anda dapat menjaga data Anda tetap aman dan siap diakses kapan pun Anda membutuhkannya.
Cara Restore WhatsApp dengan Google Drive
Langkah 1: Instal Ulang WhatsApp
Jika Anda telah mengalami kehilangan data atau perlu mengganti perangkat, instal ulang WhatsApp dari toko aplikasi resmi.
Langsung ke Langkah 2: Verifikasi Nomor Telepon
Setelah menginstal ulang, verifikasi nomor telepon Anda seperti biasa dan lanjutkan ke langkah berikutnya.
Langkah 3: Pemulihan Cadangan
WhatsApp akan mendeteksi cadangan yang ada di Google Drive yang sesuai dengan nomor telepon Anda. Ketika ditanya apakah Anda ingin memulihkannya, pilih “Pulihkan” untuk melanjutkan.
Langkah 4: Tunggu Proses Pemulihan
Proses pemulihan akan dimulai, dan Anda harus menunggu hingga selesai. Pastikan koneksi Wi-Fi stabil selama proses ini.
Langkah 5: Selesai!
Setelah pemulihan selesai, Anda akan dapat mengakses kembali semua pesan dan file yang ada di cadangan Google Drive.
FAQ – Cara Backup dan Restore WhatsApp dengan Google Drive
1. Apakah backup WhatsApp memerlukan penyimpanan Google Drive yang besar? Tidak, backup WhatsApp biasanya membutuhkan sedikit penyimpanan karena hanya mencakup pesan dan file terbaru.
2. Bisakah saya menggunakan akun Google Drive yang berbeda untuk backup dan restore? Ya, Anda dapat menggunakan akun yang berbeda untuk kedua proses ini.
3. Bagaimana jika saya lupa kata sandi akun Google saya saat melakukan restore? Pastikan Anda memiliki akses ke email pemulihan yang terhubung dengan akun Google Anda untuk mengatasi situasi ini.
4. Apakah foto dan video yang sudah dikompresi dalam chat juga akan dicadangkan? Ya, foto dan video yang sudah dikompresi akan dicadangkan ke dalam backup.
5. Berapa lama proses pemulihan biasanya berlangsung? Proses pemulihan dapat bervariasi tergantung pada ukuran cadangan dan kecepatan koneksi internet Anda.
6. Dapatkah saya memulihkan chat dari tanggal tertentu? Tidak, Anda hanya dapat memulihkan cadangan yang tersedia sesuai dengan waktu terakhir cadangan.
7. Bisakah saya menggunakan fitur ini di semua jenis ponsel? Fitur backup dan restore WhatsApp dengan Google Drive umumnya tersedia di berbagai jenis ponsel.
8. Apakah ada alternatif lain untuk melakukan backup? Selain Google Drive, Anda juga dapat melakukan backup ke penyimpanan lokal perangkat.
9. Apa yang tidak akan disertakan dalam cadangan WhatsApp? Pesan atau file yang sudah dihapus sebelum cadangan terakhir tidak akan disertakan.
10. Bagaimana cara memastikan backup WhatsApp selalu berhasil? Pastikan ponsel terhubung ke Wi-Fi dan memiliki daya baterai yang cukup saat jadwal cadangan tiba.
Kesimpulan
Dengan fitur backup dan restore WhatsApp menggunakan Google Drive, Anda dapat dengan mudah menjaga pesan dan file penting Anda tetap aman. Langkah-langkah sederhana dalam artikel ini memberikan panduan lengkap untuk cara Backup dan Restore WhatsApp dengan Google Drive dengan sukses. Dengan demikian, Anda tak perlu lagi khawatir kehilangan percakapan berharga di WhatsApp.





