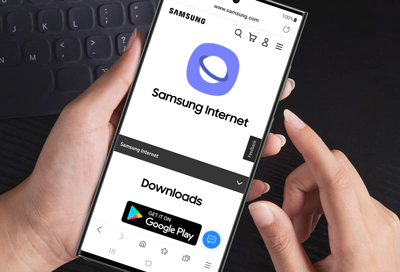Apakah Anda menggunakan peramban Samsung Internet pada perangkat Android Anda? Jika iya, Anda mungkin perlu tahu bagaimana cara melakukan bookmark (menandai sebagai favorit) sebuah situs web di peramban ini. Dalam artikel ini, kami akan menjelaskan langkah-langkah sederhana untuk melakukan cara bookmark website di Samsung Internet agar Anda dapat dengan mudah mengakses situs yang Anda sukai.
Samsung Internet adalah peramban web yang populer di perangkat Android, menyediakan fitur-fitur yang lengkap dan user-friendly untuk menjelajahi dunia maya. Salah satu fitur yang berguna adalah kemampuan untuk melakukan bookmark pada situs web favorit Anda. Dengan melakukan bookmark, Anda dapat dengan mudah mengakses kembali situs web tersebut tanpa harus mengingat atau memasukkan kembali alamat URLnya.
Dalam artikel ini, kami akan membahas langkah-langkah dari awal hingga akhir untuk melakukan cara bookmark website di Samsung Internet. Kami akan menjelaskan langkah-langkahnya secara detail agar Anda dapat mengikuti dengan mudah.

Cara Bookmark Website di Samsung Internet
Langkah 1: Buka Samsung Internet
Langkah pertama yang perlu Anda lakukan adalah membuka aplikasi Samsung Internet pada perangkat Android Anda. Untuk melakukannya, ikuti langkah-langkah berikut:
- Carilah ikon aplikasi Samsung Internet di layar beranda perangkat Anda. Biasanya, ikon ini berbentuk lingkaran biru dengan logo “Internet” di tengahnya.
- Ketuk ikon tersebut untuk membuka aplikasi Samsung Internet.
Setelah Anda berhasil membuka aplikasi Samsung Internet, Anda akan dibawa ke tampilan utama peramban yang siap digunakan. Dari sini, Anda dapat mulai menjelajahi berbagai situs web yang Anda inginkan dan menggunakan fitur-fitur yang tersedia, termasuk bookmarking.
Pastikan perangkat Anda terhubung ke internet agar dapat mengakses situs web dengan lancar melalui Samsung Internet. Anda dapat menggunakan koneksi data seluler atau Wi-Fi, tergantung pada ketersediaan yang Anda miliki.
Dengan membuka Samsung Internet, Anda siap melanjutkan ke langkah-langkah berikutnya untuk cara Bookmark Website di Samsung Internet yang Anda inginkan.
Langkah 2: Buka Website yang Ingin Anda Bookmark
Setelah Anda berhasil membuka aplikasi Samsung Internet, saatnya untuk membuka website yang ingin Anda bookmark. Berikut adalah langkah-langkah cara Bookmark Website di Samsung Internet:
- Di bagian atas layar Samsung Internet, Anda akan melihat sebuah bilah alamat yang kosong atau dengan teks “Cari atau masukkan URL” di dalamnya. Ketuk di area tersebut untuk membuka papan ketik.
- Ketikkan alamat URL lengkap dari website yang ingin Anda bookmark. Misalnya, “www.contohwebsite.com” atau “https://www.contohwebsite.com“.
- Setelah Anda memasukkan URL dengan benar, ketuk tombol “Enter” pada keyboard atau ikon “Go” di sebelah kanan kotak teks untuk membuka website tersebut.
Samsung Internet akan memuat dan menampilkan website yang Anda tuju. Anda dapat menjelajahi konten situs web tersebut dengan menggulirkan layar ke atas dan ke bawah, mengklik tautan, atau menggunakan fitur-fitur lain yang disediakan.
Pastikan Anda memiliki koneksi internet yang stabil untuk membuka website dengan lancar. Selain itu, pastikan alamat URL yang Anda masukkan sudah benar agar dapat mengarahkan Anda ke situs web yang dimaksud.
Sekarang, setelah Anda membuka website yang ingin Anda bookmark, Anda siap melanjutkan ke langkah berikutnya untuk menambahkannya ke daftar bookmark Anda.
Langkah 3: Buka Menu Opsi
Setelah Anda membuka website yang ingin Anda bookmark di Samsung Internet, langkah berikutnya adalah membuka menu opsi. Berikut adalah langkah-langkah cara Bookmark Website di Samsung Internet:
- Di bagian bawah layar Samsung Internet, Anda akan melihat sebuah ikon dengan tiga titik vertikal. Ikona ini merupakan ikon menu. Ketuk ikon tersebut untuk membuka menu opsi.
- Setelah Anda mengetuk ikon menu, sebuah menu akan muncul dengan berbagai opsi yang tersedia.
- Pada menu opsi ini, Anda perlu mencari dan menemukan opsi “Bookmark” atau “Tambahkan ke bookmark”. Biasanya, opsi ini terletak di antara opsi lain seperti “Bagikan” atau “Cetak”.
- Ketuk opsi “Bookmark” atau “Tambahkan ke bookmark” untuk melanjutkan ke langkah berikutnya.
Dengan membuka menu opsi, Anda akan menemukan berbagai fitur dan fungsi yang dapat Anda akses di Samsung Internet. Dalam hal ini, kita mencari opsi bookmark untuk menyimpan website yang ingin Anda tandai sebagai favorit.
Pastikan Anda mengikuti langkah-langkah dengan teliti untuk memastikan Anda menemukan dan membuka menu opsi dengan benar. Setelah Anda berhasil membuka menu opsi, langkah selanjutnya adalah menambahkan website ke daftar bookmark Anda.
Langkah 4: Bookmark Website
Setelah Anda membuka menu opsi di Samsung Internet, saatnya untuk melakukan bookmark pada website yang ingin Anda tandai sebagai favorit. Berikut adalah langkah-langkah cara Bookmark Website di Samsung Internet:
- Setelah Anda membuka menu opsi, cari dan ketuk opsi “Bookmark” atau “Tambahkan ke bookmark”. Nama opsi ini mungkin sedikit berbeda tergantung pada versi Samsung Internet yang Anda gunakan.
- Setelah Anda memilih opsi bookmark, sebuah jendela pop-up akan muncul yang meminta Anda untuk memberikan nama pada bookmark tersebut.
- Ketikkan nama yang sesuai atau deskriptif untuk bookmark tersebut. Pastikan nama tersebut menggambarkan dengan jelas atau mengingatkan Anda tentang konten atau situs web yang Anda bookmark.
- Setelah Anda memberi nama pada bookmark, ketuk tombol “Simpan” atau “OK” untuk menyimpan bookmark tersebut.
Dengan melalui langkah-langkah di atas, Anda berhasil menambahkan website ke daftar bookmark di Samsung Internet. Sekarang, situs web tersebut akan dengan mudah diakses kapan saja melalui daftar bookmark Anda.
Pastikan untuk memberikan nama yang relevan dan mudah diingat pada bookmark agar Anda dapat dengan cepat mengidentifikasi dan mengakses situs web yang Anda bookmark di masa mendatang.
Dengan menambahkan bookmark, Anda dapat dengan mudah mengakses kembali situs web yang penting bagi Anda tanpa harus mengingat alamat URL atau melakukan pencarian ulang.
Langkah 5: Beri Nama dan Simpan Bookmark
Setelah Anda memilih opsi bookmark di Samsung Internet, langkah selanjutnya adalah memberikan nama pada bookmark dan menyimpannya. Berikut adalah langkah-langkah cara Bookmark Website di Samsung Internet:
- Setelah jendela pop-up muncul yang meminta Anda memberikan nama pada bookmark, ketikkan nama yang sesuai untuk bookmark tersebut.
- Pastikan nama yang Anda berikan relevan dan deskriptif sehingga Anda dapat dengan mudah mengenali situs web yang Anda bookmark.
- Setelah Anda memberikan nama pada bookmark, cari dan ketuk tombol “Simpan” atau “OK” untuk menyimpan bookmark tersebut.
- Setelah Anda menyimpan bookmark, situs web tersebut secara resmi ditambahkan ke daftar bookmark di Samsung Internet.
Pastikan Anda memberikan nama yang relevan dan mudah diingat pada bookmark agar Anda dapat dengan cepat mengidentifikasi dan mengakses situs web yang Anda bookmark di masa mendatang.
Dengan menambahkan bookmark, Anda dapat dengan mudah mengakses kembali situs web yang penting bagi Anda tanpa harus mengingat alamat URL atau melakukan pencarian ulang.
Setelah Anda menyelesaikan langkah ini, Anda dapat melanjutkan untuk menambahkan lebih banyak bookmark atau menjelajahi situs web lain yang menarik melalui Samsung Internet.
Langkah 6: Akses Bookmark
Sekarang, setelah Anda berhasil menambahkan bookmark pada Samsung Internet, langkah berikutnya adalah mengakses bookmark tersebut. Berikut adalah langkah-langkah cara Bookmark Website di Samsung Internet:
- Untuk mengakses bookmark yang telah Anda buat, buka aplikasi Samsung Internet pada perangkat Android Anda.
- Di bagian bawah layar, Anda akan melihat ikon menu yang terdiri dari tiga titik vertikal. Ketuk ikon tersebut untuk membuka menu opsi.
- Setelah menu opsi terbuka, cari dan ketuk opsi “Bookmark” atau “Favorit”. Opsi ini biasanya terletak di antara opsi-opsi lain seperti “Histori” atau “Setelan”.
- Setelah Anda memilih opsi “Bookmark” atau “Favorit”, Anda akan dibawa ke daftar bookmark yang telah Anda tambahkan sebelumnya.
- Cari dan ketuk bookmark yang ingin Anda akses. Samsung Internet akan membuka situs web tersebut untuk Anda.
Dengan mengikuti langkah-langkah di atas, Anda dapat dengan mudah mengakses bookmark yang telah Anda buat di Samsung Internet. Anda dapat menjelajahi situs web favorit Anda dengan cepat tanpa harus memasukkan alamat URL lagi.
Pastikan untuk menjaga daftar bookmark Anda tetap terorganisir dengan baik. Jika Anda memiliki banyak bookmark, Anda dapat menggunakan fitur pencarian di dalam daftar bookmark untuk dengan cepat menemukan situs web yang Anda cari.
Dengan menggunakan fitur bookmark, Anda dapat mengelola dan mengakses situs web favorit Anda dengan lebih efisien melalui Samsung Internet.
Langkah 7: Pilih Website yang Dibookmark

Setelah Anda membuka daftar bookmark di Samsung Internet, langkah selanjutnya adalah memilih situs web yang ingin Anda akses. Berikut adalah langkah-langkah cara Bookmark Website di Samsung Internet:
- Setelah Anda memilih opsi “Bookmark” atau “Favorit” dan membuka daftar bookmark, Anda akan melihat daftar situs web yang telah Anda bookmark sebelumnya.
- Gulirkan layar ke atas atau ke bawah untuk menjelajahi daftar bookmark Anda. Perhatikan bahwa situs web yang Anda bookmark akan ditampilkan dengan judul atau nama yang Anda berikan.
- Cari situs web yang ingin Anda akses dengan menjelajahi daftar bookmark. Anda dapat menggunakan gerakan menggulir atau menggunakan fitur pencarian jika ada.
- Setelah Anda menemukan situs web yang ingin Anda akses, ketuk pada bookmark tersebut. Samsung Internet akan membuka situs web tersebut untuk Anda.
Dengan mengikuti langkah-langkah di atas, Anda dapat dengan mudah memilih situs web yang telah Anda bookmark dan mengaksesnya dengan cepat melalui Samsung Internet.
Pastikan untuk menjaga daftar bookmark Anda tetap terorganisir dengan baik agar Anda dapat dengan mudah menemukan situs web yang Anda cari.
Dengan menggunakan fitur bookmark, Anda dapat dengan efisien menjelajahi situs web favorit Anda dan mengakses konten yang penting bagi Anda melalui Samsung Internet.
FAQ – Cara Bookmark Website di Samsung Internet
1. Bisakah saya mengatur bookmark dalam folder?
Sayangnya, Samsung Internet tidak menyediakan fitur untuk mengatur bookmark dalam folder atau kategori. Namun, Anda masih dapat menggunakan fitur pencarian untuk dengan mudah menemukan bookmark yang Anda cari.
2. Apakah bookmark saya akan disinkronkan di perangkat lain?
Jika Anda menggunakan akun Samsung yang sama pada beberapa perangkat Android yang berbeda, bookmark Anda akan secara otomatis disinkronkan di antara perangkat tersebut. Ini berarti Anda dapat mengakses bookmark yang sama di semua perangkat yang terhubung dengan akun Samsung Anda.
3. Bagaimana cara menghapus bookmark?
Untuk menghapus bookmark di Samsung Internet, ikuti langkah berikut:
- Buka Samsung Internet dan buka menu opsi dengan mengetuk ikon tiga titik vertikal di bagian bawah layar.
- Pilih opsi “Bookmark” atau “Favorit” untuk melihat daftar bookmark Anda.
- Temukan bookmark yang ingin Anda hapus, lalu tekan dan tahan bookmark tersebut.
- Pilih opsi “Hapus” atau ikon tempat sampah untuk menghapus bookmark tersebut.
4. Apakah saya dapat menandai halaman web yang sedang saya lihat sebagai favorit?
Ya, Anda dapat dengan mudah menandai halaman web yang sedang Anda lihat sebagai favorit. Cukup ikuti langkah-langkah berikut:
- Buka halaman web yang ingin Anda bookmark di Samsung Internet.
- Ketuk ikon bintang di bilah alamat di bagian atas layar.
- Halaman web tersebut akan ditambahkan ke daftar bookmark Anda.
5. Bagaimana cara mengubah nama bookmark?
Untuk mengubah nama bookmark di Samsung Internet, ikuti langkah berikut:
- Buka Samsung Internet dan buka menu opsi dengan mengetuk ikon tiga titik vertikal di bagian bawah layar.
- Pilih opsi “Bookmark” atau “Favorit” untuk melihat daftar bookmark Anda.
- Temukan bookmark yang ingin Anda ubah namanya, lalu tekan dan tahan bookmark tersebut.
- Pilih opsi “Ubah” atau ikon pena untuk mengedit nama bookmark tersebut.
- Ketikkan nama baru untuk bookmark tersebut, lalu tekan “Simpan” atau “OK” untuk menyimpan perubahan.
6. Apakah saya dapat mengimpor bookmark dari peramban lain ke Samsung Internet?
Ya, Anda dapat mengimpor bookmark dari peramban lain ke Samsung Internet. Ikuti langkah-langkah berikut:
- Buka peramban lain di perangkat Anda dan temukan opsi untuk mengekspor bookmark.
- Ekspor bookmark dalam format yang kompatibel, seperti file HTML.
- Buka Samsung Internet, buka menu opsi, dan pilih opsi “Pengaturan”.
- Cari opsi “Impor bookmark” dan pilih file bookmark yang telah Anda ekspor sebelumnya.
- Samsung Internet akan mengimpor bookmark dari file tersebut ke peramban Anda.
7. Dapatkah saya membuat bookmark berdasarkan kategori atau folder?
Meskipun Samsung Internet tidak memiliki fitur bawaan untuk membuat bookmark berdasarkan kategori atau folder, Anda masih dapat menggunakan strategi lain untuk mengorganisir bookmark Anda. Salah satunya adalah dengan menambahkan kata kunci atau tag pada nama bookmark, sehingga memudahkan Anda mencari bookmark dengan cepat berdasarkan topik atau kategori tertentu.
8. Bagaimana cara mengatur urutan bookmark?
Di Samsung Internet, urutan bookmark didasarkan pada urutan waktu ketika Anda membuat bookmark. Artinya, bookmark terbaru akan muncul di bagian atas daftar. Sayangnya, saat ini tidak ada opsi untuk mengatur ulang urutan bookmark secara manual. Namun, Anda dapat menggunakan fitur pencarian untuk menemukan bookmark dengan cepat tanpa harus menggeser melalui daftar panjang.
9. Apakah saya dapat memulihkan bookmark yang telah dihapus?
Jika Anda secara tidak sengaja menghapus bookmark, ada kemungkinan untuk memulihkannya tergantung pada versi Samsung Internet yang Anda gunakan. Cobalah periksa folder “Sampah” atau “Tempat Sampah” di daftar bookmark Anda. Jika bookmark yang dihapus ada di folder tersebut, Anda dapat memulihkannya dengan mengklik tombol “Kembalikan” atau menggesek ke kanan pada bookmark yang ingin Anda pulihkan. Namun, jika folder “Sampah” tidak tersedia, maka tidak ada cara untuk memulihkan bookmark yang telah dihapus.
Kesimpulan
Dalam artikel ini, kami telah menjelaskan langkah-langkah untuk melakukan cara bookmark website di Samsung Internet pada perangkat Android. Ingatlah bahwa bookmark memungkinkan Anda untuk dengan cepat mengakses situs web yang Anda sukai tanpa harus mengetik ulang alamatnya. Dengan menggunakan fitur ini, Anda dapat mengatur dan mengelola koleksi situs web yang penting bagi Anda. Jadi, buka Samsung Internet dan mulailah membuat bookmark untuk website favorit Anda sekarang juga!