Dalam dunia yang serba cepat seperti sekarang, email menjadi salah satu alat komunikasi yang penting dan banyak digunakan. Namun, terkadang kita tidak selalu dapat merespon email secara tepat waktu atau memerlukan orang lain untuk melihat email yang masuk. Di sinilah kegunaan fitur forwarding di Gmail hadir untuk membantu kita.
Cara Forward email secara otomatis di Gmail dapat memudahkan kita dalam menyampaikan pesan yang penting kepada penerima yang tepat tanpa harus melakukannya secara manual. Misalnya, jika Anda sedang berlibur atau sedang tidak aktif di email Anda, Anda dapat mengatur agar semua email yang masuk langsung diteruskan ke rekan kerja atau asisten Anda.
Dalam artikel ini, kita akan membahas langkah-langkah yang perlu diikuti untuk mengaktifkan pengaturan forwarding di Gmail dan mengatur filter cara Forward email secara otomatis di Gmail Dengan mengikuti panduan ini, Anda akan dapat mengoptimalkan penggunaan Gmail Anda dan mengelola email dengan lebih efisien.
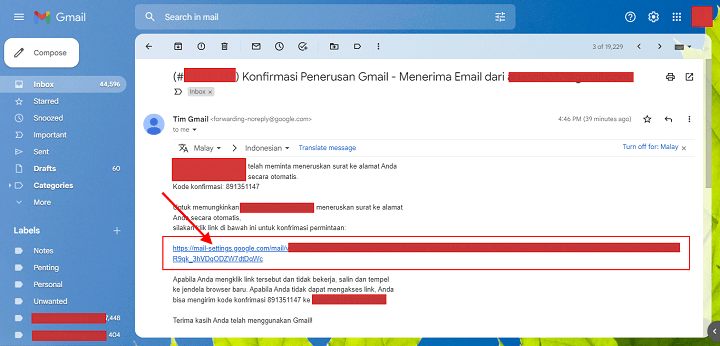
Cara Forward Email Secara Otomatis di Gmail
Gmail adalah salah satu platform email yang paling populer dan banyak digunakan di seluruh dunia. Dengan fitur-fitur canggih yang disediakan oleh Gmail, pengguna dapat mengelola kotak masuk mereka dengan lebih efisien. Salah satu fitur yang sangat berguna adalah kemampuan untuk cara Forward email secara otomatis di Gmail. Dalam artikel ini, kita akan membahas cara Forward email secara otomatis di Gmail dengan mudah.
1. Mengaktifkan Pengaturan Forwarding di Gmail
Langkah pertama yang perlu Anda lakukan adalah mengaktifkan pengaturan forwarding di akun Gmail Anda. Berikut adalah langkah-langkahnya:
1. Buka Pengaturan Gmail
Langkah pertama dalam mengaktifkan pengaturan forwarding di Gmail adalah dengan membuka pengaturan akun Gmail Anda. Berikut adalah langkah-langkahnya:
- Buka Gmail di browser web Anda.
- Di pojok kanan atas layar, klik ikon gerigi yang merupakan ikon pengaturan.
- Dari menu drop-down yang muncul, pilih opsi “Pengaturan”.
Setelah Anda mengklik opsi “Pengaturan”, Anda akan diarahkan ke halaman pengaturan Gmail yang menyediakan berbagai opsi dan preferensi yang dapat Anda sesuaikan.
Penting untuk diingat bahwa dalam pengaturan Gmail, Anda dapat menyesuaikan berbagai aspek akun Anda, termasuk tata letak, tema, filter, dan banyak lagi. Namun, dalam konteks ini, kita akan fokus pada pengaturan forwarding untuk meneruskan email secara otomatis.
Dengan membuka pengaturan Gmail, Anda telah melangkah ke langkah pertama yang penting dalam mengaktifkan fitur forwarding yang berguna ini. Selanjutnya, kita akan melanjutkan ke langkah-langkah berikutnya untuk mengatur pengaturan forwarding dengan lebih lanjut.
2. Masuk ke Tab “Forwarding dan POP/IMAP”
Setelah Anda membuka pengaturan Gmail, langkah selanjutnya adalah masuk ke tab “Forwarding dan POP/IMAP”. Ikuti langkah-langkah berikut:
- Di halaman pengaturan Gmail, lihatlah beberapa tab yang tersedia di bagian atas halaman.
- Cari dan klik tab yang bertuliskan “Forwarding dan POP/IMAP”.
Pada tab ini, Anda akan menemukan pengaturan yang berhubungan dengan pengiriman pesan, penerimaan pesan, serta pengaturan forwarding email.
Tab “Forwarding dan POP/IMAP” memberikan Anda kemampuan untuk mengaktifkan, mengatur, dan menyesuaikan pengaturan forwarding di Gmail Anda. Anda juga dapat mengatur pengaturan POP dan IMAP di sini jika Anda ingin mengakses email Gmail Anda melalui klien email lainnya.
Dengan memasuki tab ini, Anda telah membuat langkah maju dalam mengonfigurasi pengaturan forwarding yang diperlukan. Lanjutkan ke langkah-langkah berikutnya untuk melanjutkan proses mengaktifkan pengaturan forwarding di Gmail.
3. Pilih Opsi “Tambahkan Alamat Email Pengirim”
Setelah masuk ke tab “Forwarding dan POP/IMAP”, langkah selanjutnya adalah memilih opsi “Tambahkan Alamat Email Pengirim” untuk memulai pengaturan forwarding. Ikuti langkah-langkah berikut:
- Pada halaman “Forwarding dan POP/IMAP”, gulir ke bawah hingga Anda menemukan bagian “Forwarding”.
- Di bawah bagian “Forwarding”, cari opsi yang bertuliskan “Tambahkan Alamat Email Pengirim” dan klik pada opsi tersebut.
Dengan mengklik opsi “Tambahkan Alamat Email Pengirim”, Anda membuka jendela pop-up yang akan memungkinkan Anda untuk memasukkan alamat email yang ingin Anda teruskan emailnya.
Penting untuk memasukkan alamat email dengan benar untuk memastikan bahwa email diteruskan dengan sukses ke tujuan yang Anda inginkan.
Setelah Anda memilih opsi “Tambahkan Alamat Email Pengirim”, Anda siap melanjutkan ke langkah-langkah berikutnya untuk mengatur alamat email tujuan dan mengaktifkan pengaturan forwarding di Gmail Anda.
4. Masukkan Alamat Email Tujuan
Setelah Anda memilih opsi “Tambahkan Alamat Email Pengirim”, langkah selanjutnya adalah memasukkan alamat email tujuan ke mana Anda ingin meneruskan email. Ikuti langkah-langkah berikut:
- Setelah jendela pop-up muncul, akan ada kolom teks di mana Anda dapat memasukkan alamat email tujuan.
- Ketikkan dengan teliti alamat email tujuan yang Anda inginkan di kolom teks tersebut.
Pastikan alamat email yang Anda masukkan adalah benar dan valid. Hal ini penting agar email dapat diteruskan dengan sukses ke alamat yang dituju.
Setelah Anda memasukkan alamat email tujuan dengan benar, langkah selanjutnya adalah melanjutkan ke tahap verifikasi alamat email tujuan. Ikuti langkah-langkah selanjutnya yang akan muncul pada jendela pop-up untuk menyelesaikan proses pengaturan forwarding di Gmail Anda.
5. Verifikasi Alamat Email Tujuan
Setelah Anda memasukkan alamat email tujuan, langkah selanjutnya adalah melakukan verifikasi untuk memastikan bahwa Anda memiliki akses ke alamat email tersebut. Berikut adalah langkah-langkah verifikasi:
- Setelah memasukkan alamat email tujuan, klik tombol “Selanjutnya” atau “Verifikasi” yang tersedia pada jendela pop-up.
- Buka aplikasi email atau halaman webmail yang terkait dengan alamat email tujuan yang Anda masukkan.
- Cek kotak masuk email Anda dan cari email verifikasi dari Gmail.
- Buka email tersebut dan ikuti petunjuk verifikasi yang diberikan. Biasanya, Anda akan diminta untuk mengklik tautan verifikasi atau memasukkan kode verifikasi yang disediakan.
- Setelah Anda berhasil memverifikasi alamat email tujuan, kembali ke jendela pop-up pengaturan forwarding di Gmail.
- Pada jendela pop-up, pastikan bahwa opsi “Teruskan Salinan Email yang Masuk ke” telah dipilih.
- Pilih juga opsi yang sesuai dengan preferensi Anda, seperti apakah Anda ingin menyimpan salinan email di kotak masuk Gmail Anda atau langsung meneruskannya tanpa menyimpannya.
- Setelah Anda selesai mengatur preferensi pengaturan forwarding, klik tombol “Simpan Perubahan” untuk menyimpan pengaturan.
Dengan melalui proses verifikasi, Anda telah berhasil mengonfigurasi pengaturan forwarding dan memverifikasi alamat email tujuan yang akan digunakan untuk meneruskan email secara otomatis di Gmail Anda.
Sekarang, setiap kali ada email masuk ke kotak masuk Gmail Anda yang memenuhi kriteria filter yang telah Anda tentukan sebelumnya, email tersebut akan diteruskan secara otomatis ke alamat email tujuan yang telah Anda verifikasi.
Pastikan untuk memeriksa pengaturan forwarding secara berkala sesuai kebutuhan Anda untuk memastikan bahwa pengaturan tersebut tetap sesuai dengan preferensi Anda.
6. Aktifkan Pengaturan Forwarding
Setelah Anda selesai mengatur preferensi pengaturan forwarding, langkah terakhir adalah mengaktifkan pengaturan forwarding agar mulai berfungsi. Ikuti langkah-langkah berikut ini:
- Pada jendela pop-up pengaturan forwarding di Gmail, pastikan opsi “Teruskan Salinan Email yang Masuk ke” telah dipilih dan preferensi pengaturan telah disesuaikan dengan kebutuhan Anda.
- Setelah Anda yakin bahwa pengaturan forwarding telah diatur dengan benar, klik tombol “Simpan Perubahan” atau “Aktifkan” yang tersedia pada jendela pop-up.
- Gmail akan meminta Anda untuk memasukkan kata sandi akun Gmail Anda sebagai tindakan keamanan tambahan. Masukkan kata sandi yang sesuai dengan akun Gmail Anda.
- Setelah memasukkan kata sandi dengan benar, klik tombol “Verifikasi” atau “Konfirmasi” untuk mengaktifkan pengaturan forwarding.
Setelah Anda mengaktifkan pengaturan forwarding, email yang masuk ke kotak masuk Gmail Anda dan memenuhi kriteria filter yang Anda tentukan akan diteruskan secara otomatis ke alamat email tujuan yang telah Anda verifikasi.
Pastikan untuk menguji pengaturan forwarding dengan mengirimkan email percobaan ke akun Gmail Anda dan memeriksa apakah email tersebut diteruskan ke alamat tujuan yang Anda tentukan dengan sukses.
Apabila Anda ingin menonaktifkan pengaturan forwarding di masa mendatang, Anda dapat kembali ke pengaturan forwarding di Gmail dan memilih opsi “Nonaktifkan” atau “Hentikan Terusan” untuk menghentikan proses penerusan email.
Sekarang Anda telah berhasil mengaktifkan pengaturan forwarding di Gmail Anda, memungkinkan Anda untuk meneruskan email secara otomatis ke alamat email tujuan yang Anda tentukan. Pastikan untuk memeriksa kotak masuk Gmail Anda secara teratur untuk memastikan tidak ada email penting yang terlewatkan.
2. Mengatur Filter untuk Meneruskan Email

Setelah mengaktifkan pengaturan forwarding, langkah berikutnya adalah mengatur filter agar email tertentu dapat diteruskan secara otomatis. Berikut adalah langkah-langkahnya:
1. Buka Pengaturan Gmail
Buka kembali pengaturan Gmail dengan mengklik ikon gerigi di pojok kanan atas layar dan pilih opsi “Pengaturan”.
2. Masuk ke Tab “Filter dan Alamat Diblokir”
Di halaman Pengaturan, pilih tab “Filter dan Alamat Diblokir” di bagian atas.
3. Buat Filter Baru
Di bagian bawah halaman, klik opsi “Buat Filter Baru” untuk membuat filter baru.
4. Tentukan Kriteria Filter
Di jendela pop-up yang muncul, Anda dapat menentukan kriteria filter untuk email yang ingin Anda teruskan. Misalnya, Anda dapat memilih untuk meneruskan email dari alamat tertentu atau dengan kata kunci tertentu di subjek.
5. Pilih Opsi “Teruskan ke”
Setelah Anda menentukan kriteria filter, pilih opsi “Teruskan ke” dan pilih alamat email tujuan dari daftar drop-down.
6. Simpan Filter
Setelah Anda mengatur semua preferensi filter, klik tombol “Buat Filter” untuk menyimpan filter yang baru saja Anda buat.
FAQ – Cara Forward Email Secara Otomatis di Gmail
1. Apakah saya dapat meneruskan email ke beberapa alamat?
Ya, Anda dapat meneruskan email ke beberapa alamat dengan mengatur filter yang berbeda untuk setiap alamat tujuan.
2. Apakah saya tetap menerima salinan email di kotak masuk saya setelah meneruskannya?
Anda memiliki pilihan untuk menyimpan salinan email di kotak masuk Anda setelah meneruskannya. Ini dapat dikonfigurasi di pengaturan forwarding.
3. Apakah saya bisa mengatur aturan forwarding yang lebih kompleks?
Ya, Gmail juga menyediakan opsi untuk mengatur aturan forwarding yang lebih kompleks dengan menggunakan fitur “Pengaturan Lanjutan” di tab “Filter dan Alamat Diblokir”.
4. Apakah saya dapat menonaktifkan forwarding setelah mengaktifkannya?
Ya, Anda dapat menonaktifkan forwarding kapan saja dengan kembali ke pengaturan Gmail dan mematikan opsi “Forwarding”.
5. Apakah ada batasan dalam meneruskan email di Gmail?
Gmail memiliki beberapa batasan dalam meneruskan email, seperti batasan jumlah email yang dapat Anda teruskan per hari. Batasan-batasan ini dapat ditemukan di dokumentasi resmi Gmail.
Kesimpulan
Cara Forward email secara otomatis di Gmail dapat sangat berguna untuk mengelola kotak masuk Anda dengan lebih efisien. Dengan mengikuti langkah-langkah yang dijelaskan di atas, Anda dapat mengaktifkan pengaturan forwarding dan mengatur filter untuk meneruskan email yang Anda inginkan. Ingatlah untuk memeriksa pengaturan forwarding secara teratur dan memastikan filter Anda bekerja dengan baik. Dengan menggunakan fitur-fitur ini, Anda dapat menghemat waktu dan menjaga keteraturan dalam mengelola email Anda di Gmail.
Dengan mengikuti panduan dalam artikel ini, Anda dapat mengoptimalkan pengaturan forwarding di Gmail Anda dan mengelola aliran email dengan lebih efisien.
Selamat mencoba dan semoga berhasil dalam menggunakan pengaturan forwarding di Gmail!
