Macbook adalah perangkat komputer yang populer dikembangkan oleh Apple Inc. dengan sistem operasi macOS. Salah satu keuntungan utama menggunakan Macbook adalah kemampuannya untuk menginstal berbagai aplikasi yang dapat meningkatkan produktivitas dan pengalaman pengguna. Jika Anda baru menggunakan Macbook atau ingin mempelajari cara menginstal aplikasi di perangkat Anda, artikel ini akan memberikan panduan langkah demi langkah yang mudah diikuti.
Dalam artikel ini, kami akan menjelaskan dua metode yang umum digunakan untuk Cara Install Aplikasi di Macbook. Metode pertama adalah melalui Mac App Store, toko aplikasi resmi Apple yang menyediakan berbagai aplikasi yang telah diverifikasi keamanannya. Metode kedua adalah menginstal aplikasi dari sumber eksternal, seperti situs web pengembang atau file installer yang diunduh secara langsung. Kedua metode ini memberikan fleksibilitas kepada pengguna untuk memilih dan menginstal aplikasi sesuai dengan kebutuhan mereka.
1. Cara Install Aplikasi di Macbook Anda
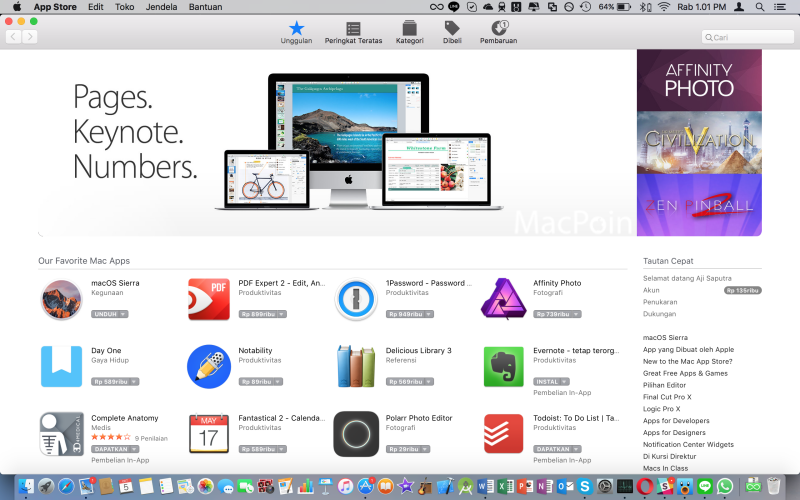
Langkah pertama adalah cara install aplikasi di Macbook App Store. Mac App Store adalah toko aplikasi resmi yang disediakan oleh Apple untuk pengguna Macbook. Berikut adalah langkah-langkahnya:
1. Buka Mac App Store
Langkah pertama cara install aplikasi di Macbook Anda adalah membuka Mac App Store. Mac App Store adalah toko resmi untuk mengunduh dan menginstal aplikasi yang dioptimalkan untuk Macbook. Untuk membuka Mac App Store, ikuti langkah-langkah berikut:
- Cari ikon Mac App Store di Dock Macbook Anda. Ikon ini berbentuk biru dengan gambar huruf “A” yang terbalik. Klik pada ikon Mac App Store untuk membukanya.
- Jika Anda tidak melihat ikon Mac App Store di Dock, Anda dapat mencarinya di folder “Aplikasi” di Finder. Buka Finder, cari folder “Aplikasi”, dan gulir ke bawah untuk menemukan ikon Mac App Store. Klik dua kali pada ikon untuk membukanya.
- Anda juga dapat menggunakan fitur Spotlight di Macbook untuk mencari Mac App Store. Tekan tombol “Cmd + Spasi” secara bersamaan untuk membuka Spotlight, lalu ketik “Mac App Store” dan tekan “Enter” untuk membukanya.
Setelah Mac App Store terbuka, Anda akan melihat berbagai aplikasi yang tersedia untuk diunduh dan diinstal di Macbook Anda.
2. Cari Aplikasi yang Ingin Anda Instal
Setelah Mac App Store terbuka, Anda dapat menelusuri berbagai aplikasi yang tersedia. Anda dapat menggunakan bilah pencarian di bagian atas untuk mencari aplikasi berdasarkan nama atau jenis aplikasi yang Anda butuhkan. Jelajahi kategori-kategori yang tersedia atau periksa aplikasi yang sedang populer dan direkomendasikan.
3. Pilih Aplikasi yang Diinginkan
Setelah Anda menemukan aplikasi yang ingin Anda instal, klik pada halaman aplikasi untuk melihat informasi lebih lanjut, tangkapan layar, dan ulasan pengguna. Pastikan untuk membaca deskripsi aplikasi, persyaratan sistem, dan ulasan pengguna sebelum memutuskan untuk mengunduhnya.
Jika Anda yakin ingin menginstal aplikasi tersebut, klik tombol “Dapatkan” atau “Instal” di halaman aplikasi. Anda mungkin akan diminta untuk masuk dengan akun Apple ID Anda atau melakukan otentikasi lainnya.
4. Verifikasi Identitas Anda
Pada beberapa kasus, saat mengunduh aplikasi tertentu, Anda mungkin perlu memverifikasi identitas Anda sebelum dapat melanjutkan proses instalasi. Ini bertujuan untuk menjaga keamanan dan memastikan bahwa hanya pengguna yang sah yang mengakses aplikasi tersebut. Langkah-langkah verifikasi identitas mungkin termasuk memasukkan kata sandi akun Apple ID Anda, menjawab pertanyaan keamanan, atau menggunakan metode autentikasi dua faktor.
Ikuti petunjuk yang diberikan oleh Mac App Store untuk menyelesaikan proses verifikasi identitas dengan benar. Pastikan untuk memberikan informasi yang akurat dan valid sesuai dengan permintaan yang diberikan.
5. Unduh dan Instal Aplikasi
Setelah Anda berhasil melewati proses verifikasi identitas, Mac App Store akan mulai mengunduh aplikasi ke Macbook Anda. Proses unduhan akan memakan waktu tergantung pada kecepatan koneksi internet Anda. Pastikan Macbook Anda terhubung dengan jaringan Wi-Fi yang stabil untuk memastikan proses unduhan berjalan lancar.
Setelah unduhan selesai, aplikasi akan secara otomatis diinstal di Macbook Anda. Anda dapat melihat kemajuan instalasi pada ikon aplikasi di Dock atau melalui notifikasi yang muncul. Setelah instalasi selesai, ikon aplikasi akan muncul di Launchpad atau dapat diakses melalui folder “Aplikasi” di Finder.
6. Selesaikan Proses Instalasi
Setelah Anda mengklik tombol “Dapatkan” atau “Instal”, Mac App Store akan mulai mengunduh aplikasi ke Macbook Anda. Proses unduhan akan memakan waktu tergantung pada ukuran aplikasi dan kecepatan internet Anda. Setelah unduhan selesai, proses instalasi akan dimulai secara otomatis.
Tunggu hingga proses instalasi selesai. Jangan matikan atau restart Macbook Anda selama proses ini. Anda akan menerima notifikasi ketika instalasi selesai, dan aplikasi akan tersedia di folder “Aplikasi” di Finder Anda.
2. Jelajahi dan Temukan Aplikasi
Setelah Anda membuka Mac App Store, Anda dapat menjelajahi berbagai kategori aplikasi yang tersedia. Ada banyak aplikasi yang tersedia di berbagai bidang seperti produktivitas, kreativitas, hiburan, dan banyak lagi. Untuk menemukan aplikasi yang Anda butuhkan, ikuti langkah-langkah berikut:
- Gunakan bilah pencarian di bagian atas Mac App Store untuk mencari aplikasi berdasarkan nama atau kata kunci tertentu. Ketikkan kata kunci yang relevan ke dalam bilah pencarian dan tekan tombol “Enter” atau ikon pencarian untuk melihat hasilnya.
- Anda juga dapat menjelajahi kategori-kategori aplikasi yang tersedia. Klik pada kategori yang sesuai dengan kebutuhan Anda, seperti “Produktivitas”, “Game”, “Fotografi”, atau lainnya. Anda akan melihat daftar aplikasi dalam kategori tersebut.
- Periksa aplikasi yang sedang populer dan direkomendasikan di halaman beranda Mac App Store. Anda dapat menemukan aplikasi yang sedang tren atau mendapatkan penilaian positif dari pengguna lain.
Selama menjelajahi Mac App Store, Anda dapat mengklik aplikasi yang menarik minat Anda untuk melihat deskripsi lengkap, tangkapan layar, ulasan pengguna, dan informasi lainnya yang dapat membantu Anda membuat
3. Menginstal Aplikasi dari Sumber Eksternal
Selain Mac App Store, Anda juga dapat cara install aplikasi di Macbook Anda dari sumber eksternal seperti situs web pengembang atau file installer yang Anda unduh. Berikut adalah langkah-langkahnya:
1. Dapatkan File Installer Aplikasi
Buka situs web pengembang atau sumber lain yang menyediakan file installer aplikasi yang ingin Anda instal. Cari tautan atau tombol unduh yang sesuai dan klik untuk mengunduh file installer.
2. Buka File Installer
Setelah file installer telah diunduh, buka Finder di Macbook Anda dan temukan file installer yang baru saja diunduh. Klik dua kali pada file tersebut untuk membukanya.
3. Konfirmasi dan Mulai Proses Instalasi
Setelah membuka file installer, Anda mungkin akan diminta untuk mengonfirmasi niat Anda untuk menginstal aplikasi. Baca dengan cermat pesan konfirmasi yang muncul dan pastikan Anda memahami konsekuensi dari menginstal aplikasi tersebut. Jika Anda yakin, klik “Setuju” atau “Instal” untuk melanjutkan proses instalasi.
4. Ikuti Petunjuk Instalasi
Selama proses instalasi, Anda akan melihat beberapa petunjuk yang perlu Anda ikuti. Baca dengan cermat dan ikuti instruksi yang diberikan. Anda mungkin akan diminta untuk memilih lokasi penyimpanan, setuju dengan persyaratan penggunaan, atau memasukkan informasi lain yang diperlukan.
5. Tunggu hingga Instalasi Selesai
Setelah Anda menyelesaikan semua langkah instalasi, tunggu hingga proses instalasi selesai. Waktu yang diperlukan untuk menyelesaikan instalasi dapat bervariasi tergantung pada ukuran aplikasi dan kecepatan Macbook Anda. Pastikan Anda tidak mematikan atau melepaskan Macbook Anda selama proses ini.
6. Aplikasi Siap Digunakan

Setelah proses instalasi selesai, aplikasi akan tersedia di folder “Aplikasi” di Finder Anda atau di lokasi yang telah Anda tentukan saat instalasi. Cari ikon aplikasi di Finder dan klik untuk membukanya. Aplikasi sekarang siap digunakan.
FAQ – Cara Install Aplikasi di Macbook
1. Apakah semua aplikasi tersedia di Mac App Store? Tidak, tidak semua aplikasi tersedia di Mac App Store. Beberapa aplikasi mungkin hanya dapat diunduh melalui situs web pengembang atau sumber lain.
2. Apakah saya perlu membayar untuk mengunduh aplikasi dari Mac App Store? Tidak semua aplikasi di Mac App Store gratis. Beberapa aplikasi gratis, sementara yang lain mungkin berbayar. Harganya bervariasi tergantung pada aplikasi yang ingin Anda unduh.
3. Bagaimana jika saya ingin menghapus aplikasi yang telah diinstal? Anda dapat menghapus aplikasi yang telah diinstal dengan mengklik kanan ikon aplikasi di folder “Aplikasi” di Finder Anda dan memilih opsi “Pindahkan ke Tempat Sampah”. Anda juga dapat menggunakan aplikasi “Launchpad” untuk menghapus aplikasi dengan menggesek ikon aplikasi ke atas dan memilih opsi “X” yang muncul.
4. Bagaimana cara memperbarui aplikasi yang telah diinstal? Mac App Store memberikan pembaruan otomatis untuk aplikasi yang diunduh melalui platform tersebut. Ketika pembaruan tersedia, Anda akan menerima pemberitahuan di App Store dan dapat memperbarui aplikasi dengan mengklik tombol “Perbarui” di sebelah nama aplikasi.
5. Apakah saya dapat menginstal aplikasi dari sumber eksternal yang tidak terpercaya? Anda sebaiknya hanya menginstal aplikasi dari sumber eksternal yang terpercaya dan aman. Pastikan Anda memverifikasi keaslian sumber dan file installer sebelum melanjutkan proses instalasi.
6. Apakah ada batasan pada jumlah aplikasi yang dapat diinstal di Macbook? Tidak ada batasan khusus pada jumlah aplikasi yang dapat diinstal di Macbook. Namun, perhatikan kapasitas penyimpanan yang tersedia di perangkat Anda.
7. Bagaimana cara menghapus aplikasi yang telah diinstal di Macbook? Untuk menghapus aplikasi yang telah diinstal, Anda dapat mengikuti langkah berikut:
- Buka folder “Aplikasi” di Finder.
- Temukan ikon aplikasi yang ingin Anda hapus.
- Klik kanan pada ikon aplikasi dan pilih “Pindahkan ke Tempat Sampah”.
- Kosongkan Tempat Sampah untuk menghapus aplikasi secara permanen dari Macbook Anda.
Dengan informasi yang kami berikan dalam artikel ini, Anda sekarang memiliki pemahaman yang lebih baik tentang cara menginstal aplikasi di Macbook Anda. Pilih metode yang paling sesuai dengan kebutuhan Anda, baik itu melalui Mac App Store atau melalui sumber eksternal yang terpercaya. Pastikan untuk memeriksa persyaratan sistem dan ulasan aplikasi sebelum menginstalnya. Nikmati berbagai aplikasi yang tersedia dan manfaatkan Macbook Anda secara maksimal. Selamat mencoba!
Kesimpulan
Dengan mengikuti langkah-langkah di atas, Anda sekarang dapat dengan mudah cara install aplikasi di Macbook melalui Mac App Store. Anda dapat menjelajahi berbagai aplikasi yang tersedia, memilih yang sesuai dengan kebutuhan Anda, dan mengunduhnya dengan aman. Proses verifikasi identitas memastikan keamanan dan kualitas aplikasi yang Anda unduh.
Dengan memiliki akses ke berbagai aplikasi yang dioptimalkan untuk Macbook, Anda dapat meningkatkan produktivitas, menikmati hiburan, dan mengoptimalkan pengalaman pengguna Anda. Jangan ragu untuk menjelajahi Mac App Store dan menemukan aplikasi-aplikasi yang berguna untuk mendukung kebutuhan sehari-hari Anda.
Nikmati pengalaman menggunakan Macbook Anda dengan aplikasi-aplikasi berkualitas yang tersedia melalui Mac App Store. Instal aplikasi yang Anda butuhkan, eksplorasi fitur-fitur baru, dan manfaatkan kemampuan Macbook untuk memenuhi kebutuhan Anda. Selamat menginstal aplikasi di Macbook Anda!
