Pengguna dapat masuk ke Safe Mode Windows 10 dengan beberapa cara yaitu melalui Sign-in Screen, Pengaturan, lewat CMD bahkan saat laptop blackscreen.
Windows diluncurkan dalam Safe Mode dengan set minimal driver dan data. Safe Mode dapat digunakan untuk menguji apakah pengaturan default atau driver perangkat yang kedaluwarsa adalah akar masalahnya.
Anda dapat mengidentifikasi akar masalah dan membantu pemecahan masalah PC dengan menonton Windows dalam Safe Mode.
Safe Mode tersedia dalam dua iterasi yang berbeda yakni Safe Mode dan Safe Mode with Networking. Anda dapat mengakses internet dan komputer lain di jaringan Anda dengan menggunakan Safe Mode with Networking, yang menambahkan driver dan layanan jaringan yang Anda perlukan.
Apa itu Safe Mode?
Safe Mode adalah mode diagnostik sistem operasi Anda. Saat komputer Anda dalam Safe Mode, hanya program dan layanan penting yang akan berjalan.
Itu berarti Anda tidak dapat mengakses perangkat lunak atau driver pihak ketiga. Ini dapat membantu Anda menemukan dan memperbaiki masalah dengan sistem operasi Anda.
Salah satu cara untuk memecahkan masalah komputer Windows adalah mem-boot-nya dalam Safe Mode. Menurut Microsoft, Anda dapat menentukan dengan tepat apa yang salah dengan komputer Anda dengan mengamati kinerjanya dalam Safe Mode.
Secara khusus, jika masalah tidak berlanjut dalam Safe Mode, itu berarti pengaturan default komputer dan driver dasar tidak menyebabkan masalah.
Lihat Juga: Cara Masuk ke Safe Mode Windows 11
4 Cara Masuk ke Safe Mode Windows 10
Jika Anda mengalami masalah dengan PC Anda, dan ingin memperbaikinya, berikut adalah panduan tentang cara masuk ke Safe Mode Windows 10.
1. Cara Masuk Safe Mode Windows 10 dari Sign-in Screen
Buka menu Starts. Anda dapat melakukannya dengan mengeklik tombol di pojok kiri bawah layar yang berbentuk seperti logo Windows.
Tekan dan tahan tombol Shift sambil mengklik Restart. Ini akan menyebabkan PC Anda restart di Windows Recovery Environment (winRE).
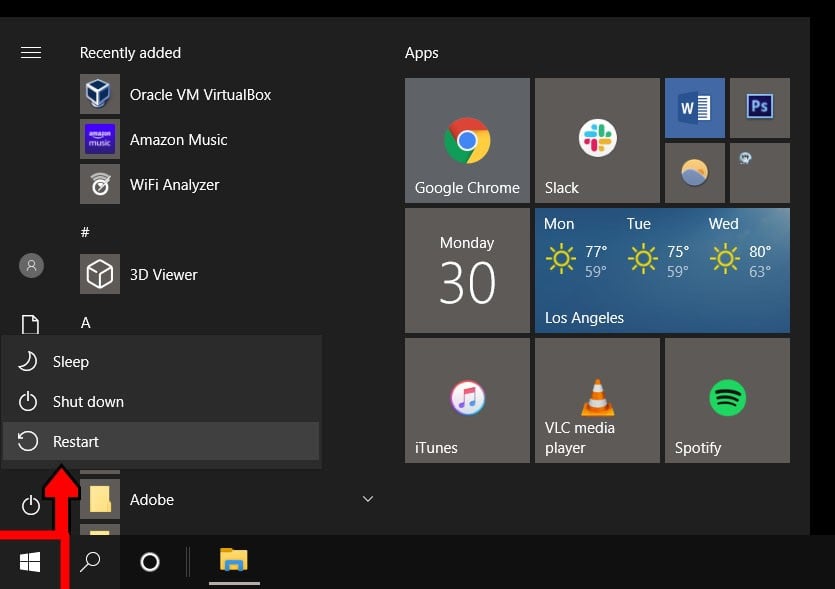
Anda akan melihat layar biru dengan Pilih Opsi di bagian atas.
Pilih Troubleshoot.
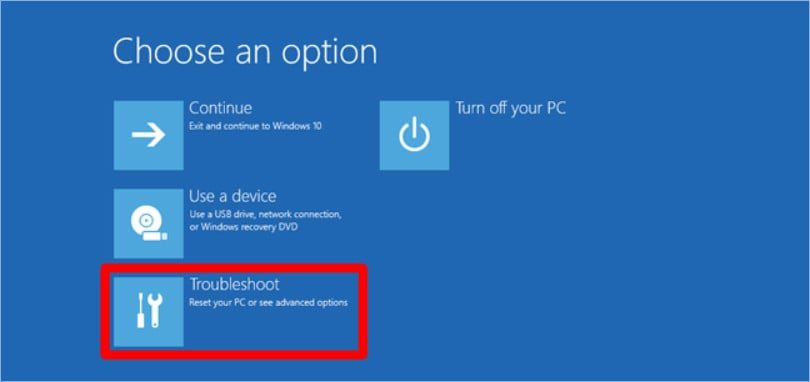
Kemudian klik Advanced options.
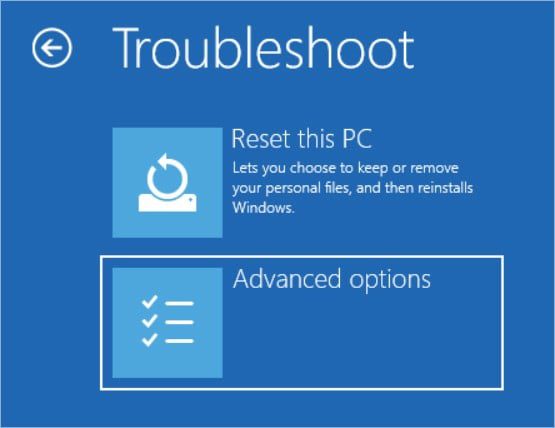
Klik Startup Settings. Jika Anda tidak melihat opsi ini, klik lihat lebih banyak opsi pemulihan di bagian bawah layar Anda.
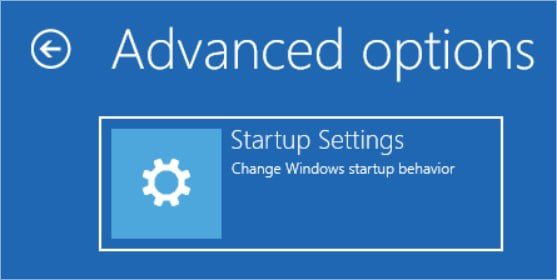
Lalu klik Restart.
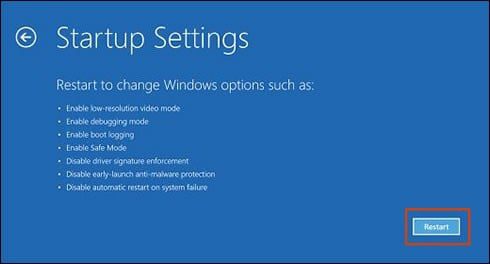
Ketika Anda melihat layar Startup Settings, tekan tombol F4 atau 4. Jika Anda perlu online saat dalam Safe Mode, tekan F5.
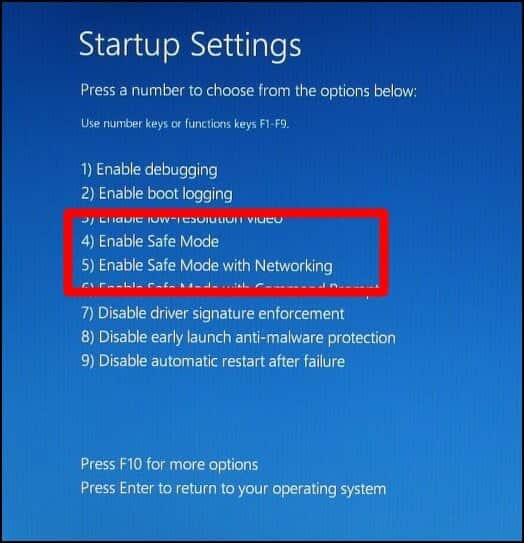
Setelah Anda melakukan ini, komputer Anda akan mulai dalam Safe Mode. Anda dapat mengetahui bahwa Anda dalam Safe Mode jika melihat pesan di bagian atas layar dan resolusi Anda berkurang. ‘
Setelah Anda berada dalam Safe Mode, Anda dapat menghapus instalan perangkat lunak, memindai malware, memperbarui driver, atau menjalankan pemulihan sistem untuk memperbaiki masalah apa pun.
2. Cara Masuk Safe Mode Windows 10 dari Pengaturan
Buka menu Start dan klik Settings. Ini adalah ikon roda gigi tepat di atas tombol daya.

Klik pada Update & Security.
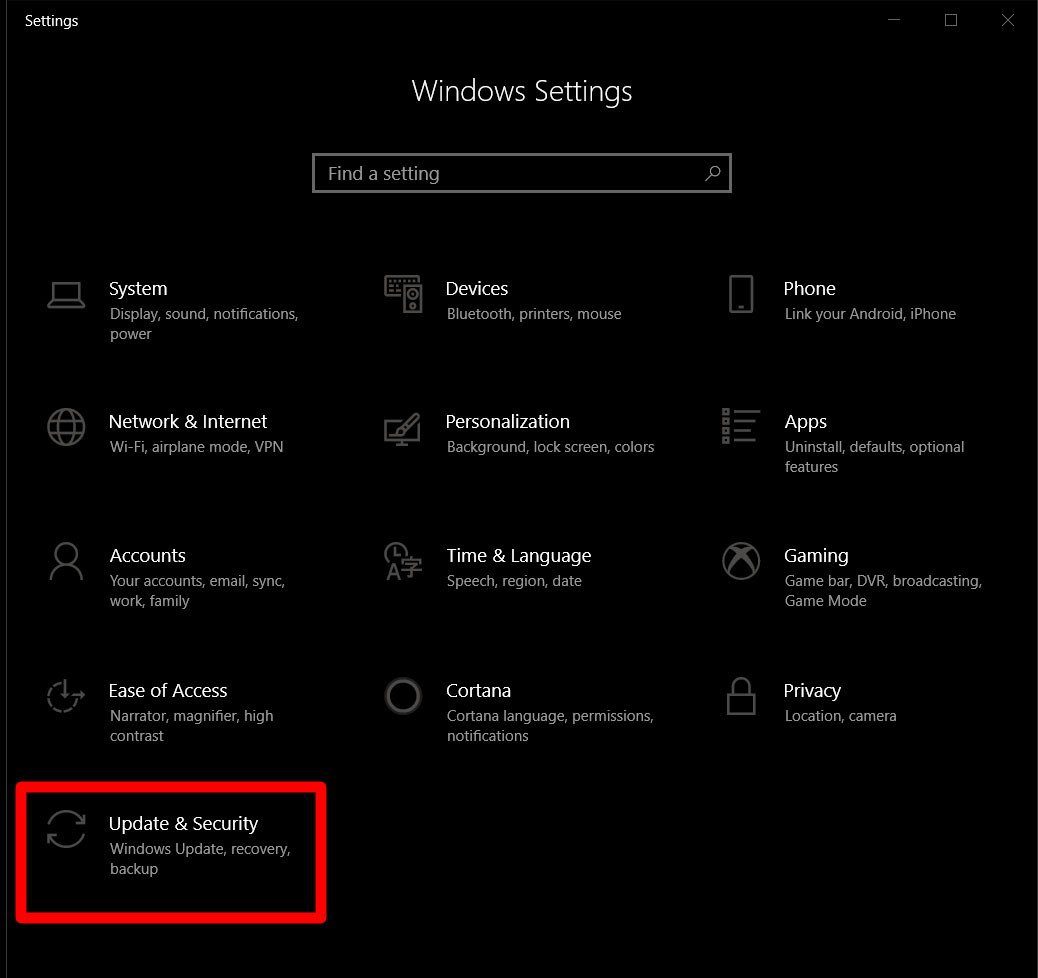
Kemudian klik Recovery. Anda akan menemukan ini di sidebar kiri.
Di bawah Advanced Startup, tekan Restart Now. PC Anda akan restart, dan Anda akan melihat layar Choose an Option.
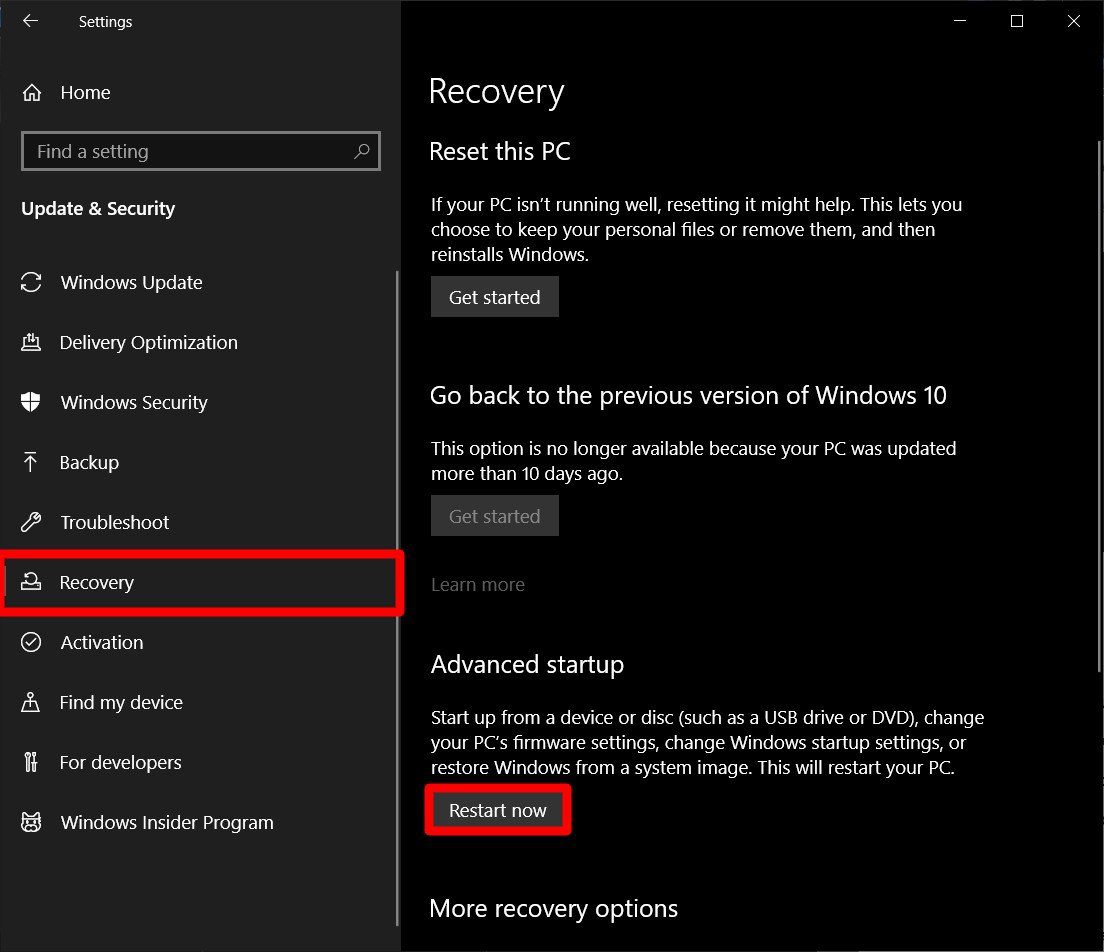
Di menu boot recovery, pilih Troubleshoot > Advanced options > Startup Settings > Restart.
Terakhir, tekan tombol F4 atau 4 saat Anda melihat layar Startup Settings.
3. Cara Masuk Safe Mode Windows 10 Lewat CMD
Berbeda dengan versi Windows 7, Pengguna yang ingin masuk ke Safe Mode Windows 10 lewat CMD perlu terlebih dulu mengaktifkan tombol F8 agar bisa mengakses mode ini.
Berikut cara mengaktifkan F8 untuk masuk ke Safe Mode di Windows 10 lewat CMD:
Klik menu start dan ketik cmd di layar pencarian, Terus klik Run as administrator.
Copy command di bawah ini:
bcdedit /set {default} bootmenupolicy legacy.
Lalu pastekan pada command prompt dan tekan Enter.
Restart perangkat Anda.
Saat laptop menyala, langsung tekan tombol F8 berulang kali hingga tampilan Advanced boot option muncul.
Terakhir, silahkan pilih menu Safe Mode.
4. Cara Masuk Safe Mode Windows 10 Saat Layar Laptop Black Screen
Jika Anda mengalami masalah saat masuk ke komputer, Anda dapat mem-boot dalam Safe Mode dengan menghentikan proses pengaktifan sebanyak tiga kali.
Berikut langkah-langkah cara masuk ke Safe Mode Windows 10:
Tekan tombol daya komputer Anda untuk menghidupkan PC Anda.
Saat Windows booting, tahan kembali tombol daya setidaknya selama 4 detik. Penting untuk menunggu sampai Anda melihat komputer Anda mencoba memulai.
Dalam banyak kasus, Anda harus menunggu hingga Anda melihat roda yang berputar atau bilah kemajuan.
Ulangi proses menghidupkan dan mematikan komputer ini dengan tombol daya 3 kali.
Pada kali ke 4 komputer Anda menyala, komputer akan melakukan booting ke Automatic Repair.
Anda mungkin diminta untuk memilih akun dan memasukkan kata sandi.
Jika komputer Anda bermasalah, klik Opsi Advanced.
Pilih Troubleshoot > Advanced options > Startup Settings > Restart.

Terakhir, tekan tombol F4 atau 4 saat Anda melihat layar Startup Settings.
Kesimpulan
Seperti yang telah disebutkan diatas, bersumber dari Microsoft bahwa ada banyak perbaikan yang bisa dilakukan oleh pengguna saat Masuk Safe Mode Windows 10, salah satunya yaitu saat membooting ketika laptop black screen.
