Saat ini, WhatsApp telah menjadi salah satu aplikasi pesan instan yang paling populer di dunia, termasuk di Indonesia. Dengan jutaan pengguna aktif setiap harinya, WhatsApp telah menjadi sarana komunikasi utama bagi banyak orang untuk berinteraksi dengan teman, keluarga, dan rekan kerja.
Selain kemampuannya dalam mengirim pesan teks, panggilan suara, dan panggilan video, WhatsApp juga menyediakan fitur-fitur tambahan yang memperkaya pengalaman pengguna. Salah satu fitur yang sering digunakan adalah kemampuan untuk membuat tangkapan layar atau screenshot.
Tangkapan layar biasanya digunakan untuk merekam momen penting, informasi penting, atau gambar yang ingin dibagikan atau disimpan. Namun, terkadang konten yang ingin ditangkap dalam tangkapan layar memiliki panjang yang melebihi ukuran layar perangkat, sehingga tidak dapat ditampilkan secara utuh dalam satu tangkapan layar biasa.
Untuk mengatasi masalah ini, WhatsApp menyediakan cara membuat screenshot panjang di WhatsApp yang memungkinkan pengguna untuk menangkap seluruh konten pesan, grup, status, atau gambar dalam satu tangkapan layar yang panjang. Dengan menggunakan fitur ini, pengguna dapat dengan mudah merekam dan berbagi konten yang lebih komprehensif dan lengkap.
Dalam artikel ini, kita akan menjelajahi langkah-langkah untuk membuat screenshot panjang di WhatsApp. Kami akan memberikan panduan yang jelas dan terperinci, serta menjawab beberapa pertanyaan umum mengenai fitur ini. Jadi, jika Anda tertarik untuk mempelajari cara mengambil tangkapan layar panjang di WhatsApp, simak terus artikel ini.
Mari kita mulai dan jelajahi bersama cara membuat screenshot panjang di WhatsApp yang akan memudahkan Anda dalam menyimpan dan berbagi konten yang lebih luas dan rinci.
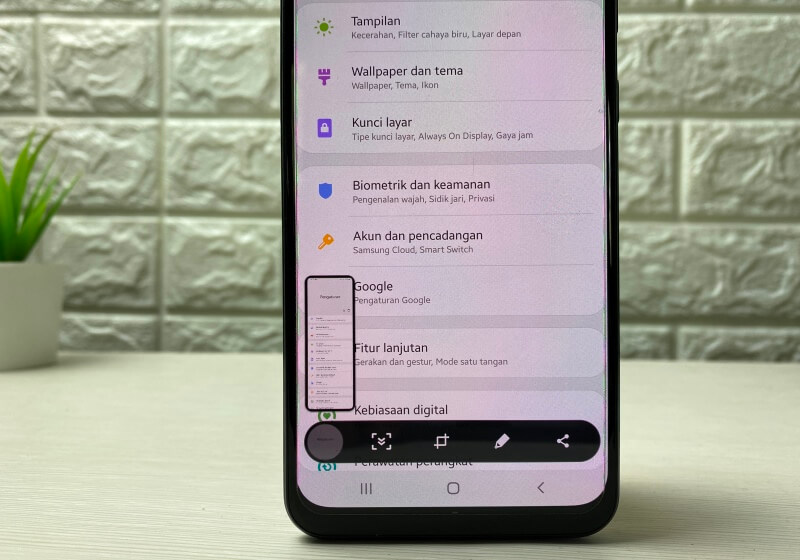
Bagaimana Cara Membuat Screenshot Panjang di WhatsApp
1. Buka Aplikasi WhatsApp
Langkah pertama yang perlu Anda lakukan adalah membuka aplikasi WhatsApp di perangkat Anda. Cari ikon WhatsApp di layar utama atau dalam daftar aplikasi, lalu ketuk untuk membukanya. Setelah itu, pastikan Anda masuk ke akun WhatsApp Anda dengan memasukkan nomor telepon dan verifikasi yang diperlukan.
Setelah berhasil masuk ke akun WhatsApp, Anda akan melihat tampilan beranda atau daftar percakapan yang mungkin sudah Anda miliki. Pastikan Anda berada pada halaman yang ingin Anda tangkap dalam screenshot panjang.
WhatsApp menyediakan berbagai fitur dan opsi yang memungkinkan Anda untuk berkomunikasi dengan pengguna lain. Selain itu, terdapat menu navigasi di bagian bawah layar yang memungkinkan Anda untuk mengakses percakapan, panggilan, kamera, dan pengaturan.
Dengan membuka aplikasi WhatsApp dan berada pada halaman yang sesuai, Anda siap melanjutkan ke langkah-langkah berikutnya untuk cara membuat screenshot panjang di WhatsApp.
2. Buka Percakapan atau Grup yang Ingin Anda Abadikan
Buka Percakapan atau Grup yang Ingin Anda Abadikan Setelah membuka aplikasi WhatsApp, langkah selanjutnya adalah membuka percakapan atau grup yang ingin Anda tangkap dalam screenshot panjang. Pilih percakapan atau grup dengan mengklik atau mengetuknya pada daftar percakapan di halaman beranda.
Apakah itu percakapan dengan teman, keluarga, atau rekan kerja, pastikan Anda berada pada halaman percakapan yang tepat sebelum melanjutkan. Jika Anda ingin membuat screenshot panjang dari grup, pastikan Anda telah bergabung dengan grup dan berada pada halaman grup yang dimaksud.
Dalam percakapan atau grup, Anda akan melihat riwayat pesan yang telah dikirim dan diterima. Selain itu, mungkin ada juga gambar, video, atau pesan lain yang ingin Anda tangkap dalam screenshot panjang. Pastikan semua konten yang ingin Anda abadikan terlihat pada layar sebelum melanjutkan ke langkah berikutnya.
Dengan membuka percakapan atau grup yang ingin Anda abadikan, Anda siap melanjutkan ke langkah selanjutnya untuk cara membuat screenshot panjang di WhatsApp.
3. Tekan dan Tahan Tombol Volume Bawah dan Tombol Power Secara Bersamaan
Tekan dan Tahan Tombol Volume Bawah dan Tombol Power Secara Bersamaan Setelah Anda berada dalam percakapan atau grup yang ingin Anda tangkap dalam screenshot panjang, langkah selanjutnya adalah menekan dan menahan tombol Volume Bawah dan Tombol Power pada perangkat Anda secara bersamaan.
Tombol Volume Bawah biasanya terletak di sisi perangkat, sementara Tombol Power dapat ditemukan di bagian atas atau samping perangkat, tergantung pada model dan merek perangkat Anda. Pastikan Anda menekan kedua tombol tersebut secara bersamaan dan menahannya selama beberapa detik.
Setelah menekan dan menahan tombol Volume Bawah dan Tombol Power, perangkat Anda akan memberikan umpan balik berupa suara atau getaran yang menunjukkan bahwa screenshot telah berhasil diambil. Layar perangkat Anda juga akan berkedip sejenak, menandakan bahwa tangkapan layar telah tercatat.
Perlu diperhatikan bahwa langkah ini dapat bervariasi tergantung pada jenis perangkat yang Anda gunakan. Jika perangkat Anda memiliki konfigurasi tombol yang berbeda atau menggunakan sistem operasi khusus, Anda mungkin perlu mencari informasi lebih lanjut tentang cara membuat screenshot panjang di perangkat Anda.
Dengan menekan dan menahan tombol Volume Bawah dan Tombol Power secara bersamaan, Anda telah berhasil cara membuat screenshot panjang di WhatsApp. Selanjutnya, kita akan menjelajahi langkah-langkah berikutnya untuk mengakses dan mengelola screenshot yang telah Anda buat.
4. Gulir ke Bawah untuk Menangkap Seluruh Konten
Gulir ke Bawah untuk Menangkap Seluruh Konten Setelah Anda berhasil membuat screenshot panjang di WhatsApp dengan menekan dan menahan tombol Volume Bawah dan Tombol Power, langkah selanjutnya adalah menggulir layar ke bawah untuk menangkap seluruh konten yang ingin Anda abadikan.
Gulir ke bawah dengan menggunakan jari Anda untuk memastikan semua pesan, gambar, dan konten lainnya terlihat pada layar. Pastikan Anda melanjutkan guliran hingga ke bagian bawah percakapan atau grup yang ingin Anda tangkap.
Dalam beberapa kasus, jika percakapan atau grup sangat panjang, Anda mungkin perlu melakukan beberapa kali guliran untuk menangkap seluruh konten. Pastikan untuk tidak terburu-buru dan memastikan bahwa semua elemen yang ingin Anda abadikan telah terlihat pada layar.
Penting untuk mengingat bahwa tangkapan layar panjang ini akan merekam semua konten yang terlihat pada layar pada saat itu. Jadi, pastikan Anda menggulir dengan hati-hati dan memastikan bahwa semua informasi yang ingin Anda tangkap telah muncul sebelum melanjutkan ke langkah berikutnya.
Dengan menggulir layar ke bawah untuk menangkap seluruh konten, Anda telah berhasil merekam screenshot panjang di WhatsApp. Selanjutnya, kita akan membahas cara mengakses dan mengelola screenshot yang telah Anda buat.
5. Simpan atau Bagikan Screenshot Panjang

Simpan atau Bagikan Screenshot Panjang Setelah Anda berhasil cara membuat screenshot panjang di WhatsApp dan menggulir layar untuk menangkap seluruh konten yang diinginkan, langkah terakhir adalah menyimpan atau membagikan tangkapan layar tersebut.
Untuk menyimpan screenshot panjang, Anda dapat menemukan opsi “Simpan” atau “Save” yang biasanya muncul setelah membuat tangkapan layar. Ketuk opsi tersebut untuk menyimpan screenshot ke dalam galeri atau folder screenshot pada perangkat Anda. Dengan demikian, Anda dapat dengan mudah mengaksesnya nanti dan menggunakannya sesuai kebutuhan.
Selain menyimpannya, Anda juga dapat membagikan screenshot panjang kepada orang lain melalui WhatsApp atau melalui platform lainnya. Caranya adalah dengan membuka percakapan dengan orang yang ingin Anda bagikan dan mengunggah screenshot sebagai lampiran atau mengirimnya melalui fitur berbagi media di aplikasi lain.
Pastikan untuk memperhatikan privasi pengguna lain saat membagikan screenshot. Jangan membagikan konten pribadi atau informasi rahasia tanpa izin dari pihak terkait.
Dengan menyimpan atau membagikan screenshot panjang yang telah Anda buat, Anda telah berhasil menggunakan fitur tangkapan layar panjang di WhatsApp. Anda dapat menggunakannya untuk menyimpan percakapan penting, mengabadikan momen khusus, atau berbagi informasi dengan orang lain.
Sekarang, Anda memiliki pengetahuan tentang cara membuat, menggulir, menyimpan, dan membagikan cara membuat screenshot panjang di WhatsApp. Manfaatkan fitur ini sesuai kebutuhan Anda dan nikmati pengalaman berkomunikasi yang lebih kaya dengan WhatsApp.
FAQ – Cara Membuat Screenshot Panjang di WhatsApp
1. Apakah saya dapat membuat screenshot panjang di WhatsApp Web?
Sayangnya, fitur screenshot panjang tidak secara langsung tersedia di WhatsApp Web. Namun, Anda masih dapat membuat screenshot panjang dengan menggunakan metode lain di komputer Anda. Misalnya, Anda dapat menggunakan ekstensi atau aplikasi pihak ketiga yang dirancang khusus untuk membuat screenshot panjang di browser.
2. Apakah ada cara lain untuk membuat screenshot panjang di WhatsApp jika tombol pada perangkat saya rusak?
Jika tombol pada perangkat Anda rusak dan Anda tidak dapat menggunakan metode biasa, Anda masih memiliki opsi lain. Anda dapat mencoba menggunakan fitur tangkapan layar bawaan pada sistem operasi perangkat Anda. Umumnya, ini melibatkan menekan dan menahan kombinasi tombol tertentu, seperti tombol home dan power, atau menggunakan menu opsi dalam sistem operasi.
3. Apakah saya dapat menggunakan aplikasi pihak ketiga untuk membuat screenshot panjang di WhatsApp?
Ya, ada beberapa aplikasi pihak ketiga yang tersedia di toko aplikasi yang dapat membantu Anda membuat screenshot panjang di WhatsApp. Cari aplikasi yang terpercaya dan sesuai dengan perangkat Anda. Pastikan untuk membaca ulasan pengguna sebelum mengunduh dan menggunakan aplikasi tersebut.
4. Bisakah saya membuat screenshot panjang di WhatsApp tanpa menampilkan informasi pribadi pengguna lain?
Ya, saat Anda membuat screenshot panjang di WhatsApp, hanya konten yang terlihat pada layar yang akan ditangkap. Informasi pribadi pengguna lain, seperti nomor telepon atau foto profil mereka, biasanya tidak akan ditampilkan dalam tangkapan layar tersebut. Namun, tetap penting untuk menghormati privasi pengguna lain dan tidak menyebarkan atau menyalahgunakan tangkapan layar tersebut.
5. Bagaimana jika saya ingin menghapus screenshot panjang yang sudah saya buat?
Setelah Anda membuat screenshot panjang di WhatsApp, gambar tersebut akan disimpan di galeri ponsel Anda sebagai file gambar. Anda dapat membuka galeri ponsel, mencari dan memilih tangkapan layar yang ingin dihapus, lalu menggunakan opsi hapus atau menghapus secara permanen. Pastikan untuk menghapus tangkapan layar yang tidak diperlukan agar tidak membebani penyimpanan ponsel Anda.
6. Bagaimana jika tombol volume bawah dan tombol power tidak berfungsi pada perangkat saya?
Jika tombol volume bawah dan tombol power pada perangkat Anda tidak berfungsi, Anda dapat mencoba menggunakan metode alternatif. Beberapa perangkat memiliki opsi “Screenshot Panjang” langsung di panel notifikasi atau pengaturan sistem. Anda dapat mencari opsi ini dan menggunakannya untuk membuat screenshot panjang di WhatsApp.
7. Apakah fitur screenshot panjang tersedia di semua versi WhatsApp?
Fitur screenshot panjang di WhatsApp tersedia di versi terbaru aplikasi ini. Pastikan Anda telah memperbarui WhatsApp ke versi terbaru agar dapat menggunakan fitur ini. Jika Anda menggunakan versi yang lebih lama, mungkin Anda perlu mengupdate aplikasi ke versi terbaru melalui toko aplikasi resmi.
8. Apakah screenshot panjang di WhatsApp hanya dapat dilakukan pada percakapan teks?
Tidak, Anda dapat membuat screenshot panjang tidak hanya pada percakapan teks, tetapi juga pada grup, status, atau bahkan gambar dan video yang dikirim melalui WhatsApp. Fitur screenshot panjang akan menangkap seluruh konten yang terlihat pada layar saat Anda melakukan guliran.
9. Bisakah saya mengedit atau menyunting screenshot panjang setelah saya membuatnya?
Ya, setelah Anda membuat screenshot panjang di WhatsApp, tangkapan layar tersebut akan disimpan di galeri ponsel Anda sebagai gambar biasa. Anda dapat membuka gambar tersebut menggunakan aplikasi pengeditan foto atau gambar yang tersedia di ponsel Anda, dan melakukan pengeditan atau penyuntingan sesuai kebutuhan Anda.
10. Apakah ada batasan ukuran atau panjang untuk screenshot panjang di WhatsApp?
WhatsApp tidak memberlakukan batasan ukuran atau panjang tertentu untuk screenshot panjang. Namun, perlu diingat bahwa semakin panjang tangkapan layar yang Anda buat, semakin besar pula ukuran file gambar yang dihasilkan. Pastikan Anda memiliki cukup ruang penyimpanan di perangkat Anda untuk menyimpan screenshot panjang yang dihasilkan.
Demikianlah 5 FAQ tambahan mengenai cara membuat screenshot panjang di WhatsApp. Semoga informasi ini membantu Anda dalam memahami lebih lanjut mengenai fitur tersebut.
Kesimpulan
Membuat screenshot panjang di WhatsApp sangat berguna ketika Anda ingin menyimpan atau membagikan konten pesan, gambar, atau informasi yang tidak dapat ditampilkan secara utuh dalam satu tangkapan layar biasa. Dengan memanfaatkan fitur screenshot panjang ini, Anda dapat lebih efektif dan efisien dalam menyimpan dan berbagi konten di WhatsApp. Jangan ragu untuk mencoba sendiri dan manfaatkanlah fitur ini sesuai kebutuhan Anda.
Demikianlah penjelasan mengenai cara membuat screenshot panjang di WhatsApp. Semoga artikel ini bermanfaat bagi Anda dan membantu Anda dalam mengoptimalkan penggunaan aplikasi WhatsApp.
