Mac adalah salah satu sistem operasi yang populer dan dapat diandalkan yang digunakan oleh banyak pengguna di seluruh dunia. Namun, terkadang pengguna Mac perlu menginstal atau membuka aplikasi yang tidak berasal dari pengembang yang terverifikasi oleh Apple. Pengaturan default pada Mac secara otomatis memblokir aplikasi dari pengembang tak dikenal sebagai tindakan keamanan untuk melindungi pengguna dari potensi ancaman dan malware yang mungkin terkandung di dalamnya. Meskipun demikian, ada langkah-langkah yang dapat diikuti oleh pengguna Mac untuk cara membuka aplikasi dari pengembang tak dikenal di Mac dengan sedikit upaya tambahan.
Dalam artikel ini, kami akan membahas langkah-langkah yang perlu Anda ikuti untuk membuka aplikasi dari pengembang tak dikenal di Mac. Dengan memahami dan mengikuti panduan ini, Anda dapat dengan aman dan dengan keyakinan membuka aplikasi yang mungkin tidak terdaftar dalam daftar pengembang yang sah di Mac Anda.
Jika Anda telah mengunduh aplikasi dari sumber yang dapat dipercaya dan ingin menginstalnya, tetapi menghadapi pesan peringatan bahwa aplikasi tersebut berasal dari pengembang tak dikenal, jangan khawatir. Dengan beberapa langkah sederhana, Anda dapat mengizinkan Mac Anda untuk membuka dan menjalankan aplikasi tersebut.
Berikut ini adalah langkah-langkah yang perlu Anda ikuti untuk cara membuka aplikasi dari pengembang tak dikenal di Mac dan memastikan keamanan sistem Anda.
Cara Membuka Aplikasi dari Pengembang Tak Dikenal di Mac
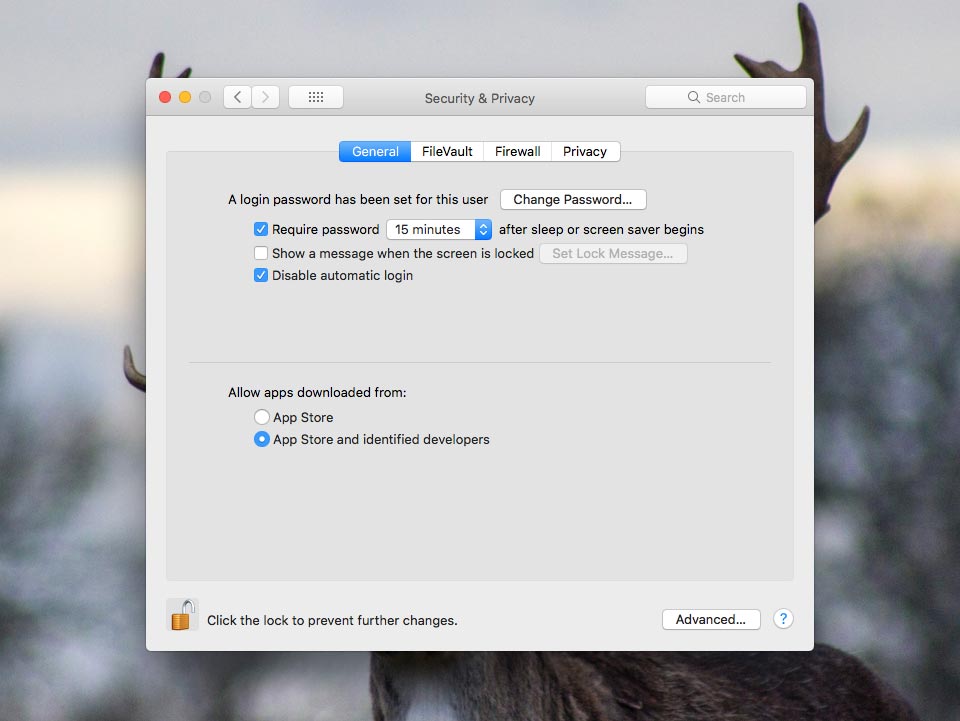
1.Mengakses Preferensi Sistem
Langkah pertama adalah mengakses Preferensi Sistem di Mac. Anda dapat melakukannya dengan mengklik ikon “Apple” di pojok kiri atas layar dan memilih opsi “Preferensi Sistem” dari menu drop-down.
Untuk cara membuka aplikasi dari pengembang tak dikenal di Mac, Anda perlu mengakses Preferensi Sistem dan melakukan beberapa pengaturan. Berikut adalah langkah-langkahnya:
- Buka menu “Apple” di pojok kiri atas layar Mac Anda.
- Pilih opsi “Preferensi Sistem” dari menu dropdown yang muncul. Ini akan membuka jendela Preferensi Sistem.
- Di jendela Preferensi Sistem, cari dan klik ikon “Keamanan & Privasi”. Ini akan membuka pengaturan keamanan Mac Anda.
- Pada tab “Keamanan & Privasi”, Anda akan melihat beberapa opsi yang terkait dengan keamanan dan privasi Mac Anda.
- Di bagian atas jendela, pastikan Anda berada di tab “Umum”. Di sini, Anda akan menemukan pengaturan untuk membuka aplikasi dari pengembang tak dikenal.
- Perhatikan bagian “Izinkan aplikasi yang diunduh dari:”. Di sini, Anda akan melihat beberapa opsi seperti “App Store”, “App Store dan Pengembang Dikenal”, dan “Sumber Tidak Dikenal”.
- Untuk membuka aplikasi dari pengembang tak dikenal, pilih opsi “Sumber Tidak Dikenal” dengan mengklik kotak kecil di sebelahnya.
- Setelah Anda memilih opsi “Sumber Tidak Dikenal”, Mac akan menampilkan pesan peringatan tentang risiko keamanan yang terkait dengan membuka aplikasi dari pengembang tak dikenal. Pastikan Anda telah mengunduh aplikasi dari sumber yang terpercaya sebelum melanjutkan.
- Klik tombol “Buka” untuk mengonfirmasi perubahan pengaturan keamanan. Anda mungkin akan diminta untuk memasukkan kata sandi administrator Mac Anda untuk melanjutkan.
2. Mengakses Keamanan & Privasi
Untuk cara membuka aplikasi dari pengembang tak dikenal di Mac, Anda perlu mengakses pengaturan “Keamanan & Privasi”. Berikut adalah langkah-langkahnya:
- Klik ikon “Apple” di pojok kiri atas layar Mac Anda.
- Pilih opsi “Preferensi Sistem” dari menu dropdown yang muncul. Ini akan membuka jendela Preferensi Sistem.
- Di jendela Preferensi Sistem, cari dan klik ikon “Keamanan & Privasi”. Ini akan membuka pengaturan keamanan dan privasi Mac Anda.
- Di tab “Keamanan & Privasi”, Anda akan melihat beberapa opsi yang terkait dengan keamanan dan privasi.
- Pada tab “Umum”, Anda dapat mengatur preferensi keamanan Mac Anda. Di bawah opsi “Izinkan aplikasi yang diunduh dari:”, ada beberapa pilihan yang tersedia.
- Pilih opsi “Sumber Tidak Dikenal” dengan mengklik kotak kecil di sebelahnya. Dengan memilih opsi ini, Anda memberikan izin pada Mac untuk menginstal dan membuka aplikasi dari pengembang tak dikenal.
- Mac mungkin akan memberikan peringatan tentang risiko keamanan yang terkait dengan membuka aplikasi dari pengembang tak dikenal. Pastikan Anda hanya mengunduh aplikasi dari sumber yang terpercaya dan telah memverifikasi keamanannya sebelum melanjutkan.
- Untuk mengonfirmasi perubahan pengaturan keamanan, Anda mungkin diminta untuk memasukkan kata sandi administrator Mac Anda. Masukkan kata sandi yang tepat untuk melanjutkan.
Selalu berhati-hati dan teliti saat membuka aplikasi dari pengembang tak dikenal. Pastikan aplikasi tersebut berasal dari sumber yang terpercaya dan telah Anda verifikasi keamanannya sebelum menggunakannya di Mac Anda. Keamanan dan privasi adalah hal yang penting untuk menjaga integritas sistem Anda.
3. Mengubah Pengaturan Keamanan
Pada tab “Keamanan & Privasi” dalam Preferensi Sistem, Anda akan melihat beberapa opsi yang terkait dengan keamanan Mac Anda. Untuk mengubah pengaturan yang diperlukan agar dapat cara membuka aplikasi dari pengembang tak dikenal di Mac, ikuti langkah-langkah berikut:
- Klik ikon kunci gembok yang terletak di bagian bawah jendela untuk membuka pengaturan keamanan. Anda mungkin akan diminta untuk memasukkan kata sandi administrator Mac Anda untuk melanjutkan.
- Setelah membuka pengaturan keamanan, Anda akan memiliki akses ke opsi pengaturan yang lebih rinci untuk membuka aplikasi dari pengembang tak dikenal.
- Pada tab “Umum” dalam pengaturan Keamanan & Privasi, perhatikan bagian “Izinkan aplikasi yang diunduh dari:”. Di sini, Anda akan melihat beberapa opsi seperti “App Store”, “App Store dan Pengembang Dikenal”, dan “Sumber Tidak Dikenal”.
- Untuk mengizinkan Mac Anda membuka aplikasi dari pengembang tak dikenal, klik pada opsi “Sumber Tidak Dikenal”.
- Setelah memilih opsi “Sumber Tidak Dikenal”, Mac akan menampilkan pesan peringatan tentang risiko keamanan yang terkait dengan membuka aplikasi dari pengembang tak dikenal. Pastikan Anda telah mengunduh aplikasi dari sumber yang terpercaya sebelum melanjutkan.
- Klik “Buka” untuk mengonfirmasi perubahan pengaturan keamanan. Anda mungkin akan diminta untuk memasukkan kata sandi administrator Mac Anda sekali lagi.
Setelah Anda mengonfirmasi perubahan pengaturan keamanan, Anda sekarang dapat membuka aplikasi dari pengembang tak dikenal di Mac Anda dengan aman. Pastikan untuk selalu berhati-hati dan hanya mengunduh aplikasi dari sumber yang terpercaya untuk menjaga keamanan sistem Anda.
4. Mengubah Preferensi Aplikasi
Selain mengubah pengaturan keamanan secara umum, Anda juga dapat mengubah preferensi aplikasi secara khusus untuk cara membuka aplikasi dari pengembang tak dikenal di Mac. Berikut adalah langkah-langkahnya:
- Buka “Finder” di dock Mac Anda, dan pilih “Aplikasi” di sisi kiri jendela Finder.
- Cari aplikasi yang ingin Anda buka dari pengembang tak dikenal. Klik kanan pada aplikasi tersebut, dan pilih “Buka” dari menu yang muncul. Anda mungkin akan menerima peringatan bahwa aplikasi tersebut berasal dari pengembang tak dikenal.
- Setelah mengklik “Buka”, Mac akan menampilkan pesan peringatan tentang risiko keamanan yang terkait dengan membuka aplikasi dari pengembang tak dikenal. Klik “Buka” sekali lagi untuk mengonfirmasi bahwa Anda ingin membuka aplikasi tersebut.
- Setelah Anda mengonfirmasi, Mac akan mengingat preferensi Anda untuk aplikasi tersebut. Artinya, setiap kali Anda ingin membuka aplikasi tersebut di masa mendatang, Mac tidak akan lagi menampilkan peringatan keamanan yang sama.
Namun, penting untuk diingat bahwa mengubah preferensi aplikasi untuk membuka aplikasi dari pengembang tak dikenal berarti Mac tidak lagi memberikan perlindungan keamanan yang sama seperti untuk aplikasi yang diunduh dari App Store atau pengembang yang terverifikasi. Pastikan Anda hanya membuka aplikasi dari sumber yang terpercaya dan telah Anda verifikasi keamanannya.
Jika suatu saat Anda ingin mengubah preferensi aplikasi tersebut, Anda dapat membuka “Preferensi Sistem” dan memilih “Keamanan & Privasi”. Di tab “Umum”, Anda akan melihat daftar aplikasi yang telah Anda buka dari pengembang tak dikenal. Anda dapat mengatur ulang preferensi dengan menghapus aplikasi tersebut dari daftar atau mengklik tombol “Kunci” di pojok kanan bawah untuk membuka pengaturan dan membuat perubahan.
5. Memilih Opsi “Sumber Tidak Dikenal”
Menggunakan opsi “Sumber Tidak Dikenal” adalah salah satu cara membuka aplikasi dari pengembang tak dikenal di Mac. Berikut ini adalah langkah-langkahnya:
- Pertama, pastikan Anda berada di Mac Anda dan masuk ke menu “Apple” di pojok kiri atas layar. Pilih opsi “Preferensi Sistem” dari menu dropdown yang muncul.
- Di jendela Preferensi Sistem, cari dan klik ikon “Keamanan & Privasi”. Ini akan membuka pengaturan keamanan Mac Anda.
- Di tab “Umum” dalam pengaturan Keamanan & Privasi, perhatikan bagian “Izinkan aplikasi yang diunduh dari:”. Di sini, Anda akan melihat beberapa opsi seperti “App Store”, “App Store dan Pengembang Dikenal”, dan “Sumber Tidak Dikenal”.
- Untuk membuka aplikasi dari pengembang tak dikenal, pilih opsi “Sumber Tidak Dikenal” dengan mengklik kotak kecil di sebelahnya. Ini akan memungkinkan Mac Anda untuk menginstal dan membuka aplikasi dari pengembang tak dikenal.
- Setelah Anda memilih opsi “Sumber Tidak Dikenal”, Mac akan menampilkan pesan peringatan tentang risiko keamanan yang terkait dengan membuka aplikasi dari pengembang tak dikenal. Pastikan Anda telah mengunduh aplikasi dari sumber yang terpercaya sebelum melanjutkan.
- Klik tombol “Buka” untuk mengonfirmasi perubahan pengaturan keamanan. Anda mungkin akan diminta untuk memasukkan kata sandi administrator Mac Anda untuk melanjutkan.
Dengan mengubah pengaturan keamanan menjadi “Sumber Tidak Dikenal”, Anda sekarang dapat membuka dan menginstal aplikasi dari pengembang tak dikenal di Mac Anda. Namun, perlu diingat bahwa membuka aplikasi dari sumber yang tidak dikenal meningkatkan risiko keamanan. Pastikan Anda hanya mengunduh aplikasi dari sumber yang terpercaya dan telah Anda verifikasi keamanannya sebelum menggunakannya di Mac Anda.
6. Mengonfirmasi Perubahan
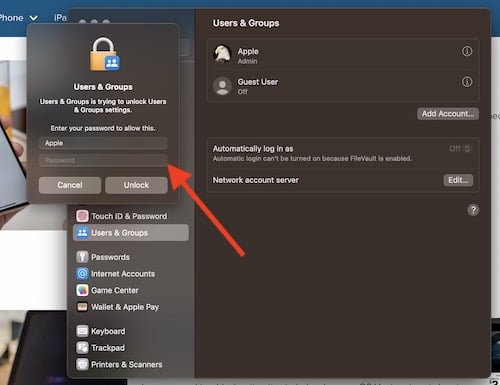
Setelah Anda mengatur preferensi keamanan di pengaturan “Keamanan & Privasi” untuk cara membuka aplikasi dari pengembang tak dikenal di Mac, Anda perlu mengonfirmasi perubahan yang telah Anda buat. Berikut adalah langkah-langkahnya:
- Setelah Anda memilih opsi “Sumber Tidak Dikenal” di pengaturan “Keamanan & Privasi”, Mac Anda akan memberikan peringatan tentang risiko keamanan yang terkait dengan membuka aplikasi dari pengembang tak dikenal.
- Baca peringatan dengan cermat dan pastikan Anda telah memahami risiko yang terkait dengan membuka aplikasi dari sumber yang tidak dikenal.
- Jika Anda yakin dan ingin melanjutkan, klik tombol “Buka” atau “Izinkan” yang terdapat dalam peringatan.
- Setelah Anda mengklik tombol “Buka” atau “Izinkan”, Mac mungkin akan meminta Anda untuk memasukkan kata sandi administrator. Ini adalah langkah keamanan tambahan untuk memastikan bahwa perubahan pengaturan dilakukan oleh pengguna yang berwenang.
- Masukkan kata sandi administrator Mac Anda dengan benar dan klik tombol “OK” atau “Konfirmasi” untuk melanjutkan.
- Setelah Anda mengonfirmasi perubahan, Mac Anda akan menyimpan pengaturan baru yang memungkinkan Anda membuka aplikasi dari pengembang tak dikenal.
Selanjutnya, Anda dapat menginstal dan cara membuka aplikasi dari pengembang tak dikenal di Mac Anda sesuai dengan preferensi keamanan yang telah Anda atur sebelumnya. Penting untuk diingat bahwa membuka aplikasi dari pengembang tak dikenal meningkatkan risiko keamanan. Pastikan Anda hanya mengunduh aplikasi dari sumber yang terpercaya dan telah memverifikasi keamanannya sebelum menggunakannya di Mac Anda.
Jika suatu saat Anda ingin mengembalikan pengaturan keamanan seperti semula, Anda dapat membuka Preferensi Sistem, memasuki tab “Keamanan & Privasi”, dan memilih opsi “App Store” atau “App Store dan Pengembang Dikenal”.
Selalu berhati-hati saat mengonfirmasi perubahan pengaturan dan pastikan Anda hanya mengizinkan perubahan yang Anda niatkan untuk dilakukan. Keamanan adalah hal yang penting untuk melindungi sistem Mac Anda dari ancaman dan serangan yang mungkin terjadi.
FAQ – Cara Membuka Aplikasi dari Pengembang Tak Dikenal di Mac
1. Apakah membuka aplikasi dari pengembang tak dikenal aman?
Membuka aplikasi dari pengembang tak dikenal dapat meningkatkan risiko keamanan. Pastikan Anda hanya mengunduh aplikasi dari sumber yang terpercaya dan lakukan dengan pertimbangan yang baik sebelum membuka aplikasi tersebut.
2. Bagaimana saya dapat membedakan aplikasi yang aman dengan yang berbahaya?
Sebelum membuka aplikasi, lakukan penelitian tentang pengembangnya dan cari tahu apakah mereka terpercaya. Periksa ulasan dan reputasi aplikasi tersebut sebelum menginstalnya.
3. Apakah saya dapat mengembalikan pengaturan keamanan seperti semula?
Ya, jika Anda ingin mengembalikan pengaturan keamanan seperti semula, cukup buka Preferensi Sistem, masuk ke tab “Keamanan & Privasi”, dan pilih opsi lain seperti “App Store” atau “App Store dan Pengembang Dikenal”.
4. Apakah saya harus mengulang langkah-langkah ini setiap kali ingin membuka aplikasi dari pengembang tak dikenal?
Dalam tab “Umum” pada pengaturan Keamanan & Privasi, perhatikan bagian “Izinkan aplikasi yang diunduh dari:”. Di sini, Anda akan melihat beberapa opsi seperti “App Store”, “App Store dan Pengembang Dikenal”, dan “Sumber Tidak Dikenal”.
Klik pada opsi “Sumber Tidak Dikenal” untuk memberikan izin kepada Mac Anda untuk membuka aplikasi dari pengembang tak dikenal.
5. Apakah saya harus menghapus aplikasi dari pengembang tak dikenal setelah menggunakannya?
Setelah Anda memilih opsi “Sumber Tidak Dikenal”, Mac akan menampilkan pesan peringatan tentang risiko keamanan yang terkait dengan membuka aplikasi dari pengembang tak dikenal. Pastikan Anda telah mengunduh aplikasi dari sumber yang terpercaya sebelum melanjutkan.
Klik “Buka” untuk mengonfirmasi perubahan pengaturan keamanan. Anda mungkin akan diminta untuk memasukkan kata sandi administrator Mac Anda sekali lagi.
6. Membuka Aplikasi dari Pengembang Tak Dikenal
Setelah Anda mengonfirmasi perubahan pengaturan keamanan, Anda sekarang dapat cara membuka aplikasi dari pengembang tak dikenal di Mac Anda. Cukup klik dua kali pada file aplikasi yang diunduh, dan Mac akan mengizinkan Anda untuk menjalankannya.
Pastikan untuk selalu berhati-hati dan hanya mengunduh aplikasi dari sumber yang terpercaya untuk menjaga keamanan sistem Anda.
Kesimpulan
Membuka aplikasi dari pengembang tak dikenal di Mac memerlukan sedikit pengaturan tambahan dalam Preferensi Sistem. Dengan mengikuti langkah-langkah yang telah kami jelaskan di atas, Anda dapat dengan aman membuka aplikasi yang tidak berasal dari pengembang yang terverifikasi oleh Apple. Namun, pastikan Anda hanya mengunduh aplikasi dari sumber yang terpercaya untuk menjaga keamanan dan integritas sistem Anda.
Selalu ingat bahwa cara membuka aplikasi dari pengembang tak dikenal di Mac dapat meningkatkan risiko keamanan. Sebelum membuka atau menginstal aplikasi tersebut, lakukan riset tentang pengembangnya dan pastikan mereka memiliki reputasi yang baik. Baca ulasan dari pengguna lain dan pastikan aplikasi yang Anda unduh tidak mengandung malware atau ancaman keamanan lainnya.
Jika memungkinkan, disarankan untuk memilih aplikasi dari App Store atau pengembang yang terverifikasi oleh Apple. Apple memiliki proses verifikasi yang ketat untuk memastikan bahwa aplikasi yang tersedia di App Store aman untuk digunakan oleh pengguna Mac.
Terakhir, selalu waspada dan perhatikan tanda-tanda yang mencurigakan saat membuka atau menginstal aplikasi. Jika Anda merasa tidak yakin tentang keamanan suatu aplikasi, lebih baik untuk tidak melanjutkan dan mencari alternatif yang lebih terpercaya.
Dengan mengikuti panduan ini dan menggunakan pertimbangan yang baik, Anda dapat membuka aplikasi dari pengembang tak dikenal dengan sedikit risiko. Pastikan Anda selalu memprioritaskan keamanan dan menjaga integritas sistem Mac Anda.
