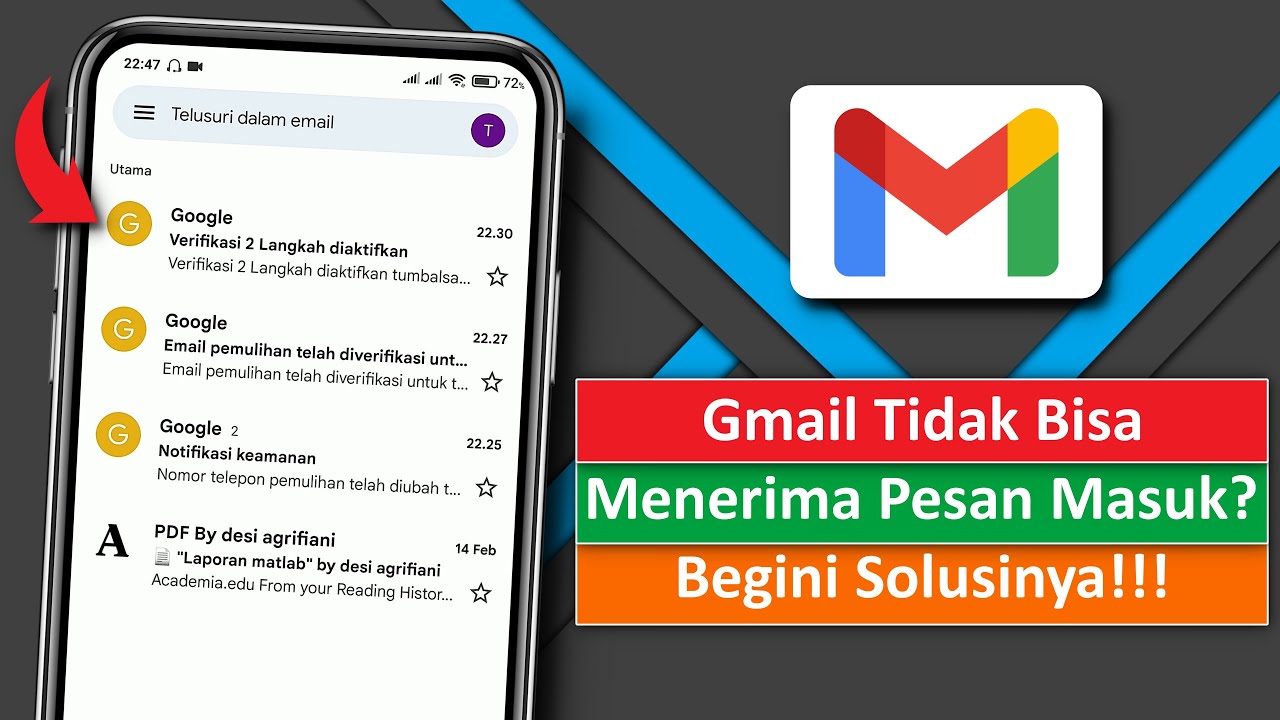Selamat datang dalam artikel ini yang akan membahas tentang cara mengatasi Gmail tidak bisa menerima Email. Gmail adalah salah satu platform email paling populer yang digunakan oleh jutaan orang di seluruh dunia. Namun, terkadang pengguna dapat menghadapi situasi di mana mereka tidak dapat menerima email yang seharusnya masuk ke kotak masuk mereka.
Ketika email yang penting atau pesan yang diharapkan tidak sampai ke kotak masuk, hal ini dapat menimbulkan kebingungan dan frustrasi. Namun, jangan khawatir! Dalam artikel ini, kami akan membantu Anda memecahkan masalah tersebut dengan memberikan panduan langkah-demi-langkah yang dapat Anda ikuti.
Kami akan menjelaskan beberapa langkah penting yang dapat Anda ambil untuk mengatasi masalah ini. Kami akan membahas tentang memeriksa koneksi internet Anda, memeriksa kapasitas penyimpanan Gmail, serta mengecek pengaturan forwarding dan POP/IMAP di akun Gmail Anda. Selain itu, kami juga akan memberikan panduan tentang bagaimana cara memeriksa pengaturan filter email, serta mengatasi situasi ketika email yang seharusnya masuk ke kotak masuk Anda terblokir oleh server Gmail.
Artikel ini juga dilengkapi dengan pertanyaan yang sering diajukan (FAQ) yang dapat membantu Anda mendapatkan pemahaman lebih lanjut tentang masalah Gmail yang tidak dapat menerima email. Kami akan memberikan jawaban yang jelas dan ringkas untuk pertanyaan-pertanyaan umum yang sering timbul dalam konteks ini.
Pastikan untuk membaca artikel ini dengan seksama dan mengikuti langkah-langkah yang disajikan. Dengan demikian, Anda akan memiliki pengetahuan dan alat yang Anda butuhkan untuk mengatasi masalah Gmail yang tidak dapat menerima email dengan efektif. Jadi, mari kita mulai dengan langkah pertama yaitu memeriksa koneksi internet Anda.
1. Periksa Koneksi Internet Anda
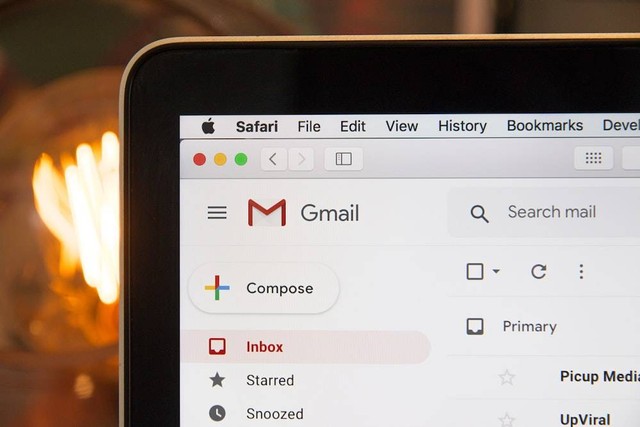
Jika Anda menghadapi masalah dengan Gmail yang tidak dapat menerima email, langkah pertama yang perlu Anda lakukan dengan cara mengatasi Gmail tidak bisa menerima Email adalah memeriksa koneksi internet Anda. Koneksi internet yang stabil dan kuat sangat penting untuk memastikan email dapat diterima dengan baik.
Berikut ini adalah beberapa langkah yang dapat Anda ikuti untuk memeriksa koneksi internet Anda:
- Pastikan Anda terhubung ke jaringan Wi-Fi atau menggunakan koneksi data yang stabil. Jika Anda menggunakan Wi-Fi, pastikan sinyalnya kuat dan tidak ada gangguan yang menghambat koneksi.
- Buka browser web Anda dan coba buka beberapa halaman web lain untuk memastikan bahwa koneksi internet Anda berfungsi dengan baik.
- Jika halaman web tidak terbuka atau terbuka dengan lambat, cobalah untuk me-refresh atau memuat ulang halaman tersebut.
- Jika masalah persisten, coba restart perangkat router Wi-Fi Anda. Matikan router, tunggu beberapa detik, lalu nyalakan kembali. Setelah router selesai booting, coba sambungkan perangkat Anda kembali ke jaringan Wi-Fi.
- Jika Anda menggunakan koneksi data seluler, pastikan Anda memiliki sinyal yang cukup dan kuota data yang mencukupi.
- Jika Anda masih mengalami masalah dengan koneksi internet, hubungi penyedia layanan internet Anda untuk mendapatkan bantuan lebih lanjut.
Memeriksa dan memastikan koneksi internet yang baik akan membantu memastikan bahwa Gmail dapat berfungsi dengan baik dan menerima email dengan lancar. Jika masalahnya bukan karena koneksi internet, lanjutkan ke langkah-langkah berikutnya untuk menyelesaikan masalah Gmail yang tidak dapat menerima email.
2. Periksa Kapasitas Penyimpanan Gmail Anda
Saat Gmail tidak dapat menerima email, salah satu faktor yang perlu Anda periksa adalah kapasitas penyimpanan Gmail Anda. Jika kotak masuk Anda sudah penuh atau mendekati batas maksimum, hal ini dapat menghambat penerimaan email baru.
Berikut ini adalah langkah-langkah untuk memeriksa kapasitas penyimpanan Gmail Anda:
- Buka akun Gmail Anda melalui browser web.
- Di bagian kanan atas layar, klik ikon penyimpanan (misalnya, “5,2 GB dari 15 GB digunakan”).
- Sebuah jendela pop-up akan muncul, menampilkan penggunaan penyimpanan Anda.
- Periksa persentase penggunaan dan jumlah penyimpanan yang telah digunakan.
- Jika kotak masuk Anda mendekati atau melebihi batas maksimum, Anda perlu menghapus atau mengarsipkan email yang tidak diperlukan untuk membebaskan ruang.
Untuk mengelola penyimpanan Gmail Anda, Anda dapat melakukan langkah-langkah berikut:
- Hapus email yang tidak diperlukan: Pilih email yang ingin Anda hapus, kemudian klik ikon tong sampah untuk menghapusnya secara permanen.
- Arsipkan email: Jika Anda ingin menyimpan email tetapi tidak ingin mengisi kotak masuk, Anda dapat memilih email dan klik ikon arsip untuk mengarsipkannya. Email yang diarsipkan akan tetap tersedia untuk dicari dan diakses di folder “Semua Mail” atau “Arsip” di sisi kiri layar.
- Kosongkan folder Spam dan Sampah: Periksa folder Spam dan Sampah dan hapus email yang tidak diperlukan di dalamnya. Gmail secara otomatis menghapus email yang ada di folder Sampah setelah 30 hari.
Dengan memeriksa dan mengelola kapasitas penyimpanan Gmail Anda, Anda dapat memastikan bahwa kotak masuk Anda memiliki ruang yang cukup untuk menerima email baru. Lanjutkan ke langkah-langkah berikutnya jika masalah Gmail yang tidak dapat menerima email masih berlanjut.
3. Periksa Filter Email dan Folder Spam
Jika Anda menghadapi masalah Gmail yang tidak dapat menerima email, penting untuk memeriksa filter email dan folder spam di akun Gmail Anda. Terkadang, email yang seharusnya masuk ke kotak masuk dapat tertahan atau salah diklasifikasikan oleh filter Gmail.
Berikut ini adalah langkah-langkah untuk memeriksa filter email dan folder spam di Gmail:
- Buka akun Gmail Anda melalui browser web.
- Di sebelah kiri layar, cari dan klik opsi “Lebih” yang berada di bawah daftar folder seperti “Utama” dan “Sosial”.
- Pilih opsi “Spam” untuk membuka folder Spam.
- Periksa email yang ada di folder Spam dan pastikan tidak ada email yang salah diklasifikasikan. Jika ada email yang seharusnya masuk ke kotak masuk Anda, pilih email tersebut dan klik tombol “Tandai bukan spam” di bagian atas layar. Email tersebut akan dipindahkan ke kotak masuk Anda.
- Kembali ke kotak masuk utama Anda dan periksa filter email yang ada.
- Klik ikon gear di bagian kanan atas layar, lalu pilih opsi “Setelan” dari menu dropdown.
- Pilih tab “Filter dan Alamat Terblokir”.
- Periksa daftar filter email yang ada. Pastikan tidak ada filter yang mengarahkan email yang seharusnya masuk ke folder lain atau menghapusnya secara otomatis.
- Jika Anda menemukan filter yang mencurigakan atau tidak diperlukan, Anda dapat menghapusnya dengan mengklik ikon tong sampah di sebelah filter tersebut.
- Setelah memeriksa dan memodifikasi filter email, pastikan untuk mengklik tombol “Simpan Perubahan” di bagian bawah layar.
Dengan memeriksa dan memodifikasi filter email serta memeriksa folder Spam, Anda dapat memastikan bahwa email yang seharusnya masuk ke kotak masuk tidak terblokir atau salah diklasifikasikan oleh Gmail. Jika masalah Gmail yang tidak dapat menerima email masih berlanjut, lanjutkan ke langkah-langkah berikutnya cara mengatasi Gmail tidak bisa menerima Email tersebut.
4. Periksa Pengaturan Forwarding dan POP/IMAP
Langkah selanjutnya dalam cara mengatasi Gmail tidak bisa menerima email adalah memeriksa pengaturan forwarding dan POP/IMAP di akun Gmail Anda. Pengaturan ini dapat mempengaruhi bagaimana email diterima dan ditampilkan di akun Anda.
Berikut ini adalah langkah-langkah untuk memeriksa pengaturan forwarding dan POP/IMAP di Gmail:
- Buka akun Gmail Anda melalui browser web.
- Klik ikon gear di bagian kanan atas layar, lalu pilih opsi “Setelan” dari menu dropdown.
- Pilih tab “Forwarding dan POP/IMAP”.
- Periksa pengaturan forwarding: Jika ada pengaturan forwarding yang aktif, pastikan Anda mengenal dan mempercayai alamat email tujuan yang diatur untuk meneruskan email. Jika Anda tidak berniat meneruskan email, pastikan opsi “Tidak Ada Penerusan” dipilih.
- Periksa pengaturan POP dan IMAP: Jika Anda menggunakan aplikasi email pihak ketiga atau ingin mengakses email Gmail melalui protokol POP atau IMAP, pastikan pengaturan yang sesuai diaktifkan. Anda dapat memilih “Aktifkan IMAP” atau “Aktifkan POP” tergantung pada kebutuhan Anda.
- Setelah memeriksa dan memodifikasi pengaturan forwarding dan POP/IMAP, pastikan untuk mengklik tombol “Simpan Perubahan” di bagian bawah layar.
Dengan memeriksa dan memastikan pengaturan forwarding dan POP/IMAP yang sesuai, Anda dapat memastikan bahwa email dapat diterima dengan benar di akun Gmail Anda. Lanjutkan ke langkah-langkah berikutnya cara Mengatasi Gmail tidak bisa menerima Email tersebut.
5. Periksa Pembatasan dan Larangan Gmail

Jika Gmail Anda tidak dapat menerima email, ada kemungkinan bahwa akun Anda terkena pembatasan atau larangan dari Google. Google menerapkan kebijakan yang melarang pengiriman atau penerimaan email dalam beberapa situasi tertentu.
Berikut ini adalah langkah-langkah untuk memeriksa pembatasan dan larangan Gmail:
- Buka akun Gmail Anda melalui browser web.
- Klik ikon gear di bagian kanan atas layar, lalu pilih opsi “Setelan” dari menu dropdown.
- Pilih tab “Akun dan Impor” atau “Akun” (tergantung pada tampilan yang Anda lihat).
- Periksa apakah ada pesan peringatan atau pemberitahuan tentang pembatasan atau larangan yang diterapkan pada akun Anda.
- Jika ada pesan atau pemberitahuan, baca dengan seksama dan ikuti petunjuk yang diberikan untuk mengatasi pembatasan atau larangan tersebut. Misalnya, Anda mungkin perlu memverifikasi nomor telepon, mengirimkan dokumen identitas, atau meninjau kebijakan penggunaan Gmail.
- Jika Anda tidak melihat pesan peringatan atau pemberitahuan apa pun, tetapi masih meyakini bahwa ada pembatasan atau larangan yang mempengaruhi akun Anda, Anda dapat menghubungi dukungan pelanggan Google untuk mendapatkan bantuan lebih lanjut.
Memeriksa pembatasan dan larangan Gmail penting untuk memastikan bahwa tidak ada hambatan yang mencegah akun Anda menerima email dengan normal. Jika masalah Gmail yang tidak dapat menerima email masih berlanjut, lanjutkan ke langkah-langkah berikutnya atau hubungi dukungan pelanggan Google untuk mendapatkan bantuan yang lebih lanjut.
FAQ – Cara Mengatasi Gmail Tidak Bisa Menerima Email
1. Bagaimana jika saya tidak menemukan email yang seharusnya masuk ke kotak masuk saya?
Jika Anda tidak menemukan email yang seharusnya masuk ke kotak masuk Anda, pertama-tama periksa folder Spam atau folder lainnya di akun Gmail Anda. Terkadang, email yang seharusnya masuk ke kotak masuk dapat salah diklasifikasikan sebagai spam oleh filter Gmail. Jika Anda menemukan email yang seharusnya tidak berada di folder spam, tandai email tersebut sebagai “Bukan Spam” agar email serupa dapat masuk ke kotak masuk Anda di masa mendatang.
2. Apakah saya perlu menghubungi dukungan teknis Gmail jika masalah tetap berlanjut?
Jika setelah mengikuti langkah-langkah di atas masalah tetap berlanjut, Anda dapat menghubungi dukungan teknis Gmail untuk mendapatkan bantuan lebih lanjut. Gmail menyediakan dukungan melalui berbagai saluran komunikasi, seperti forum pengguna, pusat bantuan online, dan layanan dukungan pelanggan melalui email atau telepon. Jangan ragu untuk menghubungi tim dukungan Gmail jika Anda menghadapi masalah yang tidak dapat Anda selesaikan sendiri.
3. Apakah saya dapat menggunakan akun Gmail saya di aplikasi email pihak ketiga?
Ya, Anda dapat menggunakan akun Gmail Anda di aplikasi email pihak ketiga. Gmail mendukung protokol POP dan IMAP, yang memungkinkan Anda untuk mengakses dan mengelola email Gmail Anda melalui aplikasi email pihak ketiga yang mendukung protokol tersebut. Anda perlu mengatur akun Gmail Anda di aplikasi email dengan memasukkan informasi yang diperlukan, seperti alamat email dan kata sandi. Ikuti petunjuk yang diberikan oleh aplikasi email untuk mengatur akun Gmail Anda.
4. Bagaimana cara mengetahui kapasitas penyimpanan Gmail saya?
Untuk mengetahui kapasitas penyimpanan Gmail Anda, ikuti langkah-langkah berikut:
- Buka akun Gmail Anda melalui browser.
- Klik ikon profil Anda di pojok kanan atas layar.
- Pilih opsi “Kelola Akun Google”.
- Di halaman pengaturan Google, klik “Penyimpanan” di menu sebelah kiri.
- Anda akan melihat informasi tentang penggunaan penyimpanan Gmail Anda, termasuk jumlah yang sudah terpakai dan sisa kapasitas yang tersedia.
5. Bagaimana cara mengubah pengaturan filter email di Gmail?
Untuk mengubah pengaturan filter email di Gmail, ikuti langkah-langkah berikut:
- Buka akun Gmail Anda melalui browser.
- Klik ikon gear di pojok kanan atas layar, kemudian pilih opsi “Setelan”.
- Buka tab “Filter dan Alamat Terblokir”.
- Anda akan melihat daftar filter email yang ada.
- Untuk mengubah filter yang ada, klik opsi “Edit” atau “Hapus”.
- Jika Anda ingin menambahkan filter baru, klik opsi “Buat Filter Baru”.
- Atur kriteria filter sesuai dengan kebutuhan Anda, seperti alamat pengirim, subjek, atau kata kunci tertentu.
- Pilih tindakan yang ingin Anda lakukan pada email yang sesuai dengan kriteria filter, misalnya memindahkannya ke folder tertentu atau memberinya label.
- Klik tombol “Buat Filter” untuk menyimpan pengaturan filter baru atau perubahan yang Anda buat.
6.Bagaimana cara memeriksa pengaturan forwarding dan POP/IMAP di akun Gmail?
Untuk memeriksa pengaturan forwarding dan POP/IMAP di akun Gmail, ikuti langkah-langkah berikut:
- Buka akun Gmail Anda melalui browser.
- Klik ikon gear di pojok kanan atas layar, kemudian pilih opsi “Setelan”.
- Buka tab “Forwarding dan POP/IMAP”.
- Di bagian “Forwarding”, Anda dapat melihat apakah Anda telah mengatur pengiriman email yang diterima di akun Gmail Anda ke alamat lain. Jika pengaturan forwarding aktif, Anda dapat mengubahnya atau menonaktifkannya.
- Di bagian “IMAP Akses” dan “POP Download”, Anda dapat melihat apakah pengaturan IMAP atau POP diaktifkan atau tidak. Jika perlu, Anda dapat mengaktifkan atau menonaktifkan salah satu atau kedua pengaturan ini.
7. Apa yang harus dilakukan jika email yang seharusnya masuk ke kotak masuk saya terblokir oleh server Gmail?
Jika email yang seharusnya masuk ke kotak masuk Anda terblokir oleh server Gmail, ada beberapa langkah yang dapat Anda coba:
- Periksa folder Spam atau folder Lainnya di akun Gmail Anda. Terkadang, email yang seharusnya masuk ke kotak masuk dapat salah diklasifikasikan sebagai spam. Jika Anda menemukan email yang seharusnya tidak berada di folder spam, tandai email tersebut sebagai “Bukan Spam”.
- Jika Anda yakin bahwa email yang ditolak bukan spam dan penting, Anda dapat menghubungi pengirim email dan memberi tahu mereka bahwa email mereka tidak sampai ke kotak masuk Anda. Minta mereka untuk memeriksa pengaturan email mereka dan mengirim ulang email tersebut.
- Jika Anda mengelola domain atau server email Anda sendiri, Anda perlu memeriksa pengaturan SPF, DKIM, dan DMARC untuk memastikan bahwa email dari domain atau server Anda dikonfigurasi dengan benar.
- Jika masalah berlanjut dan Anda merasa bahwa email yang Anda terima tidak melanggar kebijakan pengiriman Gmail, Anda dapat menghubungi dukungan teknis Gmail untuk mendapatkan bantuan lebih lanjut.
Penting untuk diingat bahwa server Gmail memiliki mekanisme keamanan untuk melindungi pengguna dari email yang berpotensi berbahaya atau spam. Namun, kadang-kadang email yang sah dapat salah diklasifikasikan. Dengan mengikuti langkah-langkah di atas, Anda dapat membantu memulihkan email yang terblokir oleh server Gmail.
Kesimpulan
Dalam artikel ini, kami telah membahas cara mengatasi Gmail tidak bisa menerima Email. Terdapat beberapa langkah yang dapat Anda ambil untuk memperbaiki situasi ini. Pertama, periksa koneksi internet Anda dan pastikan Anda terhubung ke jaringan yang stabil. Selanjutnya, periksa kapasitas penyimpanan Gmail Anda dan hapus atau arsipkan email yang tidak diperlukan. Periksa juga filter email dan folder spam di akun Gmail Anda untuk memastikan email yang seharusnya masuk ke kotak masuk tidak terblokir atau salah diklasifikasikan.
Selain itu, periksa pengaturan forwarding dan POP/IMAP di akun Gmail Anda untuk memastikan pengaturan tersebut sesuai dengan kebutuhan Anda. Ketahui juga pembatasan dan larangan Gmail terkait penerimaan email agar Anda dapat memastikan email yang Anda terima memenuhi persyaratan yang ditetapkan.
Kami juga telah menyediakan beberapa pertanyaan yang sering diajukan (FAQ) untuk membantu Anda memahami lebih lanjut tentang mengatasi masalah Gmail yang tidak dapat menerima email. Jika Anda menghadapi masalah yang tetap berlanjut, jangan ragu untuk menghubungi dukungan teknis Gmail untuk mendapatkan bantuan lebih lanjut.
Dengan mengikuti langkah-langkah yang disebutkan di artikel ini, Anda dapat cara mengatasi Gmail tidak bisa menerima email dengan lebih efektif. Pastikan untuk memeriksa kembali setiap langkah dan menyesuaikannya dengan situasi Anda. Semoga artikel ini bermanfaat bagi Anda dalam mengatasi masalah Gmail yang tidak dapat menerima email. Terima kasih telah membaca!