Siapa di antara kita yang belum pernah merasa frustasi saat menyadari bahwa file berharga di Google Drive telah terhapus? Meskipun teknologi memberikan kemudahan dalam penyimpanan dan pengelolaan data, tetapi terkadang kesalahan tak terhindarkan. Namun, jangan khawatir! Artikel ini akan mengajarkan kamu bagaimana cara mengembalikan file yang sudah dihapus di Google Drive dengan langkah-langkah yang mudah diikuti. Tak perlu panik lagi saat file penting tiba-tiba menghilang dari pandangan. Berbekal panduan ini, kamu akan siap menghadapi situasi semacam itu tanpa stres berlebihan.
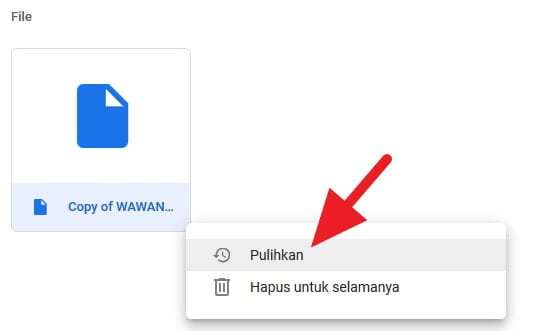
Cara Mengembalikan File yang Sudah Dihapus di Google Drive
Jika kamu pernah merasa putus asa setelah menghapus file penting di Google Drive, kamu bukanlah satu-satunya. Namun, ada kabar baik: ada cara untuk mengembalikan file yang sudah dihapus di Google Drive dengan mudah dan cepat. Mari kita lihat langkah-langkahnya:
1. Langsung ke Keranjang Sampah Google Drive
Ketika Anda merasa panik karena file yang penting tiba-tiba lenyap dari Google Drive, langkah pertama yang perlu Anda lakukan adalah menuju ke Keranjang Sampah. Keranjang Sampah di Google Drive mirip dengan tempat penyimpanan sementara bagi file yang telah Anda hapus. Mungkin saja file yang Anda cari masih berada di sana dan dapat dipulihkan dengan mudah.
Untuk melakukannya, ikuti langkah-langkah berikut:
- Buka peramban web Anda dan akses akun Google Drive Anda.
- Di panel sebelah kiri, temukan dan klik opsi “Keranjang Sampah” atau “Sampah.”
- Anda akan diarahkan ke direktori di mana file-file yang Anda hapus terakhir kali disimpan.
2. Pemulihan File dari Keranjang Sampah
Anda telah memeriksa Keranjang Sampah Google Drive dan menemukan file yang Anda cari di sana? Tidak perlu panik lagi! Anda dapat dengan mudah mengembalikan file tersebut ke posisi semula dengan langkah-langkah sederhana. Berikut adalah cara melakukan pemulihan file dari Keranjang Sampah:
- Setelah Anda membuka Keranjang Sampah di Google Drive, temukan dan pilih file yang ingin Anda pulihkan. Anda dapat melihat daftar file yang dihapus dan nama-nama file ini biasanya masih terlihat jelas.
- Setelah Anda memilih file yang ingin Anda pulihkan, klik kanan pada file tersebut. Ini akan memunculkan menu konteks dengan beberapa opsi.
- Dari menu konteks yang muncul, pilih opsi “Pulihkan.” Setelah Anda mengklik opsi ini, Google Drive akan segera memulihkan file tersebut.
- File yang telah dipulihkan akan kembali ke lokasi semula di Google Drive, di mana file tersebut awalnya berada sebelum Anda menghapusnya. Ini berarti Anda tidak perlu khawatir lagi tentang kehilangan file berharga Anda.
Penting untuk diingat bahwa, setelah file dipulihkan dari Keranjang Sampah, file tersebut tidak akan lagi berada di dalam Keranjang Sampah. Sebaliknya, file tersebut akan kembali ke lokasi asalnya dalam struktur folder Anda.
3. Pemulihan Versi Sebelumnya
Pernahkah Anda merasa ingin mengembalikan file ke versi sebelumnya setelah Anda membuat beberapa perubahan? Google Drive menyediakan fitur yang memungkinkan Anda untuk melakukannya dengan mudah. Jika Anda telah mengedit atau menghapus bagian penting dari file dan ingin kembali ke versi sebelumnya, fitur “Versi Sebelumnya” bisa menjadi penyelamat. Mari kita lihat bagaimana cara melakukan pemulihan versi sebelumnya dari file yang telah dihapus atau diubah:
- Mulai dengan membuka Google Drive dan menavigasi ke folder di mana file yang ingin Anda pulihkan versinya terletak.
- Temukan file yang ingin Anda pulihkan versi sebelumnya dan klik kanan pada file tersebut. Ini akan memunculkan menu konteks.
- Dalam menu konteks, pilih opsi “Versi Sebelumnya.” Google Drive akan membuka jendela baru yang menampilkan riwayat versi file tersebut.
- Di dalam jendela “Versi Sebelumnya,” Anda akan melihat daftar semua versi yang tersimpan dari file tersebut. Versi-versi ini mencakup perubahan-perubahan yang telah Anda buat sebelumnya.
- Pilih versi yang ingin Anda pulihkan. Anda dapat melihat perubahan yang terjadi pada setiap versi untuk membantu Anda memilih yang paling sesuai dengan kebutuhan Anda.
- Setelah Anda memilih versi yang ingin Anda pulihkan, klik tombol “Pulihkan” di sebelah kanan. Google Drive akan mengembalikan file ke versi tersebut.
Penting untuk diingat bahwa pemulihan versi sebelumnya akan menggantikan versi file saat ini. Ini berarti semua perubahan yang Anda buat sejak versi tersebut akan dihapus dan digantikan oleh versi yang dipilih.
Dengan fitur “Versi Sebelumnya,” Anda dapat kembali ke berbagai perubahan yang telah Anda lakukan pada file sebelumnya. Ini adalah fitur yang sangat bermanfaat jika Anda pernah menemukan diri Anda ingin mengembalikan bagian file yang telah dihapus atau mengembalikan format file ke versi sebelumnya.
4. Gunakan Fitur “Pulihkan Semua”
Jika Anda menghadapi situasi di mana Anda memiliki beberapa file yang perlu dipulihkan dari Keranjang Sampah Google Drive sekaligus, Anda tidak perlu menghabiskan waktu untuk memulihkan setiap file secara individual. Google Drive memiliki fitur yang memungkinkan Anda untuk mengembalikan semua file yang ada di Keranjang Sampah dengan hanya beberapa klik. Berikut adalah langkah-langkahnya:
- Buka Keranjang Sampah Google Drive seperti yang dijelaskan sebelumnya.
- Setelah Anda berada di Keranjang Sampah, Anda akan melihat daftar semua file yang telah dihapus. Alih-alih memilih file secara individual, kali ini Anda akan menggunakan opsi “Pulihkan Semua.”
- Di atas daftar file di Keranjang Sampah, Anda akan melihat opsi “Pulihkan Semua.” Klik opsi ini.
- Setelah Anda mengklik “Pulihkan Semua,” Google Drive akan mulai memulihkan semua file yang ada di Keranjang Sampah ke lokasi asalnya dalam struktur folder Anda.
- Tunggu beberapa saat sampai Google Drive menyelesaikan proses pemulihan. Setelah selesai, Anda akan melihat semua file yang telah dipulihkan di lokasi semula.
Fitur “Pulihkan Semua” ini sangat praktis jika Anda perlu mengembalikan beberapa file sekaligus. Sebagai contoh, jika Anda secara tidak sengaja menghapus seluruh folder atau sekumpulan file, Anda dapat menggunakan opsi ini untuk memulihkan semuanya dalam sekali klik.
5. Gunakan Google Drive Support untuk Bantuan

Jika Anda sudah mencoba langkah-langkah sebelumnya tetapi tetap tidak dapat mengembalikan file yang hilang di Google Drive, jangan putus asa. Google Drive memiliki tim dukungan yang siap membantu Anda menyelesaikan masalah cara mengembalikan File yang sudah dihapus di Google Drive ini. Jika Anda merasa terjebak dan tidak yakin bagaimana mengembalikan file yang hilang, menghubungi dukungan Google Drive bisa menjadi solusi yang baik. Berikut adalah langkah-langkah untuk menggunakan dukungan Google Drive:
- Buka Google Drive dan masuk ke akun Anda.
- Di bagian kanan atas layar, Anda akan melihat tombol “Bantuan” atau “Dukungan.” Klik tombol ini untuk membuka pusat dukungan Google Drive.
- Di pusat dukungan, Anda akan menemukan berbagai opsi bantuan yang tersedia. Anda dapat mencari solusi dalam FAQ (Frequently Asked Questions) atau menggunakan fitur pencarian untuk menemukan panduan terkait.
- Jika Anda tidak dapat menemukan solusi yang sesuai, Anda dapat menghubungi dukungan langsung. Biasanya, Google Drive menyediakan opsi “Hubungi Kami” atau “Kirim Permintaan Dukungan.”
- Isi formulir atau informasi yang diminta dengan detail yang sesuai tentang masalah Anda. Jelaskan dengan jelas bahwa Anda mencoba untuk mengembalikan file yang telah terhapus.
- Setelah Anda mengirim permintaan dukungan, tim Google Drive akan merespons dan memberikan bantuan lebih lanjut. Mereka mungkin akan memberikan panduan khusus yang dapat membantu Anda mengembalikan file yang hilang.
Dukungan Google Drive merupakan sumber daya berharga jika Anda menghadapi masalah yang lebih kompleks atau jika Anda mengalami kesulitan dalam mengembalikan file yang hilang. Tim dukungan akan berusaha membantu Anda menemukan solusi yang tepat dan mendapatkan kembali file Anda.
Jika Anda mengikuti langkah-langkah di atas, Anda memiliki peluang yang sangat baik untuk berhasil cara mengembalikan file yang sudah dihapus di Google Drive. Ingatlah bahwa tindakan pencegahan juga penting: selalu berhati-hati saat menghapus file dan rutinlah membuat salinan cadangan (backup) untuk melindungi data berharga Anda dari kehilangan yang tidak diinginkan.
FAQ – Cara Mengembalikan File yang Sudah Dihapus di Google Drive
1. Apakah semua file yang dihapus akan masuk ke Keranjang Sampah? Tidak, beberapa file mungkin langsung dihapus secara permanen tergantung pada pengaturan Google Drive kamu.
2. Berapa lama file akan tetap di Keranjang Sampah? Biasanya, file akan tetap di sana selama 30 hari sebelum otomatis dihapus secara permanen.
3. Dapatkah saya mengembalikan file setelah melewati periode 30 hari? Sayangnya, jika file sudah dihapus permanen dari Keranjang Sampah, pemulihan mungkin tidak lagi memungkinkan.
4. Apakah saya perlu membayar untuk menggunakan fitur pemulihan di Google Drive? Tidak, fitur pemulihan file di Google Drive tersedia untuk pengguna secara gratis.
5. Bagaimana cara menghindari kehilangan file di Google Drive? Disarankan untuk selalu melakukan salinan cadangan (backup) secara berkala ke tempat lain.
6. Bisakah saya mengembalikan folder yang sudah dihapus di Google Drive? Ya, langkah-langkah yang sama berlaku untuk mengembalikan folder yang dihapus.
7. Apakah semua perubahan pada file disimpan sebagai versi sebelumnya? Tidak, Google Drive hanya menyimpan beberapa versi terbaru dari file.
8. Bagaimana saya tahu versi mana yang harus saya pulihkan? Anda bisa melihat tanggal dan waktu setiap versi untuk membantu menentukan versi mana yang ingin Anda pulihkan.
9. Apakah ada batasan jumlah file yang dapat saya pulihkan sekaligus? Tidak ada batasan yang disebutkan oleh Google, tetapi lebih baik mengambilnya secara bertahap jika ada banyak file.
10. Apakah saya dapat mengembalikan file yang hilang akibat penghapusan akun Google? Jika akun Google Anda dihapus, tidak mungkin untuk mengembalikan file tersebut karena data juga akan terhapus secara permanen.
Kesimpulan
Kehilangan file di Google Drive mungkin pernah terjadi pada siapa saja. Namun, dengan panduan ini, kamu sekarang tahu cara mengembalikan file yang sudah dihapus di Google Drive dengan mudah. Ingatlah untuk selalu berhati-hati saat menghapus file dan secara berkala membuat salinan cadangan (backup) untuk menghindari kehilangan data berharga. Jadi, tidak perlu khawatir lagi jika file kamu tiba-tiba menghilang dari Google Drive!
