Dalam era digital yang berkembang pesat saat ini, penggunaan gambar dan grafik yang menarik memainkan peran penting dalam konten online. Gambar tidak hanya memperindah tampilan visual, tetapi juga membantu meningkatkan daya tarik konten dan mempermudah pemahaman informasi. Salah satu alat populer yang dapat digunakan untuk membuat gambar yang menarik adalah Bing Image Creator.
Bing Image Creator adalah alat yang inovatif dan mudah digunakan yang memungkinkan Anda membuat gambar dengan cepat dan efisien. Dengan menggunakan Bing Image Creator, Anda dapat menghasilkan gambar yang kreatif, beragam, dan sesuai dengan kebutuhan Anda, tanpa harus memiliki keahlian desain grafis yang mendalam.
Dalam artikel ini, kami akan membahas langkah-langkah untuk cara menggunakan Bing Image Creator secara efektif. Kami akan menjelaskan cara mengakses alat ini, memilih jenis gambar yang ingin Anda buat, menyesuaikan desain gambar, serta menyimpan dan mengunduh gambar yang telah Anda buat. Selain itu, kami juga akan menyediakan beberapa pertanyaan yang sering diajukan (FAQ) dan jawabannya terkait dengan Bing Image Creator.
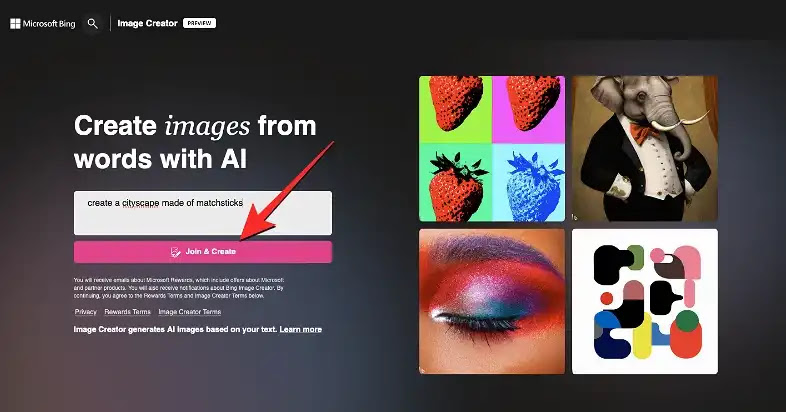
Cara Menggunakan Bing Image Creator
1. Mengakses Bing Image Creator
Langkah pertama dalam cara menggunakan Bing Image Creator adalah mengakses alat ini. Berikut adalah panduan langkah demi langkah dalam mengakses Bing Image Creator:
- Buka peramban web di perangkat Anda.
- Ketikkan “Bing Image Creator” di bilah pencarian.
- Tekan tombol Enter atau cari ikon pencarian.
- Hasil pencarian akan menampilkan tautan ke Bing Image Creator.
- Klik tautan yang sesuai untuk mengakses alat ini.
Alternatifnya, Anda dapat langsung mengunjungi situs web resmi Bing Image Creator dengan mengikuti langkah-langkah berikut:
- Buka peramban web di perangkat Anda.
- Ketikkan alamat URL “www.bingimagecreator.com” di bilah alamat.
- Tekan tombol Enter untuk membuka situs web Bing Image Creator.
Setelah mengakses Bing Image Creator, Anda akan dihadapkan dengan tampilan antarmuka pengguna yang siap digunakan untuk membuat gambar yang menarik. Lanjutkan dengan langkah-langkah selanjutnya untuk memilih jenis gambar dan menyesuaikan desain sesuai keinginan Anda.
Pastikan Anda memiliki koneksi internet yang stabil saat mengakses Bing Image Creator untuk memastikan pengalaman penggunaan yang optimal.
2. Memilih Jenis Gambar
Setelah Anda berhasil mengakses Bing Image Creator, langkah selanjutnya adalah memilih jenis gambar yang ingin Anda buat. Bing Image Creator menyediakan berbagai pilihan jenis gambar yang dapat Anda pilih sesuai dengan kebutuhan Anda. Berikut adalah panduan langkah demi langkah dalam cara menggunakan Bing Image Creator:
- Di tampilan antarmuka Bing Image Creator, cari menu atau opsi yang merujuk ke “Pilih Jenis Gambar” atau “Select Image Type”. Biasanya, opsi ini terletak di bagian atas atau sisi kiri antarmuka pengguna.
- Klik atau ketuk opsi tersebut untuk membuka daftar jenis gambar yang tersedia.
- Telusuri daftar jenis gambar dan perhatikan deskripsi atau gambaran singkat yang diberikan untuk setiap pilihan. Ini akan membantu Anda memahami karakteristik masing-masing jenis gambar.
- Pilih jenis gambar yang paling sesuai dengan kebutuhan Anda dengan mengklik atau mengetuknya.
Contohnya, jika Anda ingin membuat poster, Anda dapat memilih opsi “Poster” di Bing Image Creator. Jika Anda ingin membuat infografis, pilih opsi “Infografis”. Setiap jenis gambar biasanya memiliki fitur dan tata letak yang khusus, sehingga memilih jenis gambar yang sesuai penting untuk mencapai hasil yang diinginkan.
Setelah Anda memilih jenis gambar, Anda akan siap untuk melanjutkan ke langkah berikutnya, yaitu menyesuaikan desain gambar sesuai preferensi Anda. Ingatlah untuk tetap kreatif dan mengeksplorasi berbagai fitur dan elemen yang disediakan oleh Bing Image Creator untuk menghasilkan gambar yang menarik dan sesuai dengan kebutuhan Anda.
3. Menyesuaikan Desain Gambar
Setelah Anda memilih jenis gambar yang ingin Anda buat di Bing Image Creator, langkah selanjutnya adalah menyesuaikan desain gambar sesuai dengan preferensi Anda. Bing Image Creator menyediakan berbagai alat dan fitur yang memungkinkan Anda mengedit dan mempersonalisasi gambar dengan mudah. Berikut adalah panduan langkah demi langkah dalam cara menggunakan Bing Image Creator:
- Perhatikan antarmuka pengguna Bing Image Creator. Anda akan melihat berbagai opsi dan panel kontrol yang tersedia di sekitar area kerja.
- Mulailah dengan memilih latar belakang gambar. Bing Image Creator biasanya menyediakan opsi untuk memilih warna latar belakang atau mengunggah gambar latar belakang. Anda dapat menyesuaikan latar belakang sesuai dengan tema atau suasana yang ingin Anda ciptakan.
- Lanjutkan dengan menambahkan teks pada gambar. Bing Image Creator menyediakan fitur untuk menambahkan teks dengan berbagai gaya dan ukuran font. Pilih opsi teks dan ketikkan teks yang ingin Anda tambahkan ke gambar. Sesuaikan gaya, ukuran, dan warna font sesuai preferensi Anda.
- Gunakan fitur elemen grafis untuk menambahkan ikon, bentuk, atau garis pada gambar. Bing Image Creator seringkali menyediakan berbagai elemen grafis yang dapat Anda pilih dan tempatkan di gambar Anda. Cari opsi elemen grafis dan jelajahi pilihan yang tersedia.
- Jika Anda memiliki gambar atau grafik yang ingin dimasukkan ke dalam desain, gunakan fitur pengunggahan gambar. Bing Image Creator memungkinkan Anda mengunggah gambar dari perangkat penyimpanan Anda dan mengintegrasikannya ke dalam desain gambar yang sedang Anda buat.
- Jelajahi opsi tambahan lainnya yang disediakan oleh Bing Image Creator, seperti efek visual, penyesuaian transparansi, dan fitur animasi (jika tersedia). Anda dapat menyesuaikan gambar dengan lebih detail menggunakan alat-alat ini.
Pastikan untuk menggabungkan elemen-elemen dengan seimbang dan menciptakan tata letak yang menarik secara visual. Eksperimenlah dengan berbagai kombinasi dan perubahan hingga Anda puas dengan hasilnya.
Setelah Anda selesai menyesuaikan desain gambar, jangan lupa untuk menyimpan proyek Anda secara teratur dan melakukan pengecekan akhir sebelum melangkah ke langkah berikutnya. cara menggunakan Bing Image Creator menyediakan opsi untuk menyimpan gambar dalam berbagai format file yang umum digunakan, seperti PNG, JPEG, atau SVG.
Dengan menyesuaikan desain gambar menggunakan Bing Image Creator, Anda dapat menciptakan gambar yang unik, menarik, dan sesuai dengan kebutuhan Anda.
4. Menyimpan dan Mengunduh Gambar
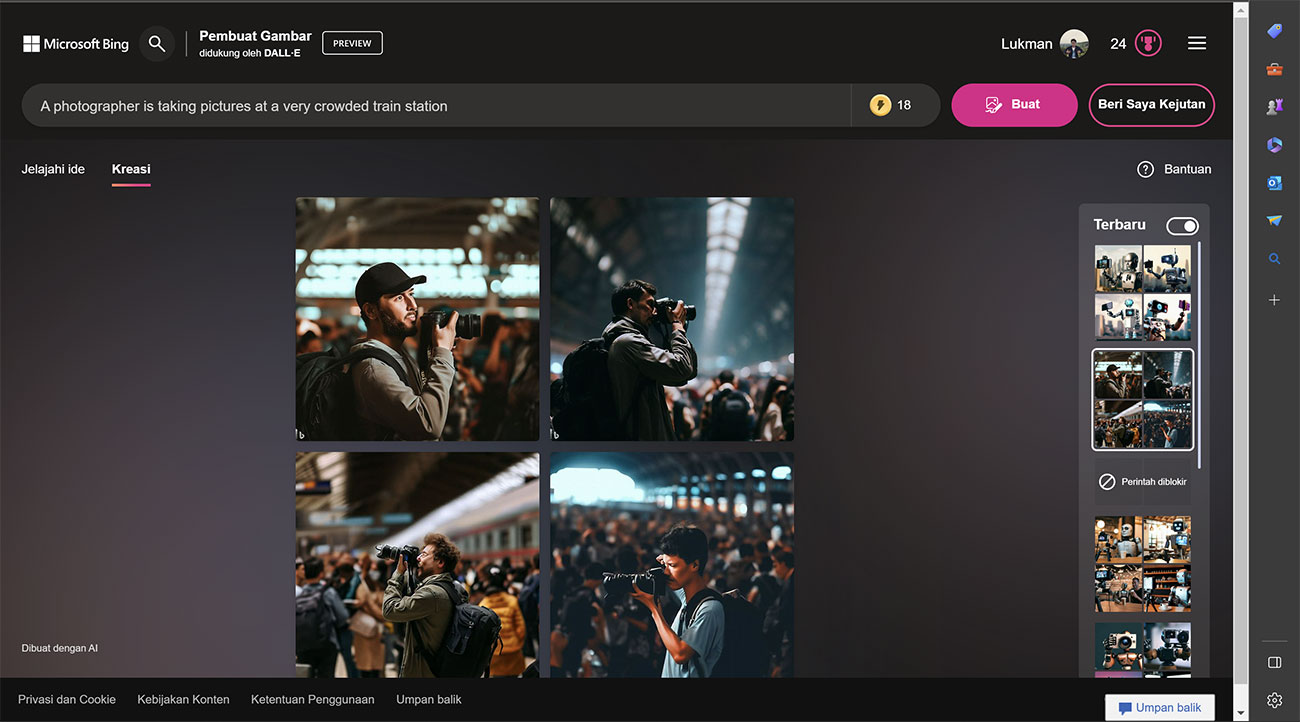
Setelah Anda selesai menyesuaikan desain gambar di Bing Image Creator, langkah selanjutnya adalah menyimpan dan mengunduh gambar tersebut. Bing Image Creator menyediakan opsi untuk menyimpan hasil desain Anda dalam berbagai format file yang sesuai dengan kebutuhan Anda. Berikut adalah panduan langkah demi langkah dalam cara menggunakan Bing Image Creatorr:
- Periksa kembali desain gambar Anda untuk memastikan bahwa semua penyesuaian dan perubahan telah dilakukan sesuai dengan keinginan Anda.
- Cari opsi “Simpan” atau “Save” yang umumnya terletak di bagian atas atau sisi antarmuka pengguna Bing Image Creator.
- Klik atau ketuk opsi tersebut untuk membuka jendela atau dialog yang menawarkan pilihan format file.
- Pilih format file yang diinginkan untuk gambar Anda. Bing Image Creator biasanya menyediakan opsi seperti PNG, JPEG, atau SVG.
- Setelah memilih format file, berikan nama file yang sesuai untuk gambar Anda. Pastikan memberikan nama yang relevan dan deskriptif agar mudah dikenali di kemudian hari.
- Terakhir, klik atau ketuk opsi “Simpan” atau “Save” untuk menyimpan gambar di perangkat Anda.
Setelah gambar disimpan, Anda dapat mengunduhnya ke perangkat Anda dengan langkah-langkah berikut:
- Cari tautan atau tombol “Unduh” atau “Download” di antarmuka pengguna Bing Image Creator.
- Klik atau ketuk tautan atau tombol tersebut untuk memulai proses pengunduhan.
- Pilih lokasi penyimpanan di perangkat Anda untuk menyimpan gambar yang akan diunduh.
- Tunggu hingga proses pengunduhan selesai. Waktu yang dibutuhkan tergantung pada ukuran gambar dan kecepatan internet Anda.
- Setelah selesai, gambar akan tersedia di perangkat Anda dan siap digunakan.
Pastikan untuk memilih format file yang sesuai dengan kebutuhan Anda, terutama jika Anda ingin menggunakan gambar untuk platform atau media tertentu. Misalnya, format PNG umumnya digunakan untuk gambar dengan latar belakang transparan, sedangkan format JPEG cocok untuk gambar dengan kompleksitas warna tinggi.
Dengan menyimpan dan mengunduh gambar yang telah Anda buat di Bing Image Creator, Anda dapat dengan mudah mengaksesnya kapan pun Anda butuhkan dan menggunakannya dalam berbagai konten online atau offline sesuai kebutuhan Anda.
FAQ – Cara Menggunakan Bing Image Creator
1. Apakah Bing Image Creator gratis?
Ya, Bing Image Creator dapat digunakan secara gratis. Namun, beberapa fitur mungkin memerlukan langganan berbayar.
2. Apakah saya perlu mendaftar untuk menggunakan Bing Image Creator?
Tidak, Anda tidak perlu mendaftar untuk menggunakan Bing Image Creator. Anda dapat langsung mengakses alat ini melalui situs web resminya.
3. Apakah Bing Image Creator memiliki batasan dalam membuat gambar?
Bing Image Creator menyediakan berbagai pilihan dan fitur yang luas untuk membuat gambar. Namun, beberapa fitur mungkin terbatas pada versi gratisnya, dan fitur lengkap mungkin memerlukan langganan berbayar.
4. Bisakah saya menggunakan gambar yang saya buat dengan Bing Image Creator untuk tujuan komersial?
Ya, Anda dapat menggunakan gambar yang Anda buat dengan Bing Image Creator untuk tujuan komersial, tetapi pastikan Anda mematuhi hak cipta dan lisensi gambar yang digunakan.
5. Apakah Bing Image Creator dapat diakses melalui perangkat seluler?
Saat ini, Bing Image Creator lebih dioptimalkan untuk penggunaan di perangkat komputer desktop atau laptop. Namun, beberapa fitur mungkin dapat diakses melalui perangkat seluler.
6. Apakah saya perlu memiliki keahlian desain grafis untuk menggunakan Bing Image Creator?
Tidak, Bing Image Creator dirancang dengan antarmuka yang ramah pengguna sehingga siapa pun dapat menggunakannya tanpa keahlian desain grafis. Anda dapat dengan mudah membuat gambar menarik tanpa pengetahuan mendalam tentang desain grafis.
7. Apakah Bing Image Creator menyediakan pilihan template gambar yang dapat digunakan?
Ya, Bing Image Creator menyediakan berbagai pilihan template gambar yang dapat Anda gunakan sebagai dasar untuk membuat desain Anda. Anda dapat memilih template yang sesuai dengan kebutuhan Anda dan menyesuaikannya sesuai preferensi Anda.
8. Bisakah saya mengedit gambar yang telah saya buat menggunakan Bing Image Creator di kemudian hari?
Ya, Bing Image Creator menyimpan proyek desain Anda sehingga Anda dapat mengeditnya di kemudian hari. Anda dapat membuka proyek yang sudah ada, melakukan perubahan yang diperlukan, dan menyimpan kembali gambar yang telah diperbarui.
9. Dapatkah saya menggunakan Bing Image Creator secara offline?
Bing Image Creator adalah aplikasi berbasis web dan memerlukan koneksi internet untuk mengaksesnya. Anda perlu terhubung ke internet untuk menggunakan alat ini dan membuat gambar dengan Bing Image Creator.
10. Apakah Bing Image Creator mendukung impor gambar dari sumber eksternal?
Ya, Bing Image Creator memungkinkan Anda mengimpor gambar dari sumber eksternal, seperti perangkat penyimpanan Anda atau platform penyimpanan awan. Anda dapat mengunggah gambar yang telah Anda miliki dan mengintegrasikannya dengan desain yang sedang Anda buat.
Kesimpulan
Dalam artikel ini, kita telah membahas cara menggunakan Bing Image Creator sebagai alat untuk membuat gambar yang menarik secara digital. Bing Image Creator adalah alat yang dapat diakses melalui peramban web dan menyediakan berbagai opsi untuk membuat gambar dengan mudah tanpa memerlukan keahlian desain grafis yang mendalam.
Dengan cara menggunakan Bing Image Creator, Anda dapat dengan mudah membuat gambar yang menarik dan sesuai dengan kebutuhan konten Anda. Tingkatkan visualisasi konten Anda dengan gambar yang kreatif dan informatif. Jadikan Bing Image Creator sebagai alat andalan Anda dalam menciptakan gambar yang memikat dan memperkaya konten digital Anda.
Teruslah berkreasi, eksplorasi fitur-fitur Bing Image Creator, dan nikmati proses membuat gambar yang menarik dengan alat yang sederhana ini. Dengan Bing Image Creator, kreativitas Anda tidak memiliki batas dalam menghasilkan gambar yang menarik dan berkualitas tinggi.
