Dalam era digital saat ini, alat-alat kolaborasi online telah menjadi sangat penting dalam dunia kerja. Salah satu alat yang populer digunakan adalah Google Docs & Sheet. Google Docs & Sheet memungkinkan pengguna untuk membuat, mengedit, dan berbagi dokumen secara real-time dengan kolaborator lainnya. Selain itu, dengan adanya ChatGPT, Anda dapat mengintegrasikan kecerdasan buatan untuk membantu Anda dalam menggunakan Google Docs & Sheet. Artikel ini akan memberikan panduan langkah demi langkah tentang cara menggunakan ChatGPT di Google Docs & Sheet.

Cara Menggunakan ChatGPT di Google Docs & Sheet
1. Membuka Google Docs & Sheet
- Buka peramban web Anda dan kunjungi https://docs.google.com untuk membuka Google Docs.
- Jika Anda ingin membuka Google Sheet, kunjungi https://sheets.google.com.
Google Docs & Sheet adalah layanan yang disediakan oleh Google untuk membuat dan mengedit dokumen serta lembar kerja secara online. Dengan membuka Google Docs, Anda dapat membuat, mengedit, dan menyimpan dokumen teks, seperti surat, laporan, atau artikel. Sementara itu, Google Sheet memungkinkan Anda membuat, mengelola, dan menganalisis data dalam bentuk tabel atau lembar kerja.
Dengan mengakses Google Docs & Sheet melalui peramban web Anda, Anda dapat mengakses dokumen dan lembar kerja Anda dari mana saja dan kapan saja selama Anda terhubung ke internet. Hal ini memudahkan Anda untuk bekerja secara kolaboratif dengan orang lain, mengedit dokumen secara bersama-sama, atau menyimpan dan mengelola data dengan mudah.
Setelah membuka Google Docs & Sheet, Anda siap untuk melanjutkan langkah-langkah berikutnya untuk membuat dokumen atau lembar kerja baru dan memanfaatkan fitur-fitur yang disediakan oleh Google untuk produktivitas dan kerja tim yang lebih baik.
2. Membuat Dokumen atau Lembar Kerja Baru
Setelah membuka Google Docs & Sheet, langkah berikutnya adalah membuat dokumen atau lembar kerja baru. Ikuti langkah-langkah di bawah ini untuk membuat dokumen atau lembar kerja sesuai kebutuhan Anda:
– Membuat Dokumen Baru di Google Docs:
- Di halaman Google Docs, klik tombol “Buat” yang terletak di sudut kiri atas layar.
- Akan muncul menu drop-down. Pilih opsi “Dokumen” untuk membuat dokumen baru.
- Setelah itu, Anda akan dialihkan ke halaman baru dengan dokumen kosong yang siap untuk diedit.
- Berikan judul pada dokumen Anda dengan mengklik area di bagian atas halaman dan mengetikkan judul yang sesuai.
– Membuat Lembar Kerja Baru di Google Sheet:
- Di halaman Google Sheet, klik tombol “Buat” yang terletak di sudut kiri atas layar.
- Akan muncul menu drop-down. Pilih opsi “Lembar Kerja” untuk membuat lembar kerja baru.
- Anda akan dialihkan ke halaman baru dengan lembar kerja kosong yang terdiri dari kolom dan baris.
- Sesuaikan lembar kerja sesuai kebutuhan Anda dengan menambahkan judul, mengubah nama lembar kerja, atau menyesuaikan format kolom dan baris.
Setelah Anda membuat dokumen atau lembar kerja baru, Anda dapat mulai menulis, mengedit, atau mengelola data sesuai dengan keperluan Anda. Google Docs & Sheet menyediakan berbagai fitur dan alat yang memudahkan Anda dalam pengeditan, formatting, kolaborasi, dan lainnya. Jangan lupa untuk secara teratur menyimpan dokumen atau lembar kerja Anda untuk menghindari kehilangan perubahan yang telah Anda buat.
Dengan langkah-langkah cara menggunakan ChatGPT di Google Docs & Sheet ini, Anda dapat dengan mudah membuat dokumen atau lembar kerja baru di Google Docs & Sheet dan mulai mengerjakan proyek atau tugas Anda dengan mudah dan efisien.
3. Mengaktifkan ChatGPT
Setelah dokumen atau lembar kerja Anda siap, langkah selanjutnya adalah mengaktifkan ChatGPT untuk memanfaatkan kecerdasan buatan dalam Google Docs & Sheet. Ikuti langkah-langkah di bawah ini untuk mengaktifkan ChatGPT:
- Setelah dokumen atau lembar kerja dibuka, pergi ke menu “Add-ons” di bagian atas layar.
- Pilih opsi “Dapatkan add-ons” dari menu drop-down yang muncul.
- Akan muncul jendela baru yang menampilkan berbagai add-on yang tersedia.
- Di kotak pencarian di pojok kanan atas jendela, ketik “ChatGPT” dan tekan Enter.
- Temukan add-on ChatGPT dari hasil pencarian dan klik pada ikonnya.
- Pilih opsi “Instal” untuk mengaktifkan add-on ChatGPT di Google Docs & Sheet.
Setelah Anda mengaktifkan ChatGPT, Anda akan melihat menu “ChatGPT” ditambahkan ke bagian atas layar di sebelah menu “Add-ons”. Sekarang Anda siap untuk memanfaatkan kecerdasan buatan dan berinteraksi dengan ChatGPT dalam dokumen atau lembar kerja Anda.
Penting untuk diingat bahwa ChatGPT adalah alat kecerdasan buatan yang memberikan respons berdasarkan data yang ada. Anda dapat mengajukan pertanyaan atau memberikan perintah kepada ChatGPT, dan ia akan memberikan respons yang relevan berdasarkan pemahaman model pembelajaran mesin yang terlatih. Namun, perlu diingat bahwa ChatGPT mungkin tidak selalu memberikan respons yang sempurna atau sesuai dengan harapan Anda. Selalu bijaksana dalam memverifikasi dan memvalidasi informasi yang diberikan oleh ChatGPT dengan sumber-sumber terpercaya lainnya.
Dengan mengaktifkan ChatGPT, Anda dapat meningkatkan kemampuan kolaboratif dan kreatifitas dalam Google Docs & Sheet. Manfaatkan kecerdasan buatan ini untuk mendapatkan saran, rekomendasi, atau bantuan dalam menulis, mengedit, atau menganalisis data. Selamat mencoba!
4. Menggunakan ChatGPT di Google Docs & Sheet
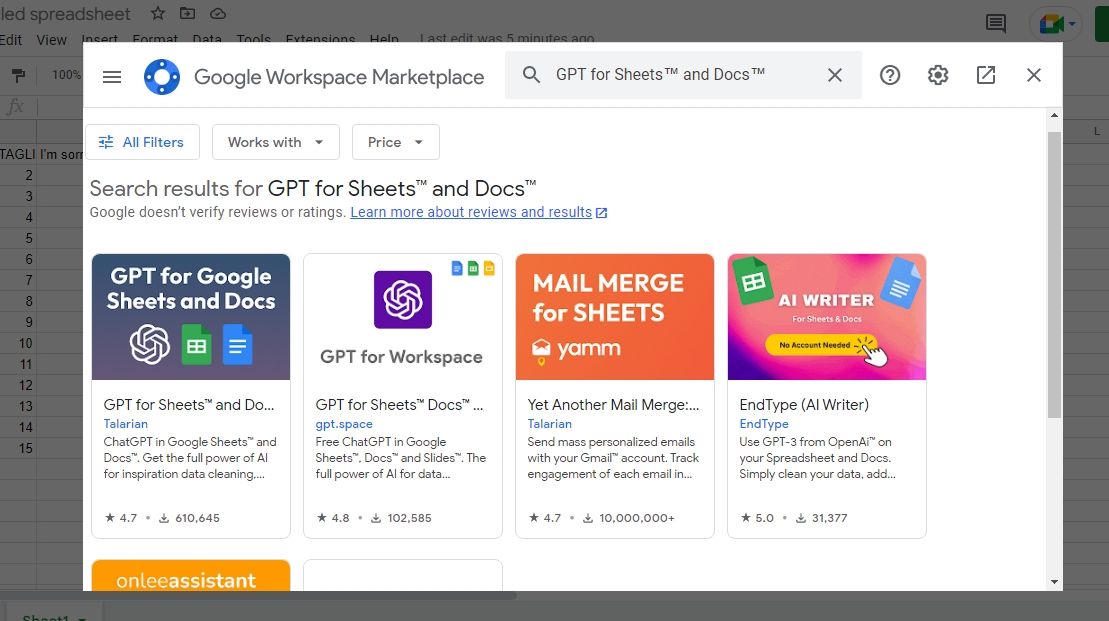
Setelah mengaktifkan ChatGPT di Google Docs & Sheet, Anda dapat mulai menggunakan kecerdasan buatan ini untuk membantu Anda dalam pekerjaan Anda. Berikut adalah langkah-langkah untuk cara menggunakan ChatGPT di Google Docs & Sheet:
- Setelah dokumen atau lembar kerja Anda terbuka, klik menu “ChatGPT” yang terletak di bagian atas layar.
- Pilih opsi “Mulai Chat” untuk memulai sesi dengan ChatGPT.
- Akan muncul kotak teks di sisi kanan layar, di mana Anda dapat mengetikkan pertanyaan atau perintah kepada ChatGPT.
- Tuliskan pertanyaan atau perintah Anda ke dalam kotak teks dan tekan Enter untuk mengirim pesan kepada ChatGPT.
ChatGPT akan merespons dengan cepat dan memberikan jawaban atau saran berdasarkan permintaan Anda. Berikut adalah beberapa tips dalam cara menggunakan ChatGPT di Google Docs & Sheet:
- Gunakan pertanyaan atau perintah yang jelas dan spesifik agar ChatGPT memberikan respons yang relevan dengan kebutuhan Anda.
- Jika respons ChatGPT tidak sepenuhnya memenuhi harapan Anda, jangan ragu untuk memberikan klarifikasi atau mengajukan pertanyaan tambahan untuk mendapatkan informasi yang lebih spesifik.
- Manfaatkan fitur kolaboratif Google Docs & Sheet untuk berbagi respons ChatGPT dengan kolega atau tim Anda. Mereka dapat melihat dan berinteraksi dengan respons yang diberikan oleh ChatGPT.
Perlu diingat bahwa ChatGPT adalah alat kecerdasan buatan yang berbasis pada model pembelajaran mesin. Respons yang diberikan didasarkan pada data yang telah di-training, namun tidak selalu sempurna atau sepenuhnya akurat. Oleh karena itu, selalu bijaksana untuk memverifikasi informasi yang diberikan oleh ChatGPT dengan sumber-sumber terpercaya.
Dengan cara menggunakan ChatGPT di Google Docs & Sheet, Anda dapat memperoleh bantuan tambahan dalam menulis, mengedit, atau menganalisis data. Manfaatkan kemampuan kecerdasan buatan ini untuk meningkatkan produktivitas dan efisiensi dalam pekerjaan Anda.
FAQ – Cara Menggunakan ChatGPT di Google Docs & Sheet
1. Apakah ChatGPT dapat digunakan dalam bahasa lain selain bahasa Inggris?
Ya, ChatGPT mendukung beberapa bahasa selain bahasa Inggris, termasuk bahasa Indonesia. Anda dapat menggunakan ChatGPT dalam bahasa yang diinginkan dengan menyesuaikan pengaturan bahasa di add-on.
2. Bisakah saya mengandalkan ChatGPT sebagai satu-satunya sumber informasi yang akurat?
ChatGPT adalah alat kecerdasan buatan yang menghasilkan respons berdasarkan data yang ada. Meskipun usahanya untuk memberikan informasi yang akurat, tetapi ada kemungkinan kesalahan atau respons yang tidak sepenuhnya tepat. Selalu bijaksana untuk memverifikasi informasi yang diberikan oleh ChatGPT dengan sumber-sumber lain yang terpercaya.
3. Apakah ChatGPT mengutip atau menyertakan referensi dari sumber tertentu?
Tidak, ChatGPT tidak secara otomatis mengutip atau menyertakan referensi dari sumber tertentu dalam responsnya. Informasi yang diberikan oleh ChatGPT didasarkan pada model pembelajaran mesin yang telah dilatih dengan berbagai sumber data. Jika Anda memerlukan informasi yang spesifik atau referensi, disarankan untuk mencari sumber-sumber yang dapat dipercaya secara terpisah.
4. Bagaimana cara mengoptimalkan penggunaan ChatGPT dalam Google Docs & Sheet?
Untuk mengoptimalkan cara menggunakan ChatGPT di Google Docs & Sheet, Anda dapat mengikuti tips berikut:
- Gunakan pertanyaan atau perintah yang jelas dan spesifik agar ChatGPT memberikan respons yang relevan.
- Jelaskan dengan jelas konteks atau tujuan Anda saat berinteraksi dengan ChatGPT.
- Jangan ragu untuk mengulang atau memberikan klarifikasi jika respons ChatGPT tidak sesuai dengan harapan Anda.
- Gunakan fitur kolaboratif Google Docs & Sheet untuk berbagi dan bekerja sama dengan kolega atau tim Anda saat menggunakan ChatGPT.
5. Apakah ChatGPT dapat memberikan rekomendasi atau saran dalam penggunaan Google Docs & Sheet?
Ya, ChatGPT dapat memberikan rekomendasi atau saran dalam penggunaan Google Docs & Sheet berdasarkan permintaan Anda. Anda dapat mengajukan pertanyaan atau meminta panduan dalam menggunakan fitur-fitur khusus dalam Google Docs & Sheet, dan ChatGPT akan berusaha memberikan respons yang sesuai.
6. Bagaimana privasi dan keamanan data saat menggunakan ChatGPT di Google Docs & Sheet?
Google Docs & Sheet memiliki kebijakan privasi dan keamanan yang ketat untuk melindungi data pengguna. Informasi yang diunggah atau dimasukkan ke dalam dokumen atau lembar kerja tidak diakses oleh ChatGPT atau alat kecerdasan buatan secara terbuka. Pastikan Anda memahami dan mengikuti kebijakan privasi dan keamanan yang diberlakukan oleh Google dalam penggunaan layanan mereka.
7. Apakah ChatGPT dapat membantu dalam pengecekan ejaan dan tata bahasa di Google Docs?
Saat ini, ChatGPT tidak memiliki kemampuan bawaan untuk mengecek ejaan dan tata bahasa di Google Docs. Namun, Anda dapat memanfaatkan fitur pengecekan ejaan dan tata bahasa bawaan yang sudah disediakan oleh Google Docs untuk memperbaiki kesalahan dan memastikan keakuratan teks Anda.
8. Apakah ChatGPT dapat memberikan informasi tentang fitur-fitur lanjutan dalam Google Docs & Sheet?
Ya, ChatGPT dapat memberikan informasi tentang fitur-fitur lanjutan dalam Google Docs & Sheet. Anda dapat mengajukan pertanyaan tentang fitur-fitur tertentu yang ingin Anda ketahui, dan ChatGPT akan mencoba memberikan panduan atau penjelasan yang sesuai.
9. Apakah ChatGPT dapat memberikan dukungan dalam bahasa Indonesia?
Ya, ChatGPT dapat memberikan dukungan dalam bahasa Indonesia. Anda dapat mengajukan pertanyaan atau meminta bantuan dalam bahasa Indonesia, dan ChatGPT akan merespons dalam bahasa yang sama.
10. Apakah ChatGPT dapat membantu dalam menghasilkan konten atau menulis artikel di Google Docs?
ChatGPT dapat memberikan bantuan dalam menghasilkan konten atau menulis artikel di Google Docs. Anda dapat mengajukan pertanyaan atau meminta saran terkait konten yang ingin Anda tulis, dan ChatGPT akan memberikan respons atau rekomendasi yang sesuai. Namun, penting untuk diingat bahwa respons ChatGPT adalah hasil dari model pembelajaran mesin dan bukan pengganti dari pengetahuan manusia atau penelitian mandiri.
Kesimpulan
Dalam artikel ini, kami telah membahas tentang cara menggunakan ChatGPT di Google Docs & Sheet. Dengan mengaktifkan add-on ChatGPT, Anda dapat memanfaatkan kecerdasan buatan untuk membantu Anda dalam mengedit, menyusun, dan berkolaborasi dalam dokumen atau lembar kerja secara efisien. Dengan mengikuti langkah-langkah yang dijelaskan di atas, Anda dapat dengan mudah menggunakan ChatGPT di Google Docs & Sheet. Selamat mencoba!
