Terkadang, kita mengalami situasi yang menjengkelkan ketika ingin menghapus foto-foto yang sudah tidak diperlukan dari galeri Android kita, tetapi foto-foto ini entah bagaimana menjadi bandel dan tidak dapat dihapus dengan mudah. Nah, jangan khawatir! Kami punya solusi untuk Anda dengan cara menghapus foto yang tidak bisa dihapus di Android.
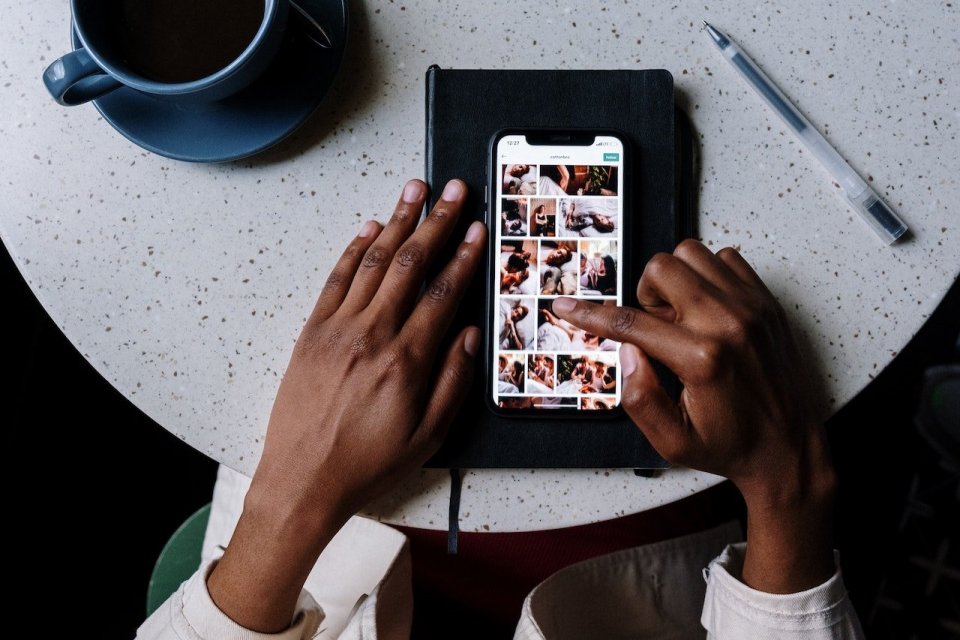
Langkah 1: Periksa Izin Aplikasi Galeri
Langkah pertama yang perlu Anda lakukan adalah memeriksa izin yang diberikan kepada aplikasi galeri di perangkat Android Anda. Terkadang, masalah ketidakmampuan menghapus foto dapat terjadi karena izin yang tidak diatur dengan benar. Berikut adalah cara untuk memeriksa dan mengatur izin aplikasi galeri:
- Buka Pengaturan: Akses aplikasi Pengaturan di perangkat Android Anda. Anda biasanya dapat menemukannya dengan menggesek ke bawah pada layar beranda atau melalui ikon roda gigi.
- Pilih Aplikasi: Cari dan pilih opsi “Aplikasi” dalam menu Pengaturan.
- Temukan Aplikasi Galeri: Di dalam daftar aplikasi yang terpasang, cari dan pilih aplikasi galeri yang Anda gunakan. Biasanya namanya adalah “Galeri”, “Foto”, atau merk ponsel Anda diikuti oleh “Galeri”.
- Buka Izin: Setelah Anda memilih aplikasi galeri, Anda akan melihat opsi yang berhubungan dengan aplikasi tersebut. Pilih opsi “Izin”.
- Periksa Izin Penyimpanan: Pastikan izin untuk mengakses penyimpanan diaktifkan. Jika izin ini tidak diaktifkan, aplikasi tidak akan dapat menghapus atau memodifikasi file di penyimpanan perangkat Anda.
- Aktifkan Izin: Jika izin penyimpanan tidak diaktifkan, geser tombol di samping “Penyimpanan” untuk mengizinkan aplikasi galeri mengakses penyimpanan perangkat Anda.
- Restart Aplikasi: Setelah Anda mengatur izin dengan benar, keluar dari menu pengaturan dan coba buka kembali aplikasi galeri Anda. Coba hapus foto yang sebelumnya tidak dapat dihapus dan periksa apakah masalahnya sudah teratasi.
Langkah 2: Matikan Peningkatan Gambar
Peningkatan Gambar adalah fitur yang kadang-kadang dapat menyebabkan masalah ketika Anda mencoba cara menghapus foto yang tidak bisa dihapus di Android Anda. Fitur ini bertanggung jawab untuk membuat salinan cadangan gambar Anda, dan terkadang ini dapat menyebabkan masalah saat ingin menghapus foto-foto tertentu. Jika Anda mengalami kesulitan dalam menghapus foto, mematikan Peningkatan Gambar bisa menjadi langkah yang bermanfaat. Berikut cara menghapus foto yang tidak bisa dihapus di Android:
- Buka Pengaturan: Mulailah dengan membuka aplikasi Pengaturan di perangkat Android Anda.
- Cari Opsi Penyimpanan: Di menu Pengaturan, cari dan pilih opsi “Penyimpanan”. Ini adalah tempat di mana Anda dapat mengelola berbagai pengaturan penyimpanan perangkat Anda.
- Temukan Peningkatan Gambar: Di dalam pengaturan penyimpanan, carilah opsi yang berhubungan dengan “Peningkatan Gambar”. Ini mungkin ditemukan di bawah subkategori seperti “Pemeliharaan” atau “Penyimpanan Lanjutan”.
- Matikan Peningkatan Gambar: Setelah Anda menemukan opsi Peningkatan Gambar, nonaktifkan fitur ini. Ini akan mencegah perangkat Anda membuat salinan cadangan tambahan dari gambar Anda, yang pada gilirannya dapat membantu dalam mengatasi masalah foto yang tidak bisa dihapus.
- Konfirmasi: Biasanya, Anda akan diminta untuk mengonfirmasi tindakan ini. Pilih “Matikan” atau “Nonaktifkan” untuk menghentikan Peningkatan Gambar.
- Restart Perangkat: Setelah Anda mematikan Peningkatan Gambar, ada baiknya untuk merestart perangkat Anda. Ini akan membantu menerapkan perubahan yang Anda buat.
- Coba Hapus Foto Kembali: Setelah perangkat Anda menyala kembali, buka aplikasi galeri dan coba hapus foto yang sebelumnya tidak bisa dihapus. Perhatikan apakah Anda sekarang dapat menghapus foto tersebut tanpa masalah.
Langkah 3: Gunakan Mode Aman
Jika Anda masih menghadapi kesulitan dalam menghapus foto yang tidak bisa dihapus di perangkat Android Anda, langkah selanjutnya yang bisa Anda coba adalah menggunakan Mode Aman. Mode Aman akan memungkinkan Anda untuk memulai perangkat hanya dengan aplikasi bawaan, dan ini dapat membantu mengidentifikasi apakah masalah Anda disebabkan oleh aplikasi pihak ketiga yang mungkin mempengaruhi fungsi galeri. Berikut cara menggunakan Mode Aman:
- Matikan Perangkat: Tekan dan tahan tombol daya pada perangkat Anda.
- Pilih Mode Aman: Ketika menu opsi muncul, cari dan pilih opsi “Mode Aman”. Ini mungkin berbeda tergantung pada merek dan model perangkat Anda.
- Tunggu Hingga Perangkat Menyala Kembali: Perangkat Anda akan dimulai ulang dalam Mode Aman. Anda akan melihat label “Mode Aman” di bagian bawah layar.
- Coba Hapus Foto: Buka aplikasi galeri dan coba hapus foto yang bermasalah. Dalam Mode Aman, hanya aplikasi bawaan yang akan berjalan, sehingga Anda dapat melihat apakah masalahnya terkait dengan aplikasi pihak ketiga.
- Restart Perangkat: Setelah Anda selesai menggunakan Mode Aman, restart perangkat Anda untuk kembali ke mode normal.
- Periksa Apakah Foto Dapat Dihapus: Setelah perangkat Anda hidup kembali dalam mode normal, periksa apakah Anda sekarang dapat menghapus foto yang tidak bisa dihapus sebelumnya.
Langkah 4: Hapus Cache Aplikasi Galeri
Cache yang terakumulasi dalam aplikasi galeri Anda dapat menyebabkan masalah dalam fungsi normalnya, termasuk kemampuan untuk menghapus foto yang tidak diinginkan. Menghapus cache aplikasi galeri adalah langkah yang bisa membantu membersihkan data sementara yang mungkin mengganggu proses penghapusan foto. Berikut langkah-langkahnya:
- Buka Pengaturan: Buka aplikasi Pengaturan di perangkat Android Anda.
- Pilih Aplikasi: Cari dan pilih opsi “Aplikasi” atau “Aplikasi & Pemberitahuan”, tergantung pada versi Android yang Anda gunakan.
- Temukan Aplikasi Galeri: Cari dan pilih aplikasi galeri yang Anda gunakan, seperti “Galeri” atau “Foto”.
- Pilih Penyimpanan: Setelah Anda memilih aplikasi galeri, Anda akan melihat berbagai opsi terkait aplikasi tersebut. Pilih opsi “Penyimpanan”.
- Hapus Cache: Di layar Penyimpanan aplikasi galeri, Anda akan melihat opsi untuk “Hapus Cache”. Pilih opsi ini untuk menghapus cache yang telah terakumulasi.
- Konfirmasi: Biasanya, Anda akan diminta untuk mengonfirmasi tindakan ini. Konfirmasikan bahwa Anda ingin menghapus cache aplikasi galeri.
- Restart Aplikasi: Setelah cache dihapus, keluar dari menu Pengaturan dan coba buka kembali aplikasi galeri Anda. Ini akan membantu memperbarui aplikasi dengan cache yang lebih bersih.
- Coba Hapus Foto Kembali: Setelah membuka aplikasi galeri, coba hapus foto yang sebelumnya tidak bisa dihapus. Perhatikan apakah Anda sekarang dapat melakukan penghapusan tanpa masalah.
Langkah 5: Gunakan Aplikasi Pihak Ketiga

Menggunakan aplikasi pihak ketiga adalah cara lain yang bisa kamu pertimbangkan untuk cara menghapus foto yang tidak bisa dihapus di Androidmu. Aplikasi semacam ini sering kali memiliki fitur yang lebih canggih dalam mengelola berkas dan foto, termasuk kemampuan untuk mengatasi masalah foto yang bandel. Berikut ini langkah-langkahnya:
- Cari Aplikasi Terpercaya: Pertama-tama, buka Google Play Store dan cari aplikasi pengelola berkas atau penghapus foto. Pastikan aplikasi yang kamu pilih memiliki ulasan yang baik dan jumlah pengunduhan yang banyak. Beberapa aplikasi yang bisa kamu pertimbangkan adalah Files by Google, Clean Master, atau CCleaner.
- Unduh dan Instal Aplikasi: Setelah menemukan aplikasi yang sesuai, unduh dan instal aplikasinya di perangkat Androidmu.
- Buka Aplikasi: Setelah aplikasi terinstal, buka aplikasi pengelola berkas atau penghapus foto tersebut.
- Temukan Foto yang Ingin Dihapus: Telusuri berkas atau galeri dalam aplikasi tersebut untuk menemukan foto yang tidak bisa dihapus.
- Gunakan Fitur Penghapusan: Banyak aplikasi pengelola berkas atau penghapus foto memiliki fitur khusus untuk mengatasi foto yang terkunci atau tidak bisa dihapus. Biasanya, kamu bisa menemukan opsi untuk “mengunci”, “membuka kunci”, atau “menghapus paksa” berkas atau foto. Pilih opsi yang sesuai untuk foto yang ingin kamu hapus.
- Ikuti Petunjuk Aplikasi: Ikuti petunjuk yang diberikan oleh aplikasi dalam menghapus foto tersebut. Beberapa aplikasi mungkin akan meminta izin akses tambahan atau memberikan penjelasan lebih lanjut tentang konsekuensi penghapusan.
- Konfirmasi Penghapusan: Setelah melakukan langkah-langkah di atas, biasanya kamu akan diminta untuk mengkonfirmasi penghapusan. Pastikan kamu yakin ingin menghapus foto tersebut sebelum melanjutkan.
- Tunggu Proses Selesai: Aplikasi akan mulai melakukan proses penghapusan. Tunggu hingga proses ini selesai. Durasi proses bisa berbeda tergantung pada ukuran dan jumlah foto yang ingin dihapus.
- Periksa Galeri: Setelah proses selesai, periksa kembali galeri atau aplikasi foto bawaan perangkatmu. Foto yang tadinya tidak bisa dihapus seharusnya sudah tidak ada lagi. Jika masih ada, coba untuk me-restart perangkatmu dan periksa kembali.
FAQ – Cara Menghapus Foto yang Tidak Bisa Dihapus di Android
- Mengapa beberapa foto tidak bisa dihapus di Android? Beberapa alasan meliputi izin aplikasi yang salah, cache yang bermasalah, atau adanya masalah dengan aplikasi galeri.
- Apa itu Mode Aman di Android? Mode Aman memungkinkan Anda memulai perangkat hanya dengan aplikasi bawaan, membantu Anda mengidentifikasi masalah yang mungkin disebabkan oleh aplikasi pihak ketiga.
- Apakah menghapus cache akan menghapus foto saya? Tidak, menghapus cache hanya akan menghapus data sementara yang dapat diunduh ulang oleh aplikasi.
- Mengapa saya tidak dapat memberi izin aplikasi galeri untuk mengakses penyimpanan? Ini mungkin terjadi karena pengaturan izin yang salah atau masalah teknis. Coba restart perangkat atau perbarui aplikasi galeri Anda.
- Apakah saya perlu mengunduh aplikasi pihak ketiga untuk menghapus foto yang tidak bisa dihapus? Tidak selalu, tetapi beberapa aplikasi pihak ketiga dapat membantu mengelola masalah ini dengan lebih baik.
- Aplikasi pihak ketiga mana yang direkomendasikan untuk mengelola foto di Android? Ada beberapa opsi seperti Gallery Doctor, Clean Master, dan SD Maid yang bisa Anda coba.
- Apakah langkah-langkah ini berlaku untuk semua merek HP Android? Ya, langkah-langkah ini seharusnya dapat diterapkan pada berbagai merek HP Android.
- Apakah saya akan kehilangan foto saya jika menggunakan Mode Aman? Tidak, Mode Aman hanya memblokir akses aplikasi pihak ketiga sementara. Foto-foto Anda aman.
- Bagaimana cara mengaktifkan kembali Peningkatan Gambar jika saya menemui masalah setelah mematikannya? Pergi ke Pengaturan > Penyimpanan > Peningkatan Gambar, dan aktifkan fitur ini lagi.
- Jika saya masih memiliki foto yang tidak dapat dihapus setelah mencoba semua langkah ini, apa yang sebaiknya saya lakukan? Jika semua upaya gagal, pertimbangkan untuk menghubungi dukungan teknis perangkat Anda atau kunjungi pusat layanan resmi merek tersebut untuk bantuan lebih lanjut.
Kesimpulan
Cara menghapus foto yang tidak bisa dihapus di Android memang bisa menjadi tugas yang merepotkan, tetapi dengan langkah-langkah sederhana di atas, Anda seharusnya dapat mengatasi masalah ini. Pastikan untuk memeriksa izin, mematikan fitur yang tidak perlu, dan mencoba metode alternatif jika diperlukan. Semoga galeri Android Anda menjadi lebih teratur dan bebas dari foto yang bandel!
