Apakah Anda menggunakan Mac dan ingin menghapus Microsoft AutoUpdate dari perangkat Anda? Microsoft AutoUpdate adalah aplikasi yang secara otomatis memperbarui perangkat lunak Microsoft di Mac Anda. Meskipun ini bisa bermanfaat bagi beberapa pengguna, ada juga yang ingin menghapusnya karena berbagai alasan. Jika Anda termasuk di antara mereka yang ingin menghapus Microsoft AutoUpdate dari Mac Anda, artikel ini akan memberikan panduan langkah demi langkah untuk membantu Anda melakukannya.
Dalam panduan ini, kami akan menjelaskan langkah-langkah yang perlu Anda ikuti untuk cara menghapus Microsoft AutoUpdate dari Mac Anda. Kami akan memandu Anda melalui proses ini dengan jelas dan memberikan informasi yang relevan. Jadi, jika Anda siap untuk memulai, mari kita mulai dengan langkah pertama.

Cara Menghapus Microsoft AutoUpdate dari Mac
Apakah Anda pengguna Mac dan ingin menghapus Microsoft AutoUpdate dari perangkat Anda? Pada artikel ini, kami akan memberikan panduan langkah demi langkah tentang cara menghapus Microsoft AutoUpdate dari Mac Anda. Microsoft AutoUpdate adalah sebuah aplikasi yang secara otomatis memperbarui perangkat lunak Microsoft di Mac Anda. Meskipun bermanfaat bagi beberapa pengguna, ada juga yang ingin menghapus aplikasi ini karena alasan tertentu. Berikut adalah langkah-langkah yang perlu Anda ikuti:
1. Buka Finder
Langkah pertama yang perlu Anda lakukan adalah membuka Finder di Mac Anda. Finder adalah aplikasi bawaan yang berfungsi sebagai manajer file dan memungkinkan Anda untuk menjelajahi berbagai direktori dan folder di Mac Anda.
Anda dapat membuka Finder dengan beberapa cara. Salah satunya adalah dengan mengklik ikon Finder yang biasanya terletak di dock di bagian bawah layar. Anda juga dapat menggunakan pintasan keyboard dengan menekan tombol “Command + Space” secara bersamaan untuk membuka Spotlight, lalu ketik “Finder” dan tekan Enter.
Setelah Anda membuka Finder, jendela Finder akan muncul di layar Anda, siap untuk digunakan. Selanjutnya, kita akan melanjutkan ke langkah berikutnya dalam proses cara menghapus Microsoft AutoUpdate dari Mac Anda.
2. Pilih Aplikasi
Setelah Anda membuka jendela Finder, langkah berikutnya adalah memilih kategori “Aplikasi” di panel sisi kiri jendela. Dengan memilih kategori ini, Anda akan melihat daftar semua aplikasi yang terinstal di Mac Anda.
Untuk memilih kategori “Aplikasi”, cukup klik sekali pada tulisan “Aplikasi” di panel sisi kiri. Setelah itu, jendela akan memuat daftar lengkap aplikasi yang terinstal di Mac Anda.
Anda juga dapat menggunakan pintasan keyboard dengan menekan tombol “Shift + Command + A” secara bersamaan untuk langsung membuka kategori “Aplikasi” di jendela Finder.
Setelah Anda berhasil memilih kategori “Aplikasi”, Anda siap untuk melanjutkan ke langkah selanjutnya dalam proses cara menghapus Microsoft AutoUpdate dari Mac Anda.
3. Cari Microsoft AutoUpdate
Setelah Anda berada di kategori “Aplikasi” di jendela Finder, langkah berikutnya adalah mencari Microsoft AutoUpdate dalam daftar aplikasi yang ditampilkan. Anda dapat melakukannya dengan menggunakan kotak pencarian yang terletak di sudut kanan atas jendela Finder.
Klik pada kotak pencarian dan ketik “Microsoft AutoUpdate”. Seiring Anda mengetik, daftar aplikasi akan terfilter dan hanya menampilkan aplikasi yang sesuai dengan kata kunci yang Anda masukkan.
Perhatikan bahwa Anda mungkin perlu mengetik “Microsoft AutoUpdate” secara lengkap atau cukup mengetik “AutoUpdate” untuk menemukan aplikasi tersebut. Pada saat Anda menemukan Microsoft AutoUpdate dalam daftar aplikasi, Anda siap melanjutkan ke langkah selanjutnya dalam proses penghapusan.
Pastikan untuk mengklik area kosong di jendela Finder setelah Anda selesai mengetik, sehingga pencarian akan berlaku dan daftar aplikasi akan terupdate sesuai dengan kata kunci yang Anda masukkan.
Dengan mencari Microsoft AutoUpdate di daftar aplikasi, Anda akan menemukannya dengan cepat dan siap untuk melanjutkan langkah-langkah berikutnya dalam proses cara menghapus Microsoft AutoUpdate dari Mac Anda.
4. Konfirmasi Penghapusan
Setelah Anda menemukan Microsoft AutoUpdate dalam daftar aplikasi, langkah selanjutnya adalah melakukan konfirmasi penghapusan. Pastikan Anda telah memilih Microsoft AutoUpdate dengan mengklik sekali ikon aplikasi tersebut.
Setelah Anda mengklik ikon Microsoft AutoUpdate, pilih opsi “File” di menu Finder di bagian atas layar. Kemudian, gulir ke bawah dalam menu dropdown yang muncul dan pilih opsi “Pindahkan ke Tong Sampah” atau tekan tombol “Command + Delete” pada keyboard Anda. Tindakan ini akan memindahkan Microsoft AutoUpdate ke Tong Sampah.
Tong Sampah adalah tempat penyimpanan sementara untuk file dan aplikasi yang ingin Anda hapus dari Mac Anda. Namun, perlu diingat bahwa menghapus dari Tong Sampah tidak menghapus secara permanen. Jadi, jika Anda mengalami keraguan dan ingin memulihkan Microsoft AutoUpdate di masa mendatang, Anda masih dapat melakukannya sebelum mengosongkan Tong Sampah.
Setelah Anda mengonfirmasi penghapusan dengan memindahkan Microsoft AutoUpdate ke Tong Sampah, Anda siap untuk melanjutkan langkah terakhir dalam proses penghapusan Microsoft AutoUpdate dari Mac Anda.
Pastikan untuk melakukan langkah ini dengan hati-hati, terutama jika Anda masih menggunakan aplikasi lain dari Microsoft yang memerlukan AutoUpdate. Pastikan Anda telah mempertimbangkan kebutuhan pembaruan perangkat lunak Anda sebelum melanjutkan dengan penghapusan.
5. Hapus Sisa-sisa Microsoft AutoUpdate
Setelah Anda memindahkan Microsoft AutoUpdate ke Tong Sampah, langkah terakhir adalah menghapus sisa-sisa yang terkait dengan aplikasi tersebut. Ini akan membantu memastikan bahwa tidak ada file atau folder yang tersisa di Mac Anda.
Untuk melakukannya, buka Tong Sampah dengan mengklik ikon tong sampah di dock. Jendela Tong Sampah akan muncul, menampilkan daftar file dan aplikasi yang telah Anda hapus.
Di jendela Tong Sampah, periksa apakah ada item terkait Microsoft AutoUpdate. Jika ada, Anda dapat menghapusnya secara permanen dengan melakukan klik kanan pada item tersebut dan memilih opsi “Kosongkan Tong Sampah” atau dengan menekan tombol “Control + Click” dan memilih opsi tersebut.
Penting untuk memastikan bahwa Anda telah memeriksa isi Tong Sampah secara menyeluruh sebelum mengosongkannya. Pastikan tidak ada file penting atau yang ingin Anda pulihkan sebelum melanjutkan.
Setelah Anda mengosongkan Tong Sampah, sisa-sisa Microsoft AutoUpdate akan dihapus dari Mac Anda secara permanen.
Sekarang, Anda telah berhasil menghapus Microsoft AutoUpdate dari Mac Anda dan membersihkan sisa-sisanya. Anda dapat yakin bahwa tidak ada lagi pembaruan otomatis yang akan dilakukan oleh aplikasi tersebut.
Pastikan untuk memeriksa aplikasi lain dari Microsoft yang terinstal di Mac Anda dan mengatur pengaturan pembaruan perangkat lunak sesuai keinginan Anda.
Dengan melengkapi langkah-langkah ini, Anda telah berhasil cara menghapus Microsoft AutoUpdate dari Mac Anda dengan sukses.
6. Masukkan Alamat Folder
Selama proses penghapusan Microsoft AutoUpdate, ada juga langkah tambahan yang dapat Anda lakukan untuk memastikan penghapusan yang lebih menyeluruh. Ini melibatkan memasukkan alamat folder tertentu untuk menghapus sisa-sisa yang mungkin tersembunyi.
Untuk melakukannya, buka Finder dan pilih opsi “Pergi” di menu Finder di bagian atas layar. Kemudian, pilih opsi “Pergi ke Folder” dari menu dropdown yang muncul.
Akan muncul kotak dialog tempat Anda dapat memasukkan alamat folder yang ingin Anda akses. Ketikkan alamat folder berikut ini:
/Library/Application Support/Microsoft/MAU2.0
Setelah Anda memasukkan alamat folder tersebut, klik “Pergi” untuk melanjutkan. Finder akan membuka folder yang sesuai dengan alamat yang Anda masukkan.
Di dalam folder tersebut, periksa apakah ada sisa-sisa file atau folder terkait Microsoft AutoUpdate. Jika ada, Anda dapat menghapusnya dengan mengklik kanan pada item tersebut dan memilih opsi “Pindahkan ke Tong Sampah” atau “Hapus secara permanen”.
Pastikan Anda melakukan langkah ini dengan hati-hati dan hanya menghapus file atau folder yang berkaitan dengan Microsoft AutoUpdate. Pastikan untuk tidak menghapus file penting atau yang berkaitan dengan aplikasi lain.
Dengan memasukkan alamat folder dan menghapus sisa-sisa yang tersembunyi, Anda telah melakukan penghapusan yang lebih menyeluruh terhadap Microsoft AutoUpdate dari Mac Anda.
7. Hapus Folder Microsoft AutoUpdate
Selain menghapus file dan sisa-sisa terkait, langkah tambahan yang dapat Anda lakukan adalah menghapus folder Microsoft AutoUpdate secara langsung. Hal ini akan memastikan penghapusan yang lebih menyeluruh dari aplikasi tersebut.
Untuk melakukannya, buka Finder dan pilih opsi “Pergi” di menu Finder di bagian atas layar. Kemudian, pilih opsi “Pergi ke Folder” dari menu dropdown yang muncul.
Ketikkan alamat folder berikut ini untuk membuka lokasi folder Microsoft AutoUpdate:
/Applications/Utilities
Setelah Anda memasukkan alamat folder tersebut, klik “Pergi” untuk melanjutkan. Finder akan membuka folder yang sesuai dengan alamat yang Anda masukkan.
Di dalam folder Utilities, cari dan temukan folder bernama “Microsoft AutoUpdate”. Klik kanan pada folder tersebut dan pilih opsi “Pindahkan ke Tong Sampah” atau “Hapus secara permanen” untuk menghapusnya.
Pastikan Anda melakukan langkah ini dengan hati-hati dan hanya menghapus folder yang tepat, yaitu folder Microsoft AutoUpdate. Periksa kembali sebelum melakukan penghapusan untuk memastikan bahwa Anda tidak menghapus folder atau file penting yang berkaitan dengan aplikasi lain.
Dengan menghapus folder Microsoft AutoUpdate, Anda telah menyelesaikan langkah terakhir dalam proses penghapusan aplikasi ini dari Mac Anda.
Sekarang, Anda telah berhasil menghapus Microsoft AutoUpdate dan seluruh komponennya dari Mac Anda secara menyeluruh. Anda dapat merasa lega karena tidak ada lagi jejak dari aplikasi tersebut di sistem Anda.
Pastikan untuk memeriksa kembali Mac Anda untuk memastikan bahwa Microsoft AutoUpdate telah berhasil dihapus dengan sukses.
8. Hapus Sampah
Setelah Anda selesai menghapus Microsoft AutoUpdate dan komponennya, langkah terakhir adalah menghapus isi Tong Sampah untuk membebaskan ruang penyimpanan di Mac Anda.
Untuk mengosongkan Tong Sampah, klik kanan pada ikon tong sampah di dock dan pilih opsi “Kosongkan Tong Sampah” dari menu yang muncul. Anda juga dapat memilih opsi ini dengan menekan tombol “Control + Click” pada ikon tong sampah.
Sebuah jendela konfirmasi akan muncul untuk memastikan bahwa Anda ingin mengosongkan Tong Sampah. Pastikan Anda telah memeriksa kembali isi Tong Sampah untuk memastikan bahwa tidak ada file yang ingin Anda pulihkan. Jika Anda yakin, klik “Kosongkan” untuk menghapus seluruh isi Tong Sampah.
Perlu diingat bahwa setelah Anda mengosongkan Tong Sampah, file yang ada di dalamnya tidak dapat dipulihkan. Pastikan Anda telah melakukan pemeriksaan terakhir sebelum melanjutkan dengan pengosongan.
Setelah Tong Sampah kosong, Anda telah berhasil menghapus seluruh sisa-sisa Microsoft AutoUpdate dan komponennya dari Mac Anda.
Dengan menghapus Sampah, Anda telah menyelesaikan seluruh proses penghapusan Microsoft AutoUpdate secara menyeluruh dan membersihkan ruang penyimpanan di Mac Anda.
Anda dapat melanjutkan menggunakan Mac Anda tanpa Microsoft AutoUpdate dan merasakan peningkatan ruang dan kinerja yang lebih baik.
Selamat, Anda telah berhasil menghapus Microsoft AutoUpdate dari Mac Anda!
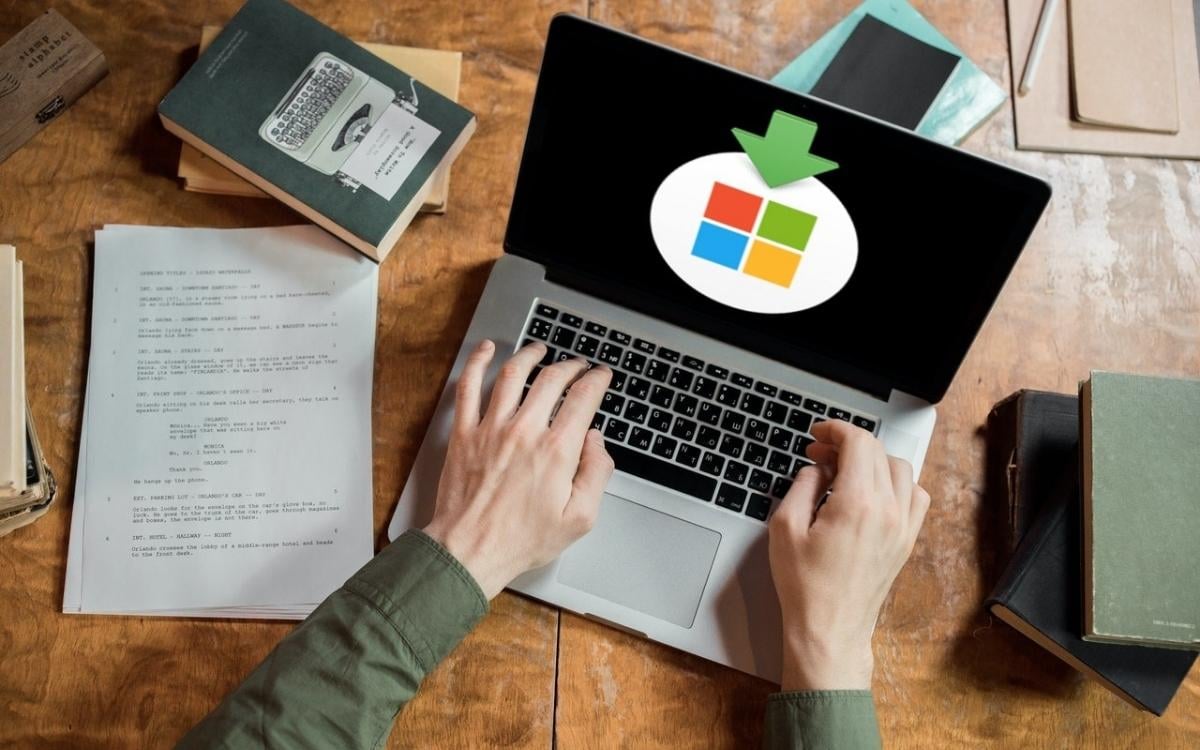
FAQ – Cara Menghapus Microsoft AutoUpdate dari Mac
Berikut adalah beberapa pertanyaan umum yang sering diajukan mengenai cara menghapus Microsoft AutoUpdate dari Mac:
1. Apakah aman menghapus Microsoft AutoUpdate dari Mac saya?
Ya, menghapus Microsoft AutoUpdate dari Mac Anda adalah aman. Ini hanya akan menghapus aplikasi tersebut dan sisa-sisanya dari perangkat Anda. Namun, perlu diingat bahwa jika Anda menghapusnya, Anda tidak akan menerima pembaruan otomatis untuk perangkat lunak Microsoft di Mac Anda.
2. Apakah saya masih bisa memperbarui perangkat lunak Microsoft setelah menghapus Microsoft AutoUpdate?
Ya, Anda masih dapat memperbarui perangkat lunak Microsoft secara manual setelah menghapus Microsoft AutoUpdate. Anda dapat mengunjungi situs web resmi Microsoft dan mengunduh pembaruan terbaru dari sana.
3. Apakah penghapusan Microsoft AutoUpdate mempengaruhi aplikasi Microsoft lainnya yang terinstal di Mac saya?
Tidak, penghapusan Microsoft AutoUpdate tidak akan mempengaruhi aplikasi Microsoft lainnya yang terinstal di Mac Anda. Ini hanya akan menghapus aplikasi AutoUpdate itu sendiri.
4. Bagaimana jika saya ingin menginstal kembali Microsoft AutoUpdate di masa mendatang?
Jika Anda ingin menginstal kembali Microsoft AutoUpdate di masa mendatang, Anda dapat mengunjungi situs web resmi Microsoft dan mengunduh aplikasi tersebut. Ikuti langkah-langkah instalasi yang diberikan untuk menginstalnya kembali di Mac Anda.
5. Apakah ada alternatif lain untuk memperbarui perangkat lunak Microsoft di Mac saya?
Ya, ada alternatif lain untuk memperbarui perangkat lunak Microsoft di Mac Anda. Anda dapat menggunakan Microsoft AutoUpdate yang terintegrasi dalam aplikasi Microsoft Office, seperti Word, Excel, atau PowerPoint. Anda juga dapat memeriksa secara manual pembaruan perangkat lunak melalui menu “Bantuan” di aplikasi tersebut.
6. Apakah menghapus Microsoft AutoUpdate akan mempengaruhi kinerja Mac saya?
Tidak, menghapus Microsoft AutoUpdate tidak akan secara langsung mempengaruhi kinerja Mac Anda. Ini hanya menghapus satu aplikasi dari perangkat Anda dan tidak akan berdampak negatif pada sistem operasi atau kinerja keseluruhan Mac.
7. Apakah saya dapat menggunakan metode ini untuk menghapus aplikasi lain dari Mac saya?
Ya, langkah-langkah yang dijelaskan di atas dapat diterapkan untuk menghapus aplikasi lain dari Mac Anda. Namun, pastikan Anda menghapus aplikasi yang tidak lagi Anda butuhkan dengan hati-hati dan memastikan tidak ada file penting yang terkait dengan aplikasi tersebut sebelum menghapusnya.
8. Apakah saya perlu memulai ulang Mac setelah menghapus Microsoft AutoUpdate?
Tidak, Anda tidak perlu memulai ulang Mac setelah menghapus Microsoft AutoUpdate. Perubahan akan berlaku secara langsung setelah Anda menghapus aplikasi tersebut.
9. Apakah saya dapat menghapus Microsoft AutoUpdate jika saya tidak menggunakannya?
Ya, Anda dapat menghapus Microsoft AutoUpdate jika Anda merasa tidak membutuhkannya atau jika Anda lebih memilih untuk memperbarui perangkat lunak Microsoft secara manual. Menghapus aplikasi ini tidak akan berdampak negatif pada fungsionalitas lain dari Mac Anda.
10. Apakah saya dapat menggunakan aplikasi pihak ketiga untuk menghapus Microsoft AutoUpdate?
Ya, Anda dapat menggunakan aplikasi pihak ketiga seperti “AppCleaner” atau “CleanMyMac” untuk membantu menghapus Microsoft AutoUpdate dari Mac Anda. Pastikan Anda menggunakan aplikasi terpercaya dan ikuti petunjuk penggunaan yang disediakan.
Kesimpulan
Cara menghapus Microsoft AutoUpdate dari Mac adalah pilihan yang aman jika Anda tidak memerlukan pembaruan otomatis untuk perangkat lunak Microsoft di Mac Anda. Namun, perlu diingat bahwa Anda masih dapat memperbarui perangkat lunak secara manual dengan mengunjungi situs web resmi Microsoft.
Pastikan untuk menghapus folder “Autoupdate” yang terkait dengan Microsoft AutoUpdate setelah menghapus aplikasi tersebut. Ini akan membantu memastikan bahwa tidak ada sisa-sisa yang tertinggal di perangkat Anda. Dengan mengikuti panduan ini, Anda dapat dengan mudah cara menghapus Microsoft AutoUpdate dari Mac Anda dan menyesuaikan pengaturan pembaruan perangkat lunak sesuai kebutuhan Anda.
