Dalam dunia yang semakin terhubung secara digital saat ini, email telah menjadi salah satu alat komunikasi utama yang digunakan oleh jutaan orang di seluruh dunia. Dengan menggunakan email, kita dapat mengirim pesan, berbagi informasi, dan menjalin komunikasi dengan orang-orang dari berbagai tempat.
Salah satu penyedia layanan email yang sangat populer adalah Gmail. Dikelola oleh Google, Gmail menawarkan berbagai fitur dan kemudahan dalam pengiriman dan penerimaan email. Salah satu fitur yang sangat berguna adalah kemampuan untuk mengirim email dengan lampiran.
Cara mengirim email dengan lampiran di Gmail memungkinkan kita untuk mengirimkan file-file penting, seperti dokumen, gambar, atau video, kepada penerima dengan cara yang cepat dan efisien. Fitur ini sangat berguna dalam berbagai konteks, baik dalam lingkup pekerjaan, pendidikan, atau komunikasi pribadi.
Dalam artikel ini, kita akan menjelajahi langkah-langkah untuk cara mengirim email dengan lampiran di Gmail. Artikel ini akan memberikan panduan praktis yang mudah diikuti, sehingga Anda dapat dengan mudah menguasai proses ini. Dengan demikian, Anda akan dapat memanfaatkan fitur ini dengan lebih baik dalam kegiatan sehari-hari Anda.
Tidak perlu khawatir jika Anda belum memiliki pengalaman dalam cara mengirim email dengan lampiran di Gmail sebelumnya. Panduan langkah demi langkah dalam artikel ini akan membantu Anda memahami konsep dan langkah-langkah yang diperlukan untuk melakukannya dengan lancar.
Selamat membaca dan mari kita mulai mengeksplorasi cara mengirim email dengan lampiran di Gmail!
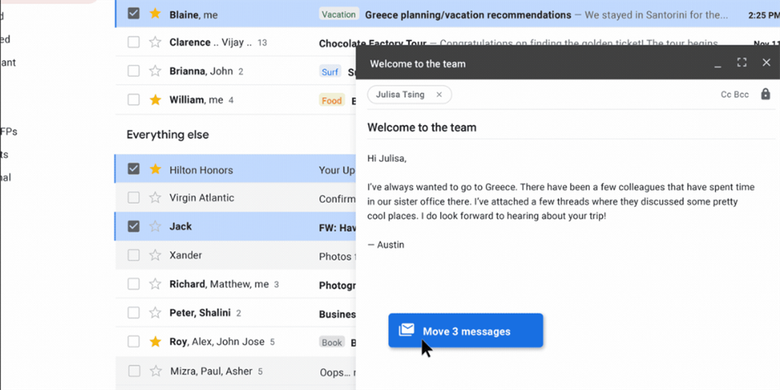
Cara Mengirim Email dengan Lampiran di Gmail
1. Buka Gmail
Langkah pertama dalam cara mengirim email dengan lampiran di Gmail adalah dengan membuka halaman Gmail di peramban web Anda. Gmail dapat diakses melalui situs web resmi Gmail atau melalui aplikasi Gmail di perangkat seluler Anda.
Jika Anda menggunakan peramban web, cukup ketik “Gmail” di bilah pencarian atau masukkan alamat “www.gmail.com” langsung ke bilah alamat. Setelah halaman Gmail terbuka, Anda akan diminta untuk masuk ke akun Google Anda. Masukkan alamat email dan kata sandi yang terkait dengan akun Gmail Anda, lalu klik tombol “Masuk” untuk melanjutkan.
Jika Anda menggunakan aplikasi Gmail di perangkat seluler, cari ikon aplikasi Gmail di layar beranda atau dalam daftar aplikasi. Ketuk ikon tersebut untuk membuka aplikasi Gmail. Jika Anda belum masuk ke akun Gmail di perangkat tersebut, Anda akan diminta untuk memasukkan alamat email dan kata sandi. Setelah masuk, Anda akan diarahkan ke kotak masuk email Anda.
Pastikan Anda memiliki koneksi internet yang stabil untuk membuka Gmail dan mengirim email dengan lampiran. Dengan mengakses Gmail, Anda akan dapat mengirim dan menerima email serta mengelola lampiran dengan mudah.
Setelah membuka Gmail, Anda siap melanjutkan ke langkah-langkah selanjutnya untuk mengirim email dengan lampiran.
2. Buat Pesan Baru
Setelah Anda berhasil membuka halaman Gmail, langkah berikutnya adalah membuat pesan baru yang akan Anda kirim dengan lampiran. Untuk melakukannya, cari tombol “Tulis” atau “Buat” yang umumnya terletak di sebelah kiri atau kanan atas halaman Gmail, tergantung pada tata letak antarmuka pengguna yang Anda gunakan.
Klik tombol tersebut untuk membuka jendela komposisi email baru. Di sini, Anda akan melihat beberapa kolom yang perlu diisi sebelum mengirim email.
Pertama, tentukan alamat email penerima dalam kolom “Kepada” (To). Ketikkan alamat email penerima secara lengkap atau masukkan nama penerima jika Anda telah menyimpannya dalam kontak Gmail Anda. Jika Anda ingin mengirim email ke beberapa penerima, pisahkan alamat email dengan tanda koma (,).
Selanjutnya, masukkan subjek email Anda dalam kolom “Subjek” (Subject). Subjek ini akan menjadi ringkasan singkat tentang isi email Anda. Pastikan untuk menjelaskan secara jelas subjek yang relevan dengan pesan Anda agar penerima dapat dengan mudah memahami tujuan email tersebut.
Di bawah kolom subjek, Anda akan melihat kolom teks besar tempat Anda dapat menulis isi email Anda. Tulis pesan Anda dengan gaya yang sesuai dan pastikan informasi yang ingin Anda sampaikan dituliskan dengan jelas dan terstruktur.
Setelah menulis isi email, sekarang saatnya melampirkan file yang ingin Anda sertakan dalam email. Klik ikon klip atau “Sisipkan file” yang umumnya terletak di bagian bawah jendela komposisi email. Pilih file yang ingin Anda lampirkan dari komputer Anda. Anda juga dapat melampirkan file dari layanan penyimpanan cloud, seperti Google Drive, dengan memilih opsi yang sesuai.
Setelah melampirkan file, Anda dapat memeriksa kembali isi email dan melihat apakah semuanya sudah terisi dengan benar. Pastikan Anda tidak melebihi batas ukuran lampiran yang ditentukan oleh Gmail.
Setelah Anda puas dengan pesan dan lampiran Anda, Anda siap untuk melanjutkan ke langkah selanjutnya, yaitu mengirim email tersebut.
3. Isi Rincian Email
Setelah Anda membuat pesan baru dan melampirkan file yang diperlukan, langkah selanjutnya adalah mengisi rincian email dengan informasi yang tepat sebelum mengirimnya. Rincian ini termasuk alamat penerima, salinan (CC/BCC), subjek, dan isi pesan.
- Alamat Penerima: Pertama-tama, pastikan Anda telah memasukkan alamat email penerima dengan benar dalam kolom “Kepada” (To). Pastikan tidak ada kesalahan penulisan atau tanda baca yang salah. Jika Anda mengirim email kepada beberapa penerima, Anda juga dapat menggunakan kolom “Salin” (CC) atau “Sembunyikan” (BCC) untuk menyalin atau menyembunyikan penerima tambahan.
- Salin (CC) dan Sembunyikan (BCC): Jika Anda ingin mengirim salinan email kepada pihak lain selain penerima utama, Anda dapat memasukkan alamat email mereka dalam kolom “Salin” (CC). Penerima yang ditambahkan dalam kolom CC akan dapat melihat bahwa mereka menerima salinan email tersebut. Jika Anda ingin menyembunyikan penerima tambahan dari penerima utama dan penerima tambahan lainnya, gunakan kolom “Sembunyikan” (BCC). Penerima dalam kolom BCC tidak akan terlihat oleh penerima utama atau penerima tambahan lainnya.
- Subjek: Isilah kolom “Subjek” dengan judul yang relevan dan informatif tentang isi email Anda. Subjek yang jelas dan singkat akan membantu penerima memahami tujuan email Anda dengan cepat.
- Isi Pesan: Tulislah isi pesan dengan jelas dan terstruktur. Gunakan bahasa yang sesuai dan mudah dipahami. Jelaskan informasi yang ingin Anda sampaikan dengan rinci dan gunakan paragraf terpisah untuk memudahkan pembacaan. Jika perlu, gunakan format teks yang diperlukan, seperti tebal, miring, atau penomoran.
Pastikan Anda memeriksa tata bahasa dan ejaan dalam pesan Anda sebelum mengirimnya. Baca kembali pesan Anda untuk memastikan bahwa semuanya sudah tertulis dengan benar dan sesuai dengan niat Anda.
Setelah Anda selesai mengisi rincian email dengan benar, pastikan untuk memeriksa kembali semuanya sebelum melanjutkan ke langkah selanjutnya. Dengan memastikan bahwa rincian email telah diisi dengan tepat, Anda akan dapat mengirim email yang jelas dan komprehensif kepada penerima.
4. Lampirkan File
Untuk melampirkan file ke email Anda, cari dan klik ikon berbentuk klip di bagian bawah jendela komposisi email. Ini akan membuka jendela penjelajah file di komputer Anda.
Di jendela penjelajah file, pilih file yang ingin Anda lampirkan dengan mengkliknya sekali. Anda dapat memilih satu atau beberapa file sekaligus dengan menekan tombol “Ctrl” (untuk Windows) atau “Command” (untuk Mac) saat memilih file. Setelah memilih file-file yang diinginkan, klik tombol “Buka” atau “Attach” untuk melampirkannya ke email.
5. Kirim Email
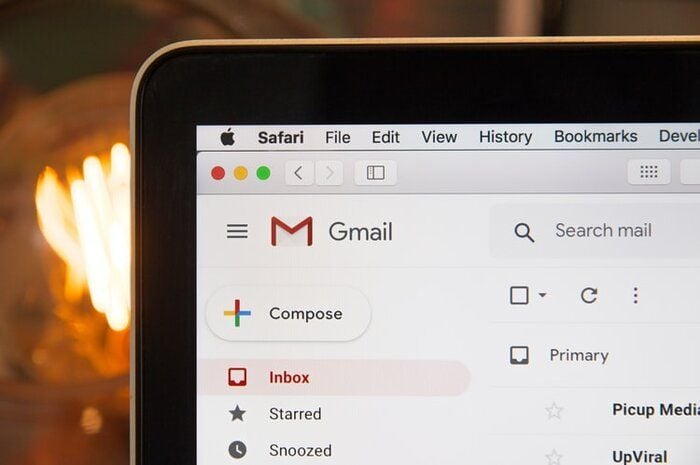
Setelah Anda selesai melampirkan file dan memeriksa kembali rincian email, langkah terakhir adalah mengirim email tersebut kepada penerima. Untuk mengirim email di Gmail, ikuti langkah-langkah berikut:
- Pastikan Anda berada di jendela komposisi email dan semua rincian email telah diisi dengan benar.
- Periksa kembali pesan yang ingin Anda sampaikan, pastikan tidak ada kesalahan penulisan atau informasi yang kurang.
- Jika Anda ingin menyimpan salinan email dalam folder tertentu, Anda dapat memilih opsi “Simpan ke Draf” sebelum mengirimnya. Namun, jika Anda siap untuk mengirim email, langsung ke langkah berikutnya.
- Klik tombol “Kirim” yang umumnya terletak di bagian atas atau bawah jendela komposisi email. Setelah Anda mengklik tombol ini, Gmail akan mengirimkan email Anda kepada penerima.
- Setelah email terkirim, Anda akan melihat pesan konfirmasi yang muncul di layar. Pesan ini menandakan bahwa email Anda telah berhasil dikirim.
- Sebagai langkah akhir, Anda dapat melihat email yang telah dikirim dengan memeriksa folder “Terkirim” di kotak masuk Gmail Anda. Di folder ini, Anda akan menemukan salinan email yang telah Anda kirim.
Selamat! Anda telah berhasil mengirim email dengan lampiran di Gmail. Pastikan untuk memeriksa kotak masuk Anda secara teratur untuk memeriksa apakah ada tanggapan atau balasan dari penerima. Menggunakan fitur pengiriman email dengan lampiran di Gmail akan membantu Anda dalam mengirim informasi penting dan berbagi file-file yang diperlukan dengan mudah dan efisien.
Sekarang Anda telah menguasai langkah-langkah cara mengirim email dengan lampiran di Gmail. Jangan ragu untuk menggunakan fitur ini dalam kegiatan sehari-hari Anda dan menjaga komunikasi yang efektif melalui email.
FAQ – Cara Mengirim Email dengan Lampiran di Gmail
1. Apakah ada batasan ukuran file yang dapat dilampirkan dalam email Gmail?
Ya, Gmail memiliki batasan ukuran file lampiran hingga 25 MB. Jika file Anda lebih besar dari batasan ini, Anda dapat menggunakan layanan penyimpanan file cloud dan menyertakan tautan ke file tersebut dalam email.
2. Apakah saya dapat melampirkan lebih dari satu file dalam satu email?
Ya, Anda dapat melampirkan lebih dari satu file dalam satu email. Caranya adalah dengan memilih beberapa file saat Anda memilih file lampiran di jendela penjelajah file.
3. Apakah saya dapat mengirim email dengan lampiran ke beberapa penerima sekaligus?
Ya, Anda dapat mengirim email dengan lampiran ke beberapa penerima sekaligus. Cukup masukkan alamat email penerima yang dipisahkan oleh tanda koma di kolom “Kepada” di jendela komposisi email.
4. Bisakah saya melampirkan file langsung dari Google Drive ke email Gmail?
Ya, Anda dapat melampirkan file langsung dari Google Drive ke email Gmail. Caranya adalah dengan mengklik ikon “Sisipkan file” di jendela komposisi email dan memilih file yang ingin Anda lampirkan dari Google Drive.
5. Apakah saya dapat melampirkan file dalam format lain selain file gambar atau dokumen teks?
Ya, Anda dapat melampirkan berbagai jenis file dalam email Gmail, termasuk file gambar, dokumen teks, lembar kerja, file presentasi, dan banyak lagi. Gmail dapat mengenali berbagai format file yang umum digunakan.
6. Apakah saya dapat mengirim email dengan lampiran berukuran lebih dari 25 MB?
Gmail memiliki batasan ukuran lampiran hingga 25 MB. Jika file Anda lebih besar dari batasan ini, Anda dapat menggunakan layanan penyimpanan file cloud, seperti Google Drive, dan menyertakan tautan atau berbagi akses ke file tersebut dalam email.
7. Apakah saya dapat melampirkan file kompresi, seperti file ZIP, dalam email Gmail?
Ya, Anda dapat melampirkan file kompresi, seperti file ZIP, dalam email Gmail. Gmail dapat mengenali dan mengirim file ZIP serta format kompresi lainnya. Penerima email dapat mengunduh dan mengekstrak file ZIP tersebut setelah mengunduhnya.
8. Apakah lampiran dalam email saya dapat diakses oleh penerima tanpa akun Gmail?
Ya, lampiran dalam email dapat diakses oleh penerima tanpa akun Gmail. Penerima dapat menggunakan berbagai penyedia layanan email lainnya atau layanan webmail untuk mengakses dan mengunduh lampiran yang Anda kirimkan.
9. Apakah saya dapat melampirkan file langsung dari perangkat seluler saya?
Ya, Gmail menyediakan opsi untuk melampirkan file langsung dari perangkat seluler Anda. Saat membuat email baru, Anda dapat memilih lampiran dari galeri foto, file yang disimpan di perangkat Anda, atau melampirkan file dari aplikasi penyimpanan cloud seperti Google Drive atau Dropbox jika terpasang di perangkat Anda.
10. Apakah ada risiko keamanan saat mengirim email dengan lampiran di Gmail?
Gmail memiliki langkah-langkah keamanan yang kuat untuk melindungi email dan lampiran. Namun, penting untuk tetap waspada dan tidak mengirim lampiran yang berisi informasi rahasia atau sensitif secara tidak sengaja kepada penerima yang tidak berwenang. Selalu pastikan untuk mengirim lampiran hanya kepada penerima yang sah dan jaga keamanan akun Gmail Anda dengan menggunakan kata sandi yang kuat.
11. Apakah saya dapat melihat apakah penerima telah membuka atau mengunduh lampiran yang saya kirimkan?
Gmail tidak secara langsung memberikan informasi tentang apakah penerima telah membuka atau mengunduh lampiran yang Anda kirimkan. Namun, Anda dapat menggunakan layanan pelacakan email pihak ketiga yang menyediakan fungsi ini, dengan cara memasang perangkat tambahan atau ekstensi pada akun Gmail Anda.
Harap dicatat bahwa informasi dalam FAQ ini dapat berubah sesuai dengan kebijakan dan fitur terbaru yang diterapkan oleh Google dalam layanan Gmail mereka. Pastikan untuk memeriksa pembaruan terkini di situs resmi Google atau pusat bantuan Gmail untuk informasi terperinci.
Kesimpulan
Dalam artikel ini, telah dijelaskan langkah-langkah untuk cara mengirim email dengan lampiran di Gmail. Dengan mengikuti langkah-langkah tersebut, Anda dapat dengan mudah mengirim pesan email yang memiliki file lampiran kepada penerima. Pertama, buka halaman Gmail dan buat pesan baru. Isi rincian email seperti alamat penerima, subjek, dan isi pesan. Setelah itu, lampirkan file yang diinginkan dengan mengklik ikon klip di jendela komposisi email dan memilih file yang akan dilampirkan.
Dengan menguasai kemampuan mengirim email dengan lampiran di Gmail, Anda dapat memudahkan proses berbagi file penting dan informasi dengan orang lain melalui email. Manfaatkanlah fitur ini dengan bijak untuk mendukung komunikasi dan kerja Anda sehari-hari.
Teruslah menjelajahi fitur-fitur lainnya yang ditawarkan oleh Gmail dan tingkatkan pengalaman penggunaan email Anda secara maksimal.
