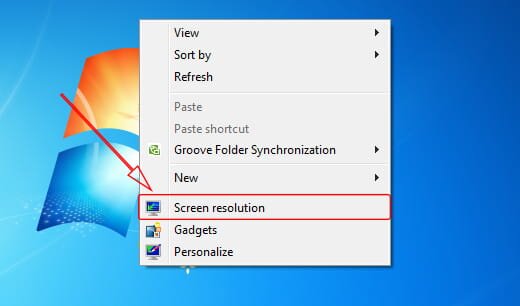Merasa tampilan desktop Windows 10 Anda kurang sesuai? Ikon terlalu kecil, teks susah dibaca, atau gambar tidak setajam yang Anda harapkan? Menyesuaikan resolusi layar bisa menjadi solusi! Resolusi layar menentukan jumlah detail yang ditampilkan pada monitor, mempengaruhi ketajaman gambar, teks, dan ukuran keseluruhan elemen di layar. Dengan panduan lengkap cara mengubah resolusi layar di Windows 10. Pelajari faktor-faktor yang mempengaruhi resolusi, langkah-langkah mudah untuk mengubahnya, dan tips untuk menemukan pengaturan optimal. Saatnya waktunya menyesuaikan tampilan sesuai keinginan dan menikmati pengalaman visual yang lebih memuaskan di Windows 10!
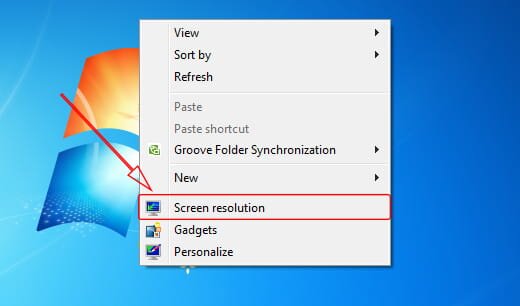
Resolusi layar merupakan faktor penting dalam menentukan kualitas tampilan di perangkat komputer Anda. Cara Mengubah Resolusi Layar di Windows 10 memungkinkan Anda menyesuaikan ukuran gambar, teks, dan ikon agar sesuai dengan preferensi dan kebutuhan Anda. Hal ini dapat meningkatkan kenyamanan dalam penggunaan komputer, terutama saat bekerja dengan aplikasi tertentu atau bermain game.
Faktor-Faktor yang Mempengaruhi Resolusi Layar
Sebelum mengubah resolusi layar, penting untuk memahami beberapa faktor yang dapat mempengaruhinya:
- Ukuran Layar: Ukuran layar monitor Anda menentukan resolusi maksimum yang dapat ditampilkan.
- Kemampuan Kartu Grafis: Kartu grafis di komputer Anda harus mampu memproses resolusi yang Anda pilih.
- Kualitas Gambar: Resolusi yang lebih tinggi umumnya menghasilkan gambar yang lebih tajam dan detail, namun dapat memengaruhi performa komputer.
Mengubah Resolusi Layar di Windows 10: Langkah-langkah Mudah
Berikut adalah langkah-langkah mudah Cara Mengubah Resolusi Layar di Windows 10:
- Klik kanan pada desktop Anda.
- Pilih “Display Settings”.
- Pada bagian “Display”, temukan dropdown menu “Resolution”.
- Pilih resolusi yang Anda inginkan dari daftar yang tersedia.
- Tunggu beberapa saat hingga Windows menerapkan perubahan.
- Jika Anda tidak puas dengan tampilan, klik “Keep this resolution” atau “Revert to previous resolution” untuk kembali ke pengaturan sebelumnya.
Menemukan Resolusi Layar yang Optimal
Untuk menemukan Cara Mengubah Resolusi Layar di Windows 10:, ikuti langkah-langkah berikut:
- Coba beberapa resolusi yang berbeda dari daftar yang tersedia.
- Perhatikan kualitas gambar, teks, dan ikon pada setiap resolusi.
- Pilih resolusi yang memberikan keseimbangan terbaik antara kualitas gambar dan performa komputer.
- Jika Anda tidak yakin, pilih resolusi yang direkomendasikan untuk monitor Anda.
Tips Tambahan untuk Mengubah Resolusi Layar
- Gunakan tombol pintas: Tekan tombol Ctrl + Windows + I untuk membuka Settings, kemudian pilih System > Display > Advanced display settings > Display resolution.
- Gunakan pengaturan scaling: Jika Anda menggunakan monitor dengan resolusi tinggi, Anda dapat mengaktifkan scaling untuk memperbesar teks dan ikon agar lebih mudah dibaca.
- Gunakan software pengaturan kartu grafis: Beberapa kartu grafis memiliki software pengaturan sendiri yang memungkinkan Anda untuk mengubah resolusi layar dan pengaturan lainnya.
Mengatasi Masalah Saat Mengubah Resolusi Layar
Jika Anda mengalami masalah saat mengubah resolusi layar, coba langkah-langkah berikut:
- Perbarui driver kartu grafis Anda.
- Restart komputer Anda.
- Hubungi support Windows atau vendor kartu grafis Anda.
Memilih Resolusi yang Tepat untuk Kenyamanan Maksimal
Memilih resolusi layar yang tepat merupakan kunci untuk mendapatkan pengalaman visual yang optimal Cara Mengubah Resolusi Layar di Windows 10:. Berikut beberapa panduan yang dapat membantu Anda:
Pertimbangkan Ukuran Layar
- Layar Kecil (10-15 inch): Pilih resolusi yang lebih rendah, seperti 1024 x 768 atau 1280 x 800, untuk memastikan teks dan ikon tetap mudah dibaca.
- Layar Sedang (16-21 inch): Gunakan resolusi yang lebih tinggi, seperti 1366 x 768 atau 1920 x 1080, untuk mendapatkan keseimbangan antara kualitas gambar dan performa komputer.
- Layar Besar (22 inch ke atas): Pilih resolusi tinggi seperti 2560 x 1440 atau 3840 x 2160 untuk menikmati gambar yang tajam dan detail.
Perhatikan Kemampuan Kartu Grafis
- Kartu Grafis Terintegrasi: Resolusi tinggi mungkin tidak ideal untuk kartu grafis terintegrasi karena dapat memperlambat performa komputer.
- Kartu Grafis Dedicated: Anda dapat memilih resolusi yang lebih tinggi dengan kartu grafis dedicated yang lebih kuat.
Sesuaikan dengan Kebutuhan dan Preferensi
- Bekerja dengan Teks: Pilih resolusi yang menampilkan teks dengan jelas dan mudah dibaca.
- Menonton Video atau Bermain Game: Pilih resolusi yang menghasilkan gambar yang tajam dan detail.
- Multitasking: Resolusi yang lebih tinggi memungkinkan Anda untuk melihat lebih banyak informasi di layar sekaligus.
Cobalah Berbagai Resolusi
Cara terbaik untuk menemukan resolusi yang tepat adalah dengan mencobanya. Ubah resolusi di Windows 10 dan perhatikan bagaimana tampilannya. Jika Anda merasa nyaman dengan tampilannya, pilihlah resolusi tersebut.
Kesimpulan
Mengubah resolusi layar di Windows 10 adalah proses yang mudah dan dapat dilakukan dalam beberapa langkah sederhana. Dengan mengikuti panduan ini, Anda dapat menemukan resolusi yang optimal untuk monitor Anda dan meningkatkan kenyamanan dalam penggunaan komputer.
FAQ – Cara Mengubah Resolusi Layar di Windows 10:
Apa itu resolusi layar?
Resolusi layar adalah jumlah piksel yang ditampilkan di layar monitor. Semakin tinggi resolusinya, semakin banyak piksel yang ditampilkan dan semakin tajam gambarnya.
Bagaimana cara mengetahui resolusi layar saya saat ini?
Klik kanan pada desktop Anda, pilih “Display Settings”, dan pada bagian “Display” Anda akan melihat resolusi layar Anda saat ini tertera di bawah “Resolution”.
Apa yang terjadi jika saya memilih resolusi yang tidak kompatibel dengan monitor saya?
Jika Anda memilih resolusi yang tidak kompatibel dengan monitor Anda, layar mungkin akan terlihat buram atau tidak menampilkan gambar sama sekali. Dalam hal ini, Anda perlu mengembalikan ke resolusi sebelumnya.
Bisakah saya mengubah resolusi layar untuk beberapa monitor?
Ya, Anda dapat mengubah resolusi layar untuk setiap monitor yang terhubung ke komputer Anda. Ikuti langkah-langkah di atas untuk setiap monitor.