Pada era digital ini, perangkat Mac telah menjadi salah satu pilihan populer bagi pengguna yang menginginkan kualitas dan performa yang unggul. Sebagai pengguna Mac, Anda mungkin ingin mengoptimalkan pengalaman visual Anda dengan cara mengubah resolusi layar Mac sesuai dengan kebutuhan dan preferensi Anda.
Cara mengubah resolusi layar Mac pada perangkat Mac dapat memberikan dampak signifikan terhadap kualitas tampilan yang Anda lihat sehari-hari. Dengan mengatur resolusi yang tepat, Anda dapat meningkatkan kejernihan, detail, dan kecerahan gambar yang ditampilkan, serta memperluas ruang kerja Anda. Apakah Anda seorang profesional desain grafis yang membutuhkan tampilan yang presisi, atau seorang pengguna biasa yang ingin tampilan yang nyaman untuk kegiatan sehari-hari, mengubah resolusi layar dapat membantu Anda mencapai itu.
Namun, mungkin Anda bertanya-tanya bagaimana cara mengubah resolusi layar pada perangkat Mac Anda. Jangan khawatir, dalam artikel ini kami akan memberikan panduan langkah demi langkah tentang cara mengubah resolusi layar pada perangkat Mac Anda. Kami akan memandu Anda melalui prosesnya, mulai dari akses ke pengaturan hingga memilih resolusi yang tepat untuk kebutuhan Anda.
Jadi, jika Anda siap untuk meningkatkan kualitas tampilan dan menciptakan pengalaman visual yang lebih baik pada perangkat Mac Anda, mari kita lanjutkan dan jelajahi cara mengubah resolusi layar dengan mudah dan efektif.
1. Mengapa Mengubah Resolusi Layar Penting?
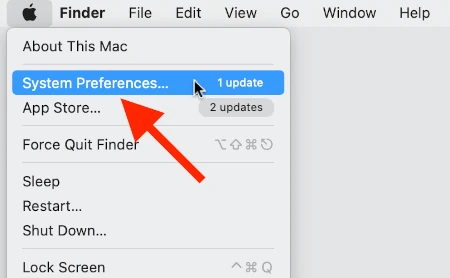
Mengubah resolusi layar pada perangkat Mac dapat memiliki beberapa keuntungan penting. Berikut adalah beberapa alasan mengapa mengubah resolusi layar bisa menjadi hal yang penting:
1. Kualitas Visual yang Lebih Baik
Dengan mengubah resolusi layar, Anda dapat meningkatkan kualitas visual pada Mac Anda. Resolusi yang lebih tinggi akan memberikan tampilan yang lebih tajam, detail yang lebih jelas, dan warna yang lebih akurat. Ini sangat berguna jika Anda bekerja dengan grafis, foto, atau video, di mana kualitas visual yang baik sangat penting.
2. Ruang Layar yang Lebih Banyak
Dalam beberapa situasi, Anda mungkin membutuhkan ruang layar yang lebih besar untuk menjalankan aplikasi atau tugas tertentu. Dengan cara mengubah resolusi layar Mac menjadi yang lebih rendah, elemen di layar akan menjadi lebih besar, memberikan lebih banyak ruang kerja. Ini dapat bermanfaat saat mengedit dokumen, menggambar, atau bekerja dengan antarmuka aplikasi yang kompleks.
3. Kompatibilitas dengan Aplikasi atau Permainan Tertentu
Terkadang, beberapa aplikasi atau permainan mungkin memiliki persyaratan resolusi layar tertentu. Dalam kasus ini, mengubah resolusi layar Anda menjadi sesuai dengan persyaratan aplikasi atau permainan akan memastikan kompatibilitas dan pengalaman pengguna yang optimal.
4. Penghematan Energi
Resolusi layar yang lebih rendah pada Mac dapat menghasilkan penghematan energi yang lebih baik. Ini karena layar akan menggunakan lebih sedikit daya untuk menampilkan konten dengan resolusi yang lebih rendah. Jika Anda ingin memperpanjang masa pakai baterai Mac Anda atau mengurangi penggunaan daya secara keseluruhan, mengurangi resolusi layar dapat menjadi solusi yang efektif.
2. Cara Mengubah Resolusi Layar Mac
Sekarang, mari kita bahas langkah-langkah yang perlu Anda ikuti untuk cara mengubah resolusi layar Mac pada perangkat Anda:
1. Buka Preferensi Sistem
Pertama, buka menu “Apple” di pojok kiri atas layar Anda. Kemudian, pilih opsi “Preferensi Sistem” dari menu drop-down yang muncul.
2. Pilih “Display”
Di jendela Preferensi Sistem, cari dan klik ikon “Display”. Ini akan membuka pengaturan yang berkaitan dengan tampilan dan resolusi layar Mac Anda.
3. Pilih Resolusi yang Diinginkan
Di jendela pengaturan tampilan, pilih tab “Display” jika itu belum dipilih secara otomatis. Di bawah “Skala Resolusi,” Anda akan melihat daftar resolusi yang tersedia untuk layar Mac Anda. Pilih resolusi yang diinginkan dengan mengklik salah satu opsi yang tersedia. Mac Anda akan secara otomatis menerapkan resolusi yang Anda pilih.
4. Periksa Hasilnya
Setelah mengubah resolusi layar, periksa tampilan layar Anda untuk memastikan bahwa perubahan telah diterapkan dengan benar. Pastikan tampilan layar sesuai dengan preferensi Anda. Jika tampilan tidak memuaskan atau Anda ingin mencoba resolusi lain, Anda dapat mengulangi langkah 3 dengan memilih resolusi yang berbeda.
3. Menemukan Pengaturan Resolusi Layar
Jika Anda ingin cara mengubah resolusi layar Mac pada perangkat Anda, berikut adalah langkah-langkah yang perlu Anda ikuti:
1. Buka Preferensi Sistem
Pertama, cari dan buka “Preferensi Sistem” pada perangkat Mac Anda. Anda dapat menemukan ikon Preferensi Sistem di Dock (baris ikon di bagian bawah layar) atau dengan mengklik pada menu “Apple” di pojok kiri atas layar dan memilih “Preferensi Sistem” dari menu drop-down.
2. Pilih “Display”
Setelah masuk ke Preferensi Sistem, Anda akan melihat berbagai ikon pengaturan. Cari dan klik ikon yang bertuliskan “Display”. Biasanya, ikon ini berupa monitor dengan garis-garis horizontal.
3. Akses Pengaturan Resolusi Layar
Setelah memilih ikon Display, Anda akan dibawa ke jendela pengaturan tampilan. Di sini, Anda dapat melihat berbagai pengaturan yang berkaitan dengan tampilan dan resolusi layar Mac Anda.
4. Pilih Tab “Display”
Di jendela pengaturan tampilan, pastikan Anda berada di tab “Display”. Jika tidak, pilih tab tersebut untuk melanjutkan ke pengaturan resolusi layar.
5. Pilih Resolusi yang Diinginkan
Di tab “Display”, Anda akan melihat daftar resolusi yang tersedia untuk layar Mac Anda. Klik pada opsi resolusi yang diinginkan untuk mengubah resolusi layar Anda. Mac Anda akan secara otomatis menerapkan perubahan tersebut.
6. Periksa Hasilnya
Setelah cara mengubah resolusi layar Mac, periksa tampilan layar Anda untuk memastikan bahwa perubahan telah diterapkan dengan benar. Pastikan tampilan layar sesuai dengan preferensi Anda. Jika tampilan tidak memuaskan atau Anda ingin mencoba resolusi lain, Anda dapat mengulangi langkah 5 dengan memilih resolusi yang berbeda.
4. Mengubah Resolusi Layar

Cara mengubah resolusi layar pada perangkat Mac dapat dilakukan dengan mudah. Berikut adalah langkah-langkah yang perlu Anda ikuti:
- Buka Preferensi Sistem: Mulailah dengan membuka Preferensi Sistem pada perangkat Mac Anda. Anda dapat melakukannya dengan mengklik ikon “Apple” di pojok kiri atas layar dan memilih opsi “Preferensi Sistem” dari menu drop-down.
- Pilih “Display”: Setelah membuka Preferensi Sistem, cari dan klik ikon yang bertuliskan “Display”. Ini akan membuka pengaturan yang terkait dengan tampilan dan resolusi layar Mac Anda.
- Akses Pengaturan Resolusi Layar: Di jendela pengaturan tampilan, pastikan Anda berada di tab “Display”. Jika tidak, pilih tab tersebut untuk melanjutkan ke pengaturan resolusi layar.
- Pilih Resolusi yang Diinginkan: Di tab “Display”, Anda akan melihat daftar opsi resolusi yang tersedia untuk layar Mac Anda. Pilih resolusi yang Anda inginkan dengan mengklik salah satu opsi yang tersedia. Mac Anda akan secara otomatis menerapkan perubahan resolusi yang Anda pilih.
- Periksa Tampilan Layar: Setelah mengubah resolusi layar, periksa tampilan layar Anda untuk memastikan bahwa perubahan telah diterapkan dengan benar. Pastikan tampilan layar sesuai dengan preferensi visual Anda. Jika tidak memuaskan atau Anda ingin mencoba resolusi lain, Anda dapat kembali ke langkah 4 dan memilih opsi resolusi yang berbeda.
- Simpan Pengaturan: Jika Anda puas dengan resolusi layar yang dipilih, Anda dapat menutup jendela Preferensi Sistem. Mac Anda akan mengingat pengaturan resolusi yang Anda tentukan, kecuali Anda mengubahnya kembali di masa depan.
FAQ (Frequently Asked Questions)
Q1: Apakah mengubah resolusi layar Mac dapat merusak perangkat saya?
A1: Tidak, mengubah resolusi layar Mac tidak akan merusak perangkat Anda. Ini adalah pengaturan yang dapat disesuaikan dan tidak akan menyebabkan kerusakan pada perangkat Mac Anda.
Q2: Apakah saya perlu me-restart Mac setelah mengubah resolusi layar?
A2: Tidak, Anda tidak perlu me-restart Mac setelah mengubah resolusi layar. Perubahan akan diterapkan secara langsung setelah Anda memilih resolusi yang diinginkan.
Q3: Bagaimana cara mengetahui resolusi layar Mac saya?
A3: Untuk mengetahui resolusi layar Mac Anda, ikuti langkah-langkah berikut:
- Buka Preferensi Sistem melalui ikon “Apple” di pojok kiri atas layar.
- Pilih opsi “Display”.
- Anda akan melihat resolusi layar yang sedang digunakan pada tab “Display”.
Q4: Apakah saya dapat mengubah resolusi layar kembali ke pengaturan aslinya?
A4: Ya, Anda dapat mengubah resolusi layar kembali ke pengaturan aslinya. Buka Preferensi Sistem dan pilih opsi “Display”. Di tab “Display”, pilih resolusi asli yang sesuai dengan perangkat Mac Anda.
Q5: Bagaimana saya dapat mengetahui resolusi layar yang direkomendasikan untuk perangkat Mac saya?
A5: Untuk mengetahui resolusi layar yang direkomendasikan untuk perangkat Mac Anda, Anda dapat mengikuti langkah-langkah berikut:
- Buka Preferensi Sistem melalui ikon “Apple” di pojok kiri atas layar.
- Pilih opsi “Display”.
- Di tab “Display”, Anda akan melihat resolusi yang direkomendasikan dengan label “Default for display”.
Q6: Apakah pengaturan resolusi layar berbeda antara Mac dengan Retina Display dan non-Retina Display?
A6: Ya, pengaturan resolusi layar dapat sedikit berbeda antara Mac dengan Retina Display dan non-Retina Display. Pada Mac dengan Retina Display, Anda mungkin memiliki opsi untuk mengatur tingkat kejernihan dan ukuran elemen di layar. Pada Mac non-Retina Display, Anda akan melihat daftar resolusi yang tersedia yang dapat Anda pilih.
Q7: Apakah mengubah resolusi layar dapat mempengaruhi kinerja perangkat Mac?
A7: Ya, mengubah resolusi layar dapat mempengaruhi kinerja perangkat Mac Anda. Pengaturan resolusi yang lebih tinggi mungkin membutuhkan lebih banyak daya pemrosesan, yang dapat berdampak pada kinerja umum. Jika Anda mengalami penurunan kinerja setelah mengubah resolusi, Anda dapat mencoba mengembalikannya ke pengaturan aslinya.
Q8: Apakah pengaturan resolusi layar berdampak pada ukuran file atau ruang penyimpanan?
A8: Tidak, pengaturan resolusi layar tidak berdampak pada ukuran file atau ruang penyimpanan. Resolusi layar hanya mengubah tampilan visual pada layar perangkat Mac Anda dan tidak mempengaruhi ukuran file atau ruang penyimpanan.
Terima kasih telah membaca artikel ini. Semoga informasi yang kami berikan dapat membantu Anda dalam mengubah resolusi layar Mac sesuai dengan kebutuhan dan preferensi Anda. Nikmati tampilan yang optimal dengan perangkat Mac Anda!
kesimpulan
Cara mengubah resolusi layar Mac pada perangkat adalah langkah penting untuk meningkatkan kualitas tampilan dan menciptakan pengalaman visual yang lebih baik. Dalam artikel ini, kami telah membahas langkah-langkah praktis untuk mengubah resolusi layar pada perangkat Mac Anda. Mulai dari membuka Preferensi Sistem hingga memilih resolusi yang sesuai dengan preferensi Anda, kami telah memberikan panduan yang jelas dan mudah diikuti.
Dengan mengubah resolusi layar, Anda dapat meningkatkan kejernihan, detail, dan kecerahan gambar yang ditampilkan, serta memperluas ruang kerja Anda. Anda juga dapat menyesuaikan tampilan dengan preferensi pribadi Anda, baik itu tampilan yang lebih kecil dengan resolusi tinggi atau tampilan yang lebih besar dengan resolusi rendah.
Jangan lupa bahwa mengubah resolusi layar dapat mempengaruhi kinerja perangkat Mac Anda, terutama jika Anda memilih resolusi yang lebih tinggi. Jika Anda mengalami penurunan kinerja, Anda dapat mencoba mengembalikan resolusi ke pengaturan aslinya.
Terakhir, pastikan untuk memilih resolusi yang sesuai dengan kemampuan dan preferensi perangkat Mac Anda. Jika Anda tidak yakin, Anda dapat merujuk ke resolusi yang direkomendasikan atau melakukan eksperimen dengan berbagai opsi resolusi yang tersedia.
Dengan mengikuti panduan ini, Anda dapat mengubah resolusi layar pada perangkat Mac Anda dengan mudah dan efektif, serta menciptakan pengalaman visual yang optimal sesuai dengan kebutuhan dan preferensi Anda. Nikmati tampilan yang lebih baik dan manfaatkan penuh potensi visual dari perangkat Mac Anda!
