Mengunci aplikasi di HP Samsung adalah langkah penting dalam menjaga privasi dan keamanan data pribadi Anda. Dalam era digital yang semakin maju ini, smartphone telah menjadi wadah bagi berbagai informasi sensitif, seperti pesan pribadi, foto, dan data keuangan. Oleh karena itu, melindungi akses ke aplikasi-aplikasi ini menjadi sangat penting.
HP Samsung menawarkan berbagai opsi untuk mengunci aplikasi Anda, baik melalui fitur bawaan, aplikasi pihak ketiga, atau fitur biometrik seperti pengenal sidik jari atau wajah. Dalam artikel ini, kami akan membahas beberapa cara untuk mengunci aplikasi di HP Samsung Anda dan memberikan panduan langkah demi langkah untuk mengaktifkan dan menggunakan fitur-fitur ini.
Sebelum kita masuk ke detailnya, penting untuk diingat bahwa setiap langkah yang dijelaskan dalam artikel ini berlaku secara umum dan mungkin dapat bervariasi sedikit tergantung pada model dan versi sistem operasi HP Samsung Anda. Pastikan untuk memeriksa pengaturan dan petunjuk yang relevan di perangkat Anda saat mengikuti langkah-langkah ini.
Selanjutnya, kami akan menjelaskan berbagai metode yang dapat Anda gunakan untuk mengunci aplikasi di HP Samsung Anda. Mari kita mulai dengan fitur pengunci aplikasi bawaan yang disediakan oleh HP Samsung.
1. Penggunaan Fitur Pengunci Aplikasi Bawaan
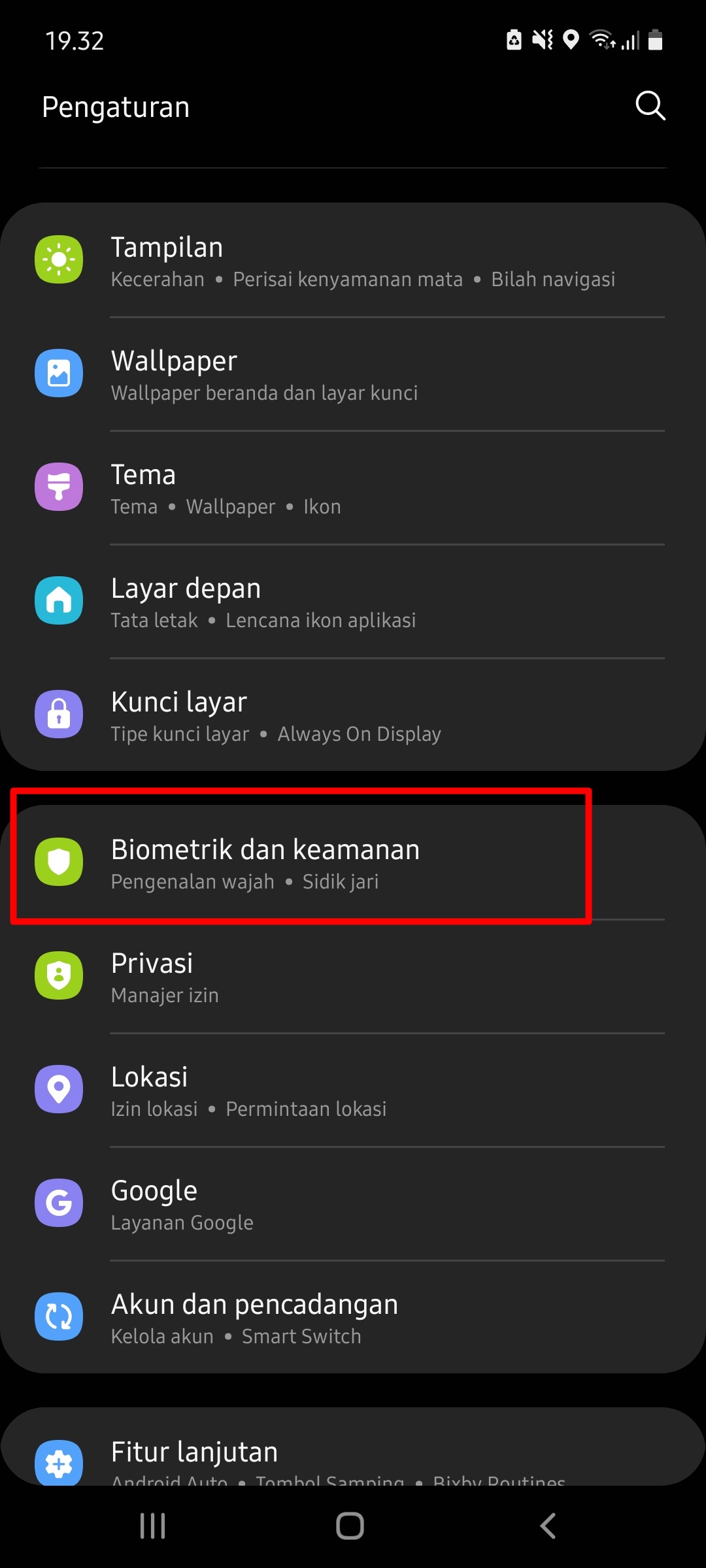
HP Samsung dilengkapi dengan fitur pengunci aplikasi bawaan yang memungkinkan Anda mengunci aplikasi individu dengan kata sandi, pola, atau sidik jari. Fitur ini memberikan lapisan keamanan tambahan untuk melindungi aplikasi sensitif Anda dari akses yang tidak sah. Berikut adalah langkah-langkah untuk mengunci aplikasi menggunakan fitur ini:
Penggunaan Fitur Pengunci Aplikasi Bawaan
HP Samsung dilengkapi dengan fitur pengunci aplikasi bawaan yang memungkinkan Anda mengunci akses ke aplikasi tertentu secara langsung melalui pengaturan perangkat. Fitur ini memberikan cara yang mudah dan cepat untuk melindungi aplikasi sensitif Anda. Berikut ini adalah langkah-langkah untuk mengunci aplikasi menggunakan fitur pengunci aplikasi bawaan di HP Samsung:
Langkah 1: Buka Pengaturan
Buka aplikasi “Pengaturan” di HP Samsung Anda. Anda dapat menemukan ikon Pengaturan biasanya di layar beranda atau di laci aplikasi.
Langkah 2: Cari Opsi Keamanan
Di menu Pengaturan, gulir ke bawah dan cari opsi “Keamanan” atau “Biometrik dan Keamanan”. Pilih opsi tersebut untuk melanjutkan.
Langkah 3: Pilih Pengunci Aplikasi
Dalam menu Keamanan, cari opsi yang berkaitan dengan “Pengunci Aplikasi” atau “Aplikasi Terlindungi”. Ini adalah tempat di mana Anda dapat mengaktifkan dan mengatur pengunci aplikasi.
Langkah 4: Verifikasi Identitas Anda
Ketika Anda memilih opsi Pengunci Aplikasi, Anda mungkin akan diminta untuk memverifikasi identitas Anda. Ini dilakukan untuk memastikan bahwa hanya Anda yang dapat mengakses dan mengubah pengaturan pengunci aplikasi.
Anda dapat menggunakan metode verifikasi seperti kata sandi, pola, atau sidik jari, tergantung pada fitur yang didukung oleh perangkat Anda. Ikuti petunjuk yang muncul di layar untuk menyelesaikan proses verifikasi.
Langkah 5: Pilih Aplikasi yang Ingin Anda Kunci
Setelah Anda berhasil memverifikasi identitas Anda, Anda akan melihat daftar aplikasi yang terpasang di perangkat Anda. Pilih aplikasi yang ingin Anda kunci dengan memilih kotak centang di samping nama aplikasi tersebut.
Anda dapat memilih beberapa aplikasi sekaligus untuk dikunci. Pastikan untuk memilih aplikasi yang memuat data sensitif atau aplikasi yang ingin Anda jaga privasinya.
Langkah 6: Aktifkan Pengunci Aplikasi
Setelah Anda memilih aplikasi yang ingin Anda kunci, aktifkan pengunci aplikasi dengan mengklik tombol “Terapkan” atau “Aktifkan”. Ini akan mengaktifkan pengunci aplikasi untuk aplikasi yang telah Anda pilih.
Langkah 7: Uji Pengunci Aplikasi
Sekarang, ketika Anda mencoba membuka aplikasi yang telah Anda kunci, Anda akan diminta untuk memasukkan kata sandi, pola, atau menggunakan sidik jari atau wajah Anda untuk membuka kunci aplikasi tersebut.
Pastikan untuk menggunakan metode verifikasi yang kuat dan mudah diingat tetapi sulit ditebak oleh orang lain.
Itulah langkah-langkah untuk menggunakan fitur pengunci aplikasi bawaan di HP Samsung Anda. Dengan mengunci aplikasi sensitif Anda, Anda dapat meningkatkan keamanan dan privasi data pribadi Anda di perangkat Anda. Selanjutnya, kami akan menjelaskan metode lain yang dapat Anda gunakan untuk mengunci aplikasi di HP Samsung Anda. Metode berikutnya adalah menggunakan aplikasi pihak ketiga yang tersedia di Play Store.
Penggunaan Aplikasi Pihak Ketiga
Selain fitur pengunci aplikasi bawaan, Anda juga dapat menggunakan aplikasi pihak ketiga yang tersedia di Play Store untuk mengunci aplikasi di HP Samsung Anda. Berikut adalah langkah-langkahnya:
Langkah 1: Buka Play Store
Buka aplikasi Play Store di HP Samsung Anda. Anda dapat menemukan ikon Play Store di layar beranda atau di laci aplikasi.
Langkah 2: Cari Aplikasi Pengunci Aplikasi
Di Play Store, gunakan kotak pencarian di bagian atas layar untuk mencari “pengunci aplikasi” atau “app lock”. Anda akan melihat berbagai aplikasi pengunci aplikasi yang tersedia.
Langkah 3: Pilih dan Instal Aplikasi Pengunci Aplikasi
Pilih aplikasi pengunci aplikasi yang Anda inginkan dari hasil pencarian. Pastikan untuk memilih aplikasi yang memiliki ulasan positif dan rating yang baik. Setelah itu, tekan tombol “Pasang” untuk menginstal aplikasi tersebut di perangkat Anda.
Langkah 4: Buka Aplikasi Pengunci Aplikasi dan Konfigurasikan
Setelah aplikasi pengunci aplikasi terinstal, buka aplikasi tersebut. Anda akan diminta untuk membuat kata sandi, pola, atau mengatur metode verifikasi lainnya untuk mengunci aplikasi.
Ikuti petunjuk yang diberikan oleh aplikasi untuk mengatur preferensi pengunci aplikasi, seperti aplikasi mana yang ingin Anda kunci, pengaturan keamanan, dan opsi tambahan lainnya.
Langkah 5: Aktifkan Pengunci Aplikasi
Setelah Anda mengatur preferensi pengunci aplikasi, aktifkan pengunci aplikasi dengan mengklik tombol “Aktifkan” atau “Terapkan”. Ini akan mengaktifkan pengunci aplikasi untuk aplikasi yang telah Anda pilih.
Langkah 6: Uji Pengunci Aplikasi
Sekarang, ketika Anda mencoba membuka aplikasi yang telah Anda kunci, Anda akan diminta untuk memasukkan kata sandi, pola, atau menggunakan metode verifikasi yang telah Anda atur sebelumnya.
Pastikan untuk mengingat kata sandi atau pola yang Anda buat dan jangan membagikannya kepada orang lain untuk menjaga keamanan aplikasi Anda.
Dengan menggunakan aplikasi pengunci aplikasi pihak ketiga, Anda dapat memiliki lebih banyak opsi dan fitur tambahan dalam mengunci aplikasi di HP Samsung Anda. Selain itu, beberapa aplikasi pengunci aplikasi juga menyediakan fitur tambahan seperti foto penangkap orang yang mencoba membuka aplikasi secara tidak sah atau fitur keamanan lainnya.
Dengan demikian, Anda dapat memilih metode yang sesuai dengan kebutuhan dan preferensi Anda untuk mengunci aplikasi di HP Samsung Anda. Melindungi aplikasi sensitif Anda adalah langkah penting dalam menjaga privasi dan keamanan data pribadi Anda.
2. Menggunakan Aplikasi Pihak Ketiga
Selain fitur pengunci aplikasi bawaan, Anda juga dapat memanfaatkan aplikasi pihak ketiga yang tersedia di Play Store untuk mengunci aplikasi di HP Samsung Anda. Dengan menggunakan aplikasi pengunci aplikasi pihak ketiga, Anda dapat memiliki lebih banyak opsi dan fitur tambahan untuk meningkatkan keamanan aplikasi Anda. Berikut ini adalah langkah-langkah untuk menggunakan aplikasi pengunci aplikasi pihak ketiga di HP Samsung Anda:
Langkah 1: Buka Play Store
Buka aplikasi Play Store di HP Samsung Anda dengan menemukan ikon Play Store di layar beranda atau di laci aplikasi.
Langkah 2: Cari Aplikasi Pengunci Aplikasi
Gunakan kotak pencarian di bagian atas layar untuk mencari “pengunci aplikasi” atau “app lock”. Setelah itu, Anda akan melihat berbagai aplikasi pengunci aplikasi yang tersedia.
Langkah 3: Pilih dan Instal Aplikasi Pengunci Aplikasi
Pilih aplikasi pengunci aplikasi yang Anda inginkan dari hasil pencarian. Pastikan untuk memilih aplikasi yang memiliki ulasan positif dan rating yang baik. Setelah itu, tekan tombol “Pasang” untuk menginstal aplikasi tersebut di perangkat Anda.
Langkah 4: Buka Aplikasi Pengunci Aplikasi dan Konfigurasikan
Setelah aplikasi pengunci aplikasi terinstal, buka aplikasi tersebut. Anda akan diminta untuk membuat kata sandi, pola, atau mengatur metode verifikasi lainnya untuk mengunci aplikasi.
Ikuti petunjuk yang diberikan oleh aplikasi untuk mengatur preferensi pengunci aplikasi, seperti aplikasi mana yang ingin Anda kunci, pengaturan keamanan, dan opsi tambahan lainnya.
Langkah 5: Aktifkan Pengunci Aplikasi
Setelah Anda mengatur preferensi pengunci aplikasi, aktifkan pengunci aplikasi dengan mengklik tombol “Aktifkan” atau “Terapkan”. Ini akan mengaktifkan pengunci aplikasi untuk aplikasi yang telah Anda pilih.
Langkah 6: Uji Pengunci Aplikasi
Sekarang, ketika Anda mencoba membuka aplikasi yang telah Anda kunci, Anda akan diminta untuk memasukkan kata sandi, pola, atau menggunakan metode verifikasi yang telah Anda atur sebelumnya.
Pastikan untuk mengingat kata sandi atau pola yang Anda buat dan jangan membagikannya kepada orang lain untuk menjaga keamanan aplikasi Anda.
Selain penguncian aplikasi, beberapa aplikasi pengunci aplikasi pihak ketiga juga menyediakan fitur tambahan seperti foto penangkap orang yang mencoba membuka aplikasi secara tidak sah, fitur penguncian jadwal, atau pengaturan kunci otomatis ketika perangkat Anda terkunci.
Dengan demikian, dengan menggunakan aplikasi pengunci aplikasi pihak ketiga, Anda dapat memperkuat keamanan aplikasi di HP Samsung Anda dan menjaga privasi data pribadi Anda. Pilihlah aplikasi yang sesuai dengan kebutuhan dan preferensi Anda serta pastikan untuk memperbarui aplikasi tersebut secara berkala untuk mendapatkan fitur dan pembaruan keamanan terbaru.
3. Menerapkan Fitur Pengunci Fingerprint atau Face Recognition

Selain menggunakan fitur pengunci aplikasi bawaan dan aplikasi pihak ketiga, HP Samsung juga dilengkapi dengan fitur pengunci fingerprint atau face recognition yang dapat Anda manfaatkan untuk mengunci aplikasi dengan mudah. Fitur ini memungkinkan Anda untuk membuka kunci aplikasi menggunakan sidik jari atau pengenalan wajah Anda. Berikut ini adalah langkah-langkah untuk menerapkan fitur pengunci fingerprint atau face recognition di HP Samsung:
Langkah 1: Buka Pengaturan
Buka aplikasi “Pengaturan” di HP Samsung Anda. Anda dapat menemukan ikon Pengaturan biasanya di layar beranda atau di laci aplikasi.
Langkah 2: Cari Opsi Keamanan
Di menu Pengaturan, gulir ke bawah dan cari opsi “Keamanan” atau “Biometrik dan Keamanan”. Pilih opsi tersebut untuk melanjutkan.
Langkah 3: Aktifkan Fingerprint atau Face Recognition
Dalam menu Keamanan, cari opsi yang berkaitan dengan “Fingerprint” atau “Face Recognition” tergantung pada fitur yang didukung oleh perangkat Anda. Pilih opsi tersebut untuk mengaktifkan fitur tersebut.
Langkah 4: Registrasikan Fingerprint atau Wajah Anda
Setelah mengaktifkan fitur fingerprint atau face recognition, perangkat Anda akan meminta Anda untuk mendaftarkan sidik jari atau mengenali wajah Anda. Ikuti petunjuk yang muncul di layar untuk melakukan registrasi.
Untuk fingerprint, biasanya Anda akan diminta untuk menempelkan atau menggesekkan jari Anda pada sensor sidik jari yang ada di perangkat. Sedangkan untuk face recognition, Anda perlu mengikuti petunjuk untuk menghadapkan wajah Anda ke kamera depan perangkat.
Langkah 5: Pilih Aplikasi yang Ingin Anda Kunci
Setelah Anda berhasil mendaftarkan fingerprint atau wajah Anda, kembali ke menu pengaturan keamanan dan cari opsi “Pengunci Aplikasi” atau “Aplikasi Terlindungi”. Pilih opsi tersebut untuk melanjutkan.
Langkah 6: Aktifkan Pengunci Aplikasi dengan Fingerprint atau Face Recognition
Dalam menu Pengunci Aplikasi, Anda akan melihat daftar aplikasi yang terpasang di perangkat Anda. Pilih aplikasi yang ingin Anda kunci dengan mengaktifkan opsi fingerprint atau face recognition di samping nama aplikasi tersebut.
Langkah 7: Uji Pengunci Aplikasi
Sekarang, ketika Anda mencoba membuka aplikasi yang telah Anda kunci, Anda dapat menggunakan sidik jari atau wajah Anda untuk membuka kunci aplikasi tersebut. Letakkan jari Anda pada sensor sidik jari atau hadapkan wajah Anda ke kamera depan perangkat, dan aplikasi akan terbuka jika pengenalan berhasil.
Pastikan untuk mendaftarkan sidik jari atau wajah yang akurat dan aman. Selain itu, pastikan juga Anda memiliki cadangan metode verifikasi lain seperti kata sandi atau pola untuk digunakan jika pengenalan fingerprint atau face recognition tidak berfungsi.
Dengan menerapkan fitur pengunci fingerprint atau face recognition di HP Samsung Anda, Anda dapat mengamankan aplikasi dengan lebih mudah dan cepat. Fitur ini tidak hanya memberikan keamanan tambahan, tetapi juga meningkatkan kenyamanan pengguna dalam membuka kunci aplikasi. Pastikan Anda memilih aplikasi yang ingin Anda kunci dengan hati-hati, terutama yang berisi data sensitif atau pribadi.
Adapun beberapa tips tambahan untuk menggunakan fitur ini dengan efektif:
- Mendaftarkan Sidik Jari atau Wajah dengan Benar: Saat mendaftarkan sidik jari atau wajah Anda, pastikan ruangan cukup terang dan ikuti petunjuk yang diberikan oleh perangkat dengan seksama. Pastikan juga Anda menempatkan sidik jari atau wajah Anda secara lengkap dan akurat untuk memastikan pengenalan yang tepat.
- Mengatur Cadangan Metode Verifikasi: Meskipun fitur fingerprint atau face recognition dapat sangat praktis, terkadang pengenalan mungkin tidak berfungsi dengan baik, misalnya jika jari Anda basah atau kondisi pencahayaan tidak memadai. Oleh karena itu, penting untuk mengatur cadangan metode verifikasi, seperti pola atau kata sandi, agar Anda tetap dapat membuka kunci aplikasi jika dibutuhkan.
- Melakukan Pembaruan Sistem: Pastikan untuk selalu memperbarui sistem operasi HP Samsung Anda ke versi terbaru. Pembaruan ini tidak hanya membawa perbaikan bug dan peningkatan keamanan, tetapi juga dapat meningkatkan kinerja dan stabilitas fitur pengunci fingerprint atau face recognition.
- Menjaga Kebersihan Sensor: Jika perangkat Anda menggunakan sensor sidik jari, pastikan untuk membersihkannya secara teratur dengan menggunakan kain bersih dan kering. Jika sensor kotor atau terdapat kotoran pada sidik jari Anda, kemungkinan pengenalan sidik jari menjadi tidak akurat.
Dengan menggunakan fitur pengunci fingerprint atau face recognition, Anda dapat menjaga privasi dan keamanan aplikasi di HP Samsung Anda dengan lebih baik. Pastikan untuk mengaktifkan dan mengatur fitur ini dengan benar serta memperbarui sistem perangkat Anda secara teratur. Dengan langkah-langkah ini, Anda dapat menggunakan HP Samsung Anda dengan lebih aman dan nyaman.
4. Menggunakan Fitur Secure Folder
HP Samsung dilengkapi dengan fitur Secure Folder yang dapat Anda manfaatkan untuk mengunci aplikasi dengan cara yang lebih aman dan terpisah dari aplikasi utama. Fitur ini memungkinkan Anda untuk membuat ruang pribadi yang dilindungi dengan kata sandi atau pola, di mana Anda dapat menyimpan aplikasi, foto, video, dan file lainnya yang ingin Anda amankan. Berikut ini adalah langkah-langkah untuk menggunakan fitur Secure Folder di HP Samsung:
Langkah 1: Buka Pengaturan
Buka aplikasi “Pengaturan” di HP Samsung Anda dengan menemukan ikon Pengaturan di layar beranda atau di laci aplikasi.
Langkah 2: Temukan dan Aktifkan Fitur Secure Folder
Di menu Pengaturan, gulir ke bawah dan cari opsi “Keamanan” atau “Biometrik dan Keamanan”. Pilih opsi tersebut untuk melanjutkan.
Dalam menu Keamanan, cari opsi “Secure Folder” dan aktifkan fitur ini dengan mengikuti petunjuk yang diberikan. Anda mungkin perlu membuat kata sandi atau pola sebagai pengaman untuk Secure Folder.
Langkah 3: Buka dan Konfigurasikan Secure Folder
Setelah Anda mengaktifkan Secure Folder, Anda dapat membukanya dari laci aplikasi atau melalui pengaturan Keamanan. Buka Secure Folder dan ikuti langkah-langkah yang diberikan untuk mengonfigurasi preferensi dan mengatur kata sandi atau pola untuk akses.
Langkah 4: Tambahkan Aplikasi ke Secure Folder
Setelah Secure Folder terbuka, Anda dapat menambahkan aplikasi yang ingin Anda kunci ke dalamnya. Pilih opsi “Tambah Aplikasi” atau seret dan lepas ikon aplikasi dari laci aplikasi ke Secure Folder.
Anda juga dapat menyimpan foto, video, dan file lainnya di Secure Folder dengan memilih opsi “Tambah File” atau “Tambah Gambar” di dalam folder tersebut.
Langkah 5: Mengunci Aplikasi di Secure Folder
Setelah Anda menambahkan aplikasi ke Secure Folder, aplikasi-aplikasi tersebut akan terpisah secara aman dari aplikasi utama. Untuk membuka dan menggunakan aplikasi yang ada di Secure Folder, Anda perlu membuka Secure Folder terlebih dahulu dan memasukkan kata sandi atau pola yang telah Anda atur.
Dengan menggunakan fitur Secure Folder, Anda dapat mengunci aplikasi dan melindungi privasi data Anda dengan lebih kuat. Secure Folder menyediakan lingkungan yang terpisah dan aman untuk menyimpan aplikasi dan file pribadi Anda. Pastikan untuk mengatur kata sandi atau pola yang kuat dan tidak membagikannya kepada orang lain.
Selain itu, Secure Folder juga memungkinkan Anda untuk melakukan cadangan dan pemulihan data yang disimpan di dalamnya. Anda dapat melakukan cadangan Secure Folder ke akun Samsung atau menyimpannya di penyimpanan eksternal untuk menghindari kehilangan data yang berharga.
Dengan langkah-langkah di atas, Anda dapat menggunakan fitur Secure Folder di HP Samsung Anda untuk mengunci aplikasi dan melindungi data pribadi dengan lebih baik. Pastikan untuk memanfaatkan fitur ini dengan bijak dan tetap menjaga keamanan kata sandi atau pola Anda.
FAQ
1. Bagaimana cara menghapus pengunci aplikasi di HP Samsung?
Untuk menghapus pengunci aplikasi di HP Samsung, ikuti langkah-langkah berikut:
- Buka “Pengaturan” di HP Samsung Anda.
- Cari opsi “Keamanan” atau “Biometrik dan Keamanan”.
- Pilih “Pengunci Aplikasi” atau “Aplikasi Terlindungi”.
- Masukkan kata sandi, pola, atau sidik jari Anda untuk verifikasi.
- Cari aplikasi yang ingin Anda buka penguncinya.
- Matikan opsi pengunci untuk aplikasi yang Anda pilih.
2. Apakah mengunci aplikasi akan mempengaruhi kinerja HP Samsung?
Mengunci aplikasi tidak akan secara signifikan mempengaruhi kinerja HP Samsung Anda. Fitur pengunci aplikasi dirancang untuk bekerja dengan baik tanpa membebani kinerja perangkat Anda.
3. Apakah saya dapat mengunci aplikasi hanya dengan menggunakan kata sandi?
Ya, Anda dapat mengunci aplikasi dengan menggunakan kata sandi sebagai opsi pengamanan. Anda dapat mengatur kata sandi yang kuat dan hanya memberikannya kepada orang-orang yang Anda percayai.
4. Apakah saya harus membuka kunci aplikasi setiap kali ingin mengaksesnya?
Ya, Anda perlu membuka kunci aplikasi setiap kali ingin mengaksesnya setelah Anda mengaktifkan pengunci aplikasi. Ini memastikan bahwa hanya Anda yang dapat mengakses aplikasi-aplikasi sensitif tersebut.
5. Bisakah saya mengunci aplikasi tertentu di HP Samsung sambil tetap membiarkan aplikasi lain terbuka?
Ya, Anda dapat memilih aplikasi mana yang ingin Anda kunci dan biarkan aplikasi lain tetap terbuka. Fitur pengunci aplikasi memungkinkan Anda untuk mengontrol aplikasi yang dikunci dan tidak akan mempengaruhi aplikasi yang tidak Anda kunci.
6. Apakah semua model HP Samsung memiliki fitur pengunci aplikasi bawaan?
Tidak semua model HP Samsung memiliki fitur pengunci aplikasi bawaan. Fitur ini dapat bervariasi tergantung pada model dan versi sistem operasi HP Samsung Anda.
7. Apakah penggunaan aplikasi pihak ketiga aman untuk mengunci aplikasi di HP Samsung?
Sebagian besar aplikasi pihak ketiga yang tersedia di Play Store aman untuk digunakan. Namun, penting untuk memilih aplikasi dari pengembang yang terpercaya dan membaca ulasan pengguna sebelum menginstalnya.
8. Apakah fitur pengunci sidik jari atau pengenal wajah di HP Samsung dapat diandalkan?
Fitur pengunci sidik jari atau pengenal wajah di HP Samsung dapat diandalkan dalam kebanyakan kasus. Namun, ada kemungkinan bahwa fitur ini tidak berfungsi dengan baik dalam kondisi tertentu, seperti kondisi pencahayaan yang buruk atau jika sidik jari atau wajah tidak terdeteksi dengan akurat. Pastikan untuk mengatur pengenal wajah atau sidik jari Anda dengan benar dan menggunakan fitur ini sebagai lapisan tambahan keamanan.
9. Apakah Secure Folder dapat melindungi aplikasi dan file saya dengan aman?
Secure Folder pada HP Samsung dirancang untuk memberikan perlindungan tambahan dengan menggunakan enkripsi yang kuat. Namun, penting untuk mengatur pengunci Secure Folder dengan kata sandi, pola, atau sidik jari yang kuat dan tidak memberikan akses ke folder ini kepada orang lain.
10. Bisakah saya mengunci aplikasi hanya dengan menggunakan fitur pengunci sidik jari atau pengenal wajah tanpa menggunakan aplikasi pihak ketiga?
Ya, Anda dapat mengunci aplikasi hanya dengan menggunakan fitur pengunci sidik jari atau pengenal wajah yang disediakan oleh HP Samsung. Fitur ini memungkinkan Anda untuk mengunci aplikasi secara langsung melalui pengaturan perangkat Anda. Dengan menggunakan fitur ini, Anda tidak perlu menginstal aplikasi pihak ketiga tambahan dan dapat mengamankan aplikasi Anda dengan cara yang lebih sederhana.
Namun, perlu diingat bahwa tidak semua model HP Samsung memiliki fitur pengunci sidik jari atau pengenal wajah. Pastikan untuk memeriksa spesifikasi perangkat Anda atau memeriksa pengaturan keamanan di pengaturan HP Anda untuk memastikan apakah fitur ini tersedia.
Dengan mengikuti langkah-langkah dan saran dalam artikel ini, Anda dapat dengan mudah mengunci aplikasi di HP Samsung Anda dan menjaga keamanan data pribadi Anda. Semoga informasi ini bermanfaat bagi Anda dan membantu Anda menjaga privasi dan keamanan Anda dalam menggunakan ponsel pintar Anda.
Kesimpulan
Melindungi aplikasi-aplikasi sensitif di HP Samsung Anda penting untuk menjaga privasi dan keamanan data Anda. Dalam artikel ini, kami telah menjelaskan berbagai cara untuk mengunci aplikasi di HP Samsung, termasuk menggunakan fitur pengunci aplikasi bawaan, aplikasi pihak ketiga, pengunci sidik jari atau pengenal wajah, dan fitur Secure Folder. Dengan mengikuti langkah-langkah yang disebutkan di artikel ini, Anda dapat dengan mudah mengunci aplikasi di HP Samsung Anda dan menjaga keamanan data pribadi Anda. Anda dapat memilih metode yang paling sesuai dengan preferensi dan kebutuhan Anda, baik itu menggunakan fitur bawaan, aplikasi pihak ketiga, atau fitur biometrik seperti pengenal sidik jari atau wajah.
Pastikan untuk selalu menggunakan kata sandi, pola, atau sidik jari yang kuat dan tidak membagikan informasi keamanan Anda kepada orang lain. Dengan mengamankan aplikasi di HP Samsung Anda, Anda dapat memiliki kendali penuh atas privasi dan keamanan data Anda.
Jangan ragu untuk menjelajahi opsi dan pengaturan yang tersedia di HP Samsung Anda untuk menyesuaikan keamanan perangkat sesuai dengan preferensi Anda. Tetap waspada terhadap ancaman keamanan digital dan selalu perbarui perangkat Anda dengan pembaruan sistem operasi terbaru dan pembaruan keamanan untuk menjaga keamanan Anda tetap terjaga.
