Selamat datang di artikel kami yang membahas cara menyalin folder Google Drive di HP Android. Google Drive telah menjadi salah satu platform penyimpanan cloud paling populer yang memungkinkan Anda menyimpan, mengelola, dan berbagi file dengan mudah.
Dalam era digital yang terus berkembang, memiliki salinan data penting adalah hal yang sangat penting untuk melindungi file Anda dari kerugian atau kehilangan. Untungnya, Google Drive menyediakan fitur yang memungkinkan Anda menyalin folder secara langsung dari aplikasi di perangkat Android Anda.
Jadi, jika Anda tertarik untuk mengetahui cara menyalin folder Google Drive di HP Android Anda, teruslah membaca artikel ini. Kami akan memandu Anda langkah demi langkah agar Anda dapat melakukannya dengan mudah dan mengamankan file Anda dengan lebih baik.
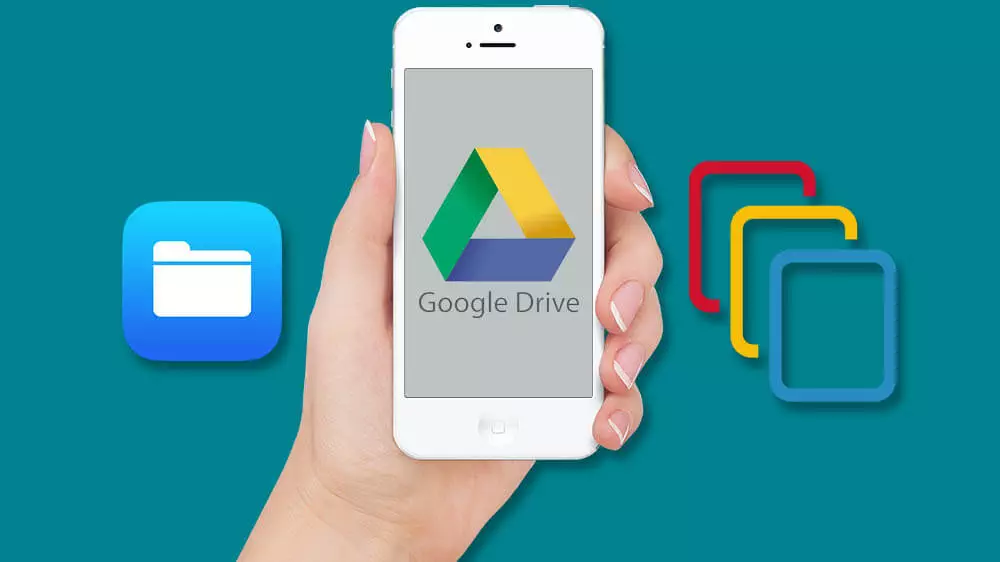
Cara Menyalin Folder Google Drive di HP Android
Langkah 1: Buka Aplikasi Google Drive
Langkah pertama yang perlu Anda lakukan adalah membuka aplikasi Google Drive di perangkat Android Anda. Pastikan Anda telah mengunduh dan menginstal aplikasi ini melalui Google Play Store jika belum melakukannya.
Untuk membuka aplikasi Google Drive, ikuti langkah-langkah berikut:
- Cari ikon aplikasi Google Drive di layar perangkat Anda. Biasanya, ikonnya berbentuk segitiga merah, kuning, hijau, dan biru yang berbentuk seperti trapesium dengan huruf “G” di tengahnya.
- Ketuk ikon Google Drive untuk membuka aplikasinya.
Setelah Anda berhasil membuka aplikasi Google Drive, Anda akan melihat beranda atau tampilan awal aplikasi yang menampilkan daftar file dan folder yang ada di akun Google Drive Anda.
Pastikan Anda telah masuk ke akun Google Drive yang ingin Anda gunakan sebelum membuka aplikasi. Jika belum masuk, Anda akan diminta untuk memasukkan email dan kata sandi akun Google Anda.
Dengan membuka aplikasi Google Drive, Anda telah menyelesaikan langkah pertama untuk cara menyalin folder Google Drive di HP Android Anda.
Langkah 2: Temukan Folder yang Akan Disalin
Setelah Anda berhasil membuka aplikasi Google Drive, langkah berikutnya adalah mencari folder yang ingin Anda salin. Anda dapat mengikuti langkah-langkah berikut ini:
- Gulir ke atas atau ke bawah di layar perangkat Anda untuk menjelajahi daftar file dan folder di Google Drive Anda.
- Periksa setiap folder untuk mencari folder yang ingin Anda salin. Jika folder yang ingin Anda salin berada dalam folder lain, pastikan Anda membuka folder tersebut terlebih dahulu dengan mengetuknya.
Anda juga dapat menggunakan fitur pencarian di aplikasi Google Drive untuk menemukan folder yang Anda cari. Untuk menggunakan fitur pencarian, ikuti langkah berikut:
- Ketuk ikon pencarian yang biasanya terletak di bagian atas aplikasi (ikon berbentuk kaca pembesar).
- Ketikkan nama folder yang ingin Anda temukan di kotak pencarian.
- Aplikasi Google Drive akan secara otomatis menampilkan hasil pencarian yang sesuai dengan kata kunci yang Anda masukkan. Cari folder yang Anda inginkan dalam hasil pencarian tersebut.
Setelah Anda berhasil menemukan folder yang ingin Anda salin, Anda siap melanjutkan ke langkah selanjutnya untuk cara menyalin folder Google Drive di HP Android Anda.
Langkah 3: Pilih dan Salin Folder
Setelah Anda menemukan folder yang ingin Anda salin di aplikasi Google Drive, langkah selanjutnya adalah memilih dan menyalin folder tersebut. Ikuti langkah-langkah berikut ini:
- Tekan dan tahan folder yang ingin Anda salin hingga muncul beberapa opsi.
- Dalam opsi yang muncul, cari dan pilih opsi “Salin” atau “Copy”. Biasanya, ikon yang digunakan adalah ikon salinan dua lembar kertas.
- Setelah Anda memilih opsi “Salin”, Google Drive akan memulai proses penyalinan folder.
Pastikan untuk tidak melepaskan tekanan pada folder sampai muncul opsi “Salin”. Jika Anda melepaskan tekanan sebelum memilih opsi “Salin”, Anda perlu mengulangi langkah ini dari awal.
Setelah Anda memilih opsi “Salin”, Google Drive akan mulai menyalin folder yang Anda pilih ke lokasi penyimpanan baru. Proses penyalinan dapat memakan waktu tergantung pada ukuran folder dan kecepatan koneksi internet Anda.
Dalam proses ini, penting untuk mempertahankan koneksi internet yang stabil. Jika koneksi internet terputus selama proses penyalinan, itu dapat mempengaruhi keberhasilan penyalinan folder.
Setelah proses penyalinan selesai, Anda akan memiliki salinan folder yang terpisah di lokasi penyimpanan baru yang Anda tentukan.
Dengan demikian, Anda telah menyelesaikan langkah ketiga untuk cara menyalin folder Google Drive di HP Android Anda. Selanjutnya, lanjutkan ke langkah-langkah berikutnya untuk menentukan lokasi penyimpanan baru dan menyelesaikan proses penyalinan folder.
Langkah 4: Tentukan Lokasi Penyimpanan Baru
Setelah Anda memilih opsi “Salin” pada folder yang ingin Anda salin, langkah selanjutnya adalah menentukan lokasi penyimpanan baru untuk folder tersebut. Ikuti langkah-langkah berikut ini:
- Setelah Anda memilih opsi “Salin”, Google Drive akan menampilkan daftar folder di dalam akun Google Drive Anda.
- Telusuri daftar folder untuk menemukan folder tujuan di mana Anda ingin menyimpan salinan folder yang akan disalin.
- Jika folder tujuan sudah ada, cukup ketuk folder tersebut untuk memilihnya sebagai lokasi penyimpanan baru. Salinan folder akan disalin ke dalam folder tersebut.
- Jika folder tujuan belum ada, Anda dapat membuat folder baru sebagai lokasi penyimpanan baru. Ketuk opsi “Buat folder baru” atau “Create new folder”, dan berikan nama untuk folder baru tersebut.
- Setelah Anda memilih atau membuat folder tujuan, Google Drive akan menetapkan folder tersebut sebagai lokasi penyimpanan baru untuk salinan folder.
- Selesai menentukan lokasi penyimpanan baru, lanjutkan dengan menekan tombol “OK” atau “Selesai” untuk melanjutkan proses penyalinan.
Pastikan untuk memilih atau membuat folder tujuan yang sesuai dengan kebutuhan Anda. Pastikan juga untuk memilih lokasi penyimpanan yang mudah diakses dan mudah diidentifikasi agar Anda dapat menemukan salinan folder dengan mudah di kemudian hari.
Dengan menentukan lokasi penyimpanan baru, Anda telah menyelesaikan langkah keempat dalam proses cara menyalin folder Google Drive di HP Android Anda. Selanjutnya, Anda tinggal menunggu proses penyalinan selesai dan memeriksa salinan folder di lokasi penyimpanan baru tersebut.
Langkah 5: Tunggu Proses Penyalinan Selesai
Setelah Anda menentukan lokasi penyimpanan baru untuk salinan folder di Google Drive, langkah selanjutnya adalah menunggu proses penyalinan selesai. Proses ini dapat memakan waktu tergantung pada ukuran folder yang Anda salin dan kecepatan koneksi internet Anda. Untuk menunggu proses penyalinan selesai, ikuti langkah-langkah berikut ini:
- Setelah Anda menentukan lokasi penyimpanan baru, Google Drive akan mulai menyalin folder yang Anda pilih.
- Tunggu beberapa saat sambil membiarkan Google Drive menyelesaikan proses penyalinan.
- Pastikan Anda memiliki koneksi internet yang stabil selama proses berlangsung. Jika koneksi internet terputus, itu dapat mempengaruhi keberhasilan penyalinan.
- Selama proses penyalinan berlangsung, Anda dapat melihat status penyalinan di layar perangkat Anda. Biasanya, ada indikator atau tanda bahwa penyalinan sedang berlangsung.
- Jangan tutup aplikasi Google Drive atau matikan perangkat Anda selama proses penyalinan berlangsung. Biarkan perangkat Anda tetap aktif dan terhubung dengan internet.
- Tunggu hingga proses penyalinan selesai. Waktu yang diperlukan tergantung pada ukuran folder dan kecepatan koneksi internet Anda.
- Jika proses penyalinan berhasil, Anda akan melihat salinan folder yang telah disalin ke lokasi penyimpanan baru yang Anda tentukan.
Pastikan untuk sabar dalam menunggu proses penyalinan selesai. Jika Anda memiliki banyak file dalam folder yang Anda salin, prosesnya mungkin memakan waktu lebih lama. Setelah proses penyalinan selesai, Anda siap untuk memeriksa salinan folder di lokasi penyimpanan baru.
Dengan menyelesaikan langkah kelima, Anda telah berhasil cara menyalin folder Google Drive di HP Android Anda. Selanjutnya, Anda dapat melanjutkan ke langkah terakhir untuk memverifikasi salinan folder dan menyelesaikan proses penyalinan.
Langkah 6: Periksa Salinan Folder

Setelah proses penyalinan selesai, langkah berikutnya adalah memeriksa salinan folder yang telah disalin ke lokasi penyimpanan baru. Periksa dengan cermat untuk memastikan bahwa semua file dan subfolder telah terduplikasi dengan benar. Ikuti langkah-langkah di bawah ini untuk melakukan pemeriksaan:
- Buka aplikasi Google Drive di perangkat Android Anda.
- Telusuri ke lokasi penyimpanan baru di mana Anda menyalin folder.
- Buka folder tersebut dan periksa konten yang ada di dalamnya.
- Pastikan semua file dan subfolder yang ada di folder asli juga ada di salinan folder.
- Periksa setiap file untuk memastikan bahwa isinya sama dengan file aslinya.
- Jika ada file dalam folder yang memiliki izin terbatas, pastikan izinnya juga terduplikasi di salinan folder.
- Pastikan struktur folder dan hierarki subfolder tetap terjaga di salinan folder.
Selama pemeriksaan, pastikan untuk membandingkan dengan folder asli dan memastikan tidak ada perbedaan atau kehilangan file yang signifikan. Jika Anda menemukan perbedaan atau masalah, Anda dapat melakukan pengecekan kembali dengan membandingkan file secara individu.
Dalam beberapa kasus, terutama jika folder yang Anda salin memiliki banyak file atau ukuran yang besar, pemeriksaan secara manual mungkin memakan waktu. Namun, ini penting untuk memastikan integritas salinan folder yang Anda buat.
Dengan memeriksa salinan folder dengan seksama, Anda dapat memastikan bahwa proses penyalinan berhasil dan semua konten folder asli telah terduplikasi dengan baik di lokasi penyimpanan baru.
Setelah Anda yakin bahwa salinan folder telah terverifikasi, Anda telah menyelesaikan langkah keenam dalam proses cara menyalin folder Google Drive di HP Android Anda. Selanjutnya, Anda dapat menggunakan salinan folder tersebut sesuai kebutuhan Anda.
FAQ – Cara Menyalin Folder Google Drive di HP Android
1. Apakah proses penyalinan folder ini akan menghapus folder asli di Google Drive?
Tidak, proses penyalinan folder tidak akan menghapus folder asli. Anda akan memiliki salinan folder yang terpisah di lokasi penyimpanan baru yang Anda tentukan.
2. Bisakah saya menyalin folder dengan file yang memiliki izin terbatas?
Ya, Anda dapat menyalin folder dengan file yang memiliki izin terbatas. Namun, penting untuk diingat bahwa izin akan tetap berlaku pada salinan folder tersebut.
3. Dapatkah saya menyalin folder dengan perangkat seluler selain Android?
Ya, Anda juga dapat menyalin folder menggunakan aplikasi Google Drive di perangkat seluler dengan sistem operasi lain seperti iOS.
4. Apakah saya perlu terhubung ke internet untuk menyalin folder di Google Drive?
Ya, Anda perlu memiliki koneksi internet yang aktif untuk menyalin folder di Google Drive. Proses penyalinan melibatkan transfer data melalui internet.
5. Bisakah saya menyalin folder yang berisi folder lain dan subfolder?
Ya, Anda dapat menyalin folder yang berisi folder lain dan subfolder. Proses penyalinan akan mencakup semua konten di dalam folder tersebut.
6. Apakah proses penyalinan folder akan menghabiskan kuota penyimpanan Google Drive saya?
Proses penyalinan folder tidak akan menghabiskan kuota penyimpanan Google Drive Anda. Salinan folder akan menjadi entitas terpisah dan tidak mempengaruhi kapasitas penyimpanan Anda.
7. Apakah saya perlu mengunduh semua file dalam folder sebelum menyalinnya?
Tidak, Anda tidak perlu mengunduh semua file dalam folder sebelum menyalinnya. Proses penyalinan akan secara otomatis menyalin semua file dan subfolder yang ada di dalam folder tersebut.
8. Dapatkah saya menyalin folder dari Google Drive ke perangkat Android saya?
Ya, Anda dapat menyalin folder dari Google Drive ke perangkat Android Anda. Ikuti langkah-langkah yang dijelaskan dalam artikel ini untuk menyalin folder ke perangkat Anda.
9. Apakah saya dapat menyalin folder yang dibagikan oleh pengguna lain?
Jika Anda memiliki izin untuk mengakses dan menyalin folder yang dibagikan oleh pengguna lain, maka Anda dapat menyalinnya. Namun, jika pengguna yang membagikan folder memberikan izin terbatas, Anda mungkin tidak dapat menyalinnya.
10. Apakah saya dapat membatalkan proses penyalinan folder?
Sayangnya, setelah proses penyalinan folder dimulai, Anda tidak dapat membatalkannya. Pastikan Anda telah memilih folder yang benar sebelum memulai proses penyalinan.
Terima kasih telah membaca artikel ini dan kami harap informasi ini bermanfaat bagi Anda. Jika Anda memiliki pertanyaan lain, jangan ragu untuk bertanya. Selamat mencoba menyalin folder di Google Drive!
Kesimpulan
Dalam artikel ini, kami telah membahas langkah-langkah tentang cara menyalin folder Google Drive di HP Android. Dengan mengikuti langkah-langkah ini, Anda dapat dengan mudah menyalin folder yang penting dan memastikan keamanan dan ketersediaan file Anda. Pastikan untuk memiliki koneksi internet yang stabil selama proses penyalinan dan verifikasi salinan folder setelah proses selesai. Selamat mencoba!
