Pernahkah Anda mencoba terhubung ke jaringan wifi hanya untuk menemukan bahwa Wifi tidak terdeteksi di laptop dalam daftar jaringan yang tersedia? Ini bisa menjadi pengalaman yang membuat frustrasi, terutama jika Anda mengandalkan koneksi wifi untuk menyelesaikan tugas atau mengakses internet.
Ada beberapa alasan mengapa jaringan Wifi tidak terdeteksi di laptop, dan untungnya, ada juga beberapa langkah yang dapat Anda ambil untuk memecahkan masalah dan memperbaiki masalah tersebut.
Cara Mengatasi Wifi Tidak Terdeteksi di Laptop
Artikel di bawah ini akan membahas panduan cara menyambungkan Wifi ke laptop yang tidak terdeteksi dan memberikan solusi untuk membantu mencegah timbulnya masalah jaringan di kemudian hari yang bersumber dari situs resmi Microsoft.
Perbarui Driver Wifi
Jika perangkat Anda berjalan pada koneksi internet melalui router nirkabel, maka Anda pasti mengalami kesalahan jaringan Wifi tidak terdeteksi di laptop. Terutama, masalah apa pun dengan jaringan wi fi atau masalah koneksi jaringan dapat menyebabkan kesalahan ini pada perangkat.
Tetapi untuk amannya, memperbarui driver jaringan dapat membantu untuk menyambungkan Wifi ke laptop yang tidak terdeteksi. Inilah cara Anda dapat memperbaiki kesalahan koneksi jaringan nirkabel.
Luncurkan device manager dengan mengklik kanan menu utama atau mengklik tombol windows + tombol pintasan X pada keyboard.

Pilih opsi network adapter di jendela device manager. Daftar semua adaptor akan muncul di layar. Pilih salah satu yang saat ini Anda gunakan.
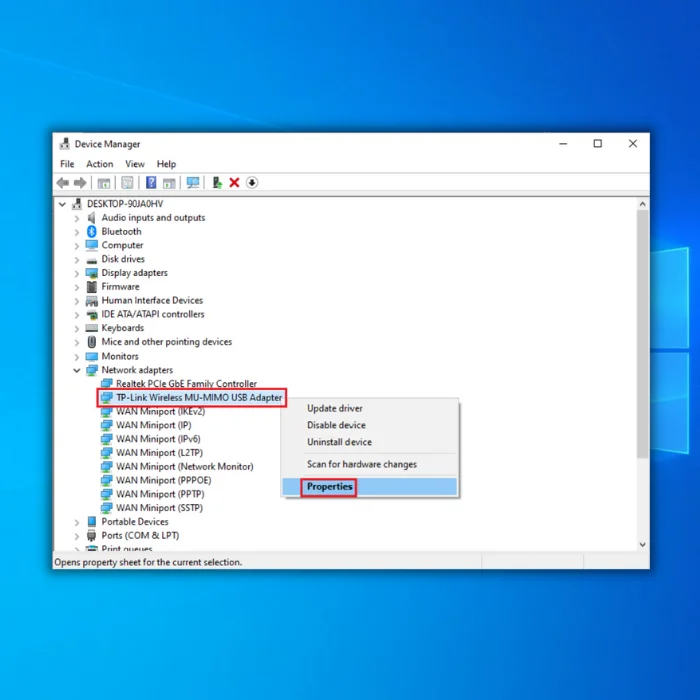
Pilih tab driver, dan pilih opsi update driver.

Pilih metode pembaruan, misalnya search automatic for drivers, atau Anda dapat memilih file driver baru yang sudah ada di perangkat.

Ulangi proses untuk semua adaptor jaringan yang tersedia di perangkat Anda. Setelah diperbarui, mulai ulang perangkat untuk memeriksa apakah wifi masih tidak terdeteksi.
Aktifkan Layanan WiFi
Jika Anda mencoba menjangkau koneksi jaringan yang tidak diaktifkan pada perangkat, yaitu dimatikan karena satu alasan, Anda akan mendapatkan kesalahan jaringan Wifi tidak terdeteksi di laptop. Dalam konteks ini, yang perlu Anda lakukan untuk menyambungkan Wifi ke laptop yang tidak terdeteksi hanyalah mengaktifkan layanan wifi.
Ini dapat dilakukan melalui dua metode, yaitu dengan melupakan jaringan dan menyambungkannya kembali atau dengan mengubah pengaturan jaringan/pengaturan nirkabel. Berikut langkah-langkah yang harus diikuti:
Luncurkan menu pengaturan dari ikon windows di menu utama perangkat Anda. Dalam pengaturan, pilih opsi network and internet.

Di jendela berikutnya, pilih opsi Wi-Fi dari panel kiri, diikuti dengan memilih Manage known networks.

Sekarang pilih jaringan Anda. di bawahnya, klik opsi forget.

Di bilah tugas menu utama, klik ikon jaringan dan pilih jaringan dari daftar, tambahkan kredensial yang sesuai dan periksa koneksi.

Dengan Mengubah pengaturan jaringan/nirkabel:
Ketuk ikon Wi-Fi di menu utama windows di pojok kanan bawah layar utama. Klik kanan ikon untuk memilih Open network and sharing center.

Klik opsi Change adapter settings di jendela berikutnya.

Sekarang pilih jaringan yang digunakan pada perangkat. Klik kanan wifi untuk memilih Enable dari menu konteks. Nyalakan ulang perangkat untuk memeriksa apakah cara menyambungkan Wifi ke laptop yang tidak terdeteksi ini berhasil atau tidak.

Aktifkan layanan WLAN AutoConfig
Untuk kesalahan yang terkait dengan koneksi nirkabel, yaitu jaringan wifi tidak terdeteksi di laptop, menggunakan opsi layanan konfigurasi otomatis untuk mengubah pengaturan adaptor dapat membantu menyambungkan Wifi ke laptop yang tidak terdeteksi. Inilah cara kerjanya.
Buka run box dengan tombol windows+ R dan di kotak perintah, ketik services.msc. Klik oke untuk melanjutkan.

Di menu Services, navigasikan ke opsi WLAN Autoconfig dan klik kanan untuk memilih opsi properties dari menu konteks.


Di jendela properties, di bawah bagian general, setel jenis startup sebagai automatic. Klik Apply, diikuti dengan opsi ok untuk menyelesaikan tindakan. Mulai ulang perangkat untuk memeriksa apakah solusi cepat dalam menyambungkan Wifi ke laptop yang tidak terdeteksi satu ini berhasil.
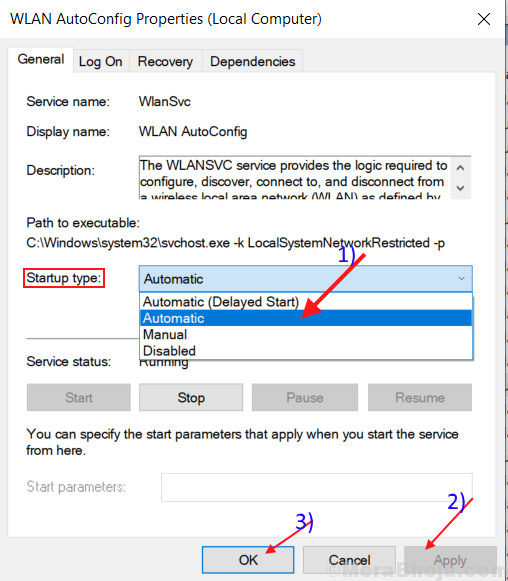
Aktifkan SSID Broadcast
Ketika Menggunakan jaringan wifi pada perangkat, Anda memerlukan SSID (service set identifier broadcast) untuk berkomunikasi dengan adaptor jaringan. Jika siaran ini dinonaktifkan di perangkat, akan menyebabkan jaringan wifi tidak muncul di laptop.
Dalam hal ini, memeriksa dan mengaktifkan SSID broadcast akan membantu Anda dalam menyambungkan Wifi ke laptop yang tidak terdeteksi. Berikut langkah-langkah yang harus diikuti:
Jalankan menu configuration di browser dan tambahkan kredensial Anda.
Di menu configuration, pilih opsi wireless dan pilih Wireless settings dari menu konteks.
Pada langkah selanjutnya, centang kotak untuk opsi enable SSID broadcast. Klik Save untuk menerapkan dan menyimpan perubahan.

Atur Ulang Jaringan jika Jaringan Wifi Tidak Terhubung
Jika Anda terus-menerus mendapatkan masalah dengan koneksi jaringan dan pengaturan konektivitas, mengatur ulang jaringan pada perangkat dapat menyelesaikan masalah jaringan wifi tidak terdeteksi di laptop.
Berikut langkah-langkah yang harus diikuti dalam cara menyambungkan Wifi ke laptop yang tidak terdeteksi dengan mereset jaringan:
buka pengaturan dari ikon menu utama dan pilih opsi network and internet di menu pengaturan.

Di jendela berikutnya, pilih opsi status diikuti dengan mengklik network reset.
Pilih opsi Reset now untuk menyelesaikan tindakan. Mulai ulang perangkat Anda untuk memeriksa apakah ada kesalahan jaringan.
Ganti Mode Jaringan Wifi
Masalah Jaringan Wifi tidak terdeteksi di laptop juga dapat timbul karena mode koneksi jaringan yang tidak tepat diaktifkan pada perangkat. Jika Anda menggunakan jaringan wifi dan pada perangkat, Anda telah mengaktifkan kabel ethernet, Anda akan terus mendapatkan pesan kesalahan. Berikut adalah langkah-langkah yang harus diikuti untuk menyambungkan Wifi ke laptop yang tidak terdeteksi dengan mengganti mode jaringan nirkabel.
Buka control panel dari kotak pencarian dan ketuk dua kali untuk meluncurkan utilitas.

Pilih opsi network and internet, diikuti oleh opsi network and sharing center.
Di jendela berikutnya, pilih change adapter settings. Klik kanan pada jaringan yang Anda gunakan dan pilih opsi properties dari menu konteks .

Di kotak dialog properties, pilih configure diikuti dengan mengklik Advanced untuk mencapai mode nirkabel.


Pilih mode nirkabel yang akurat, yaitu 802.11b/g, dan klik ok untuk menyelesaikan tindakan.

Gunakan Network Troubleshooter
Fitur pemecahan masalah pada windows sangat penting untuk melawan berbagai kesalahan sistem dan koneksi jaringan. Mungkin juga memperbaiki masalah dengan perangkat lunak dan kesalahan terkait perangkat keras dari router dan adaptor.
Dalam konteks ini, pemecah masalah jaringan akan membantu menyambungkan Wifi ke laptop yang tidak terdeteksi. Berikut adalah langkah-langkah yang Anda ikuti:
Luncurkan pengaturan menggunakan tombol pintasan, yaitu dengan mengklik tombol windows+ I .

Pilih opsi network and internet di jendela pengaturan

Di jendela berikutnya, klik tab Status dari panel kiri dan klik Network Troubleshooter. Biarkan tool ini memindai masalah hingga selesai, mulai ulang perangkat Anda, lalu sambungkan ke koneksi internet untuk memeriksa apakah cara menyambungkan Wifi ke laptop yang tidak terdeteksi ini bekerja untuk Anda.
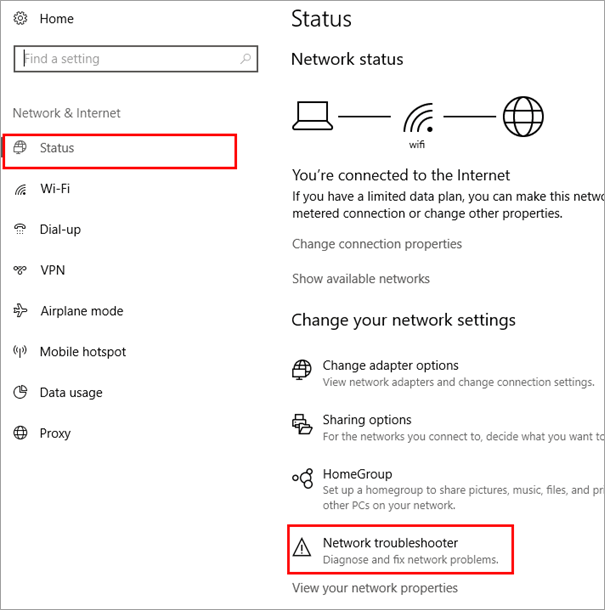
Selalu Perbarui Sistem Operasi untuk Stabilitas Jaringan yang Optimal
Pembaruan sistem operasi (OS) dapat menyertakan tambalan keamanan yang membantu melindungi perangkat dan data Anda dari akses tidak sah. Pembaruan OS juga dapat mencakup perbaikan bug dan peningkatan fitur yang dapat meningkatkan stabilitas dan kinerja perangkat dan jaringan Anda.
Oleh karena itu, selalu memperbarui perangkat dan jaringan Anda dengan pembaruan OS terbaru sangat penting untuk memastikan stabilitas dan kekuatan jaringan.
Artikel Terkait:
- Cara Melihat Password Wifi di Laptop Windows 11
- Cara Memperbaiki Wifi Laptop yang Tidak Bisa Connect
- Cara Memunculkan Wifi di Laptop yang Hilang Windows 11
Penutup
Itulah cara-cara menyambungkan Wifi ke laptop yang tidak terdeteksi. Salah satu metode yang Saya jabarkan diatas pasti akan bekerja untuk Anda karena telah dicoba terlebih dahulu oleh pengguna sistem operasi windows lainnya.
