Apakah Anda tahu bahwa cara mengambil screenshot di laptop Dell yang menjalankan OS Windows 11,10,8 ataupun 7 sangatlah mudah. Pasalnya ke empat tipe sistem operasi tersebut memiliki fitur bawaan yang hampir sama.
Screenshot adalah salinan dari apa yang Anda lihat di layar komputer. Mereka sangat penting untuk berbagai tujuan termasuk mengambil kelas, menyiapkan tutorial, dll. Mengambil screenshot akan membantu Anda memfasilitasi komunikasi dan mentransfer informasi yang tepat tentang suatu subjek.
Ada beberapa cara untuk mengambil screenshot di laptop Dell. Anda dapat menangkap layar dengan sangat cepat dengan menekan satu atau beberapa tombol pada keyboard atau melalui item menu.
Mari kita lihat secara detail, metode-metodenya.
Bagaimana Cara Mengambil Screenshot di Laptop Dell?
Tidak masalah model Laptop Dell apa yang Anda gunakan. Cara Screenshot di Laptop Dell berikut ini akan berfungsi pada perangkat Dell apa pun untuk mengambil tangkapan layar.
1. PrtSc

Tekan tombol PrtSc (Print Screen) pada keyboard Dell Anda. Biasanya, itu akan muncul di sebelah tombol F12, di baris atas. Tekan untuk menyimpan layar Anda saat ini ke clipboard. Itu menyalin semua yang Anda lihat di layar Anda, termasuk tab browser dan bilah tugas.
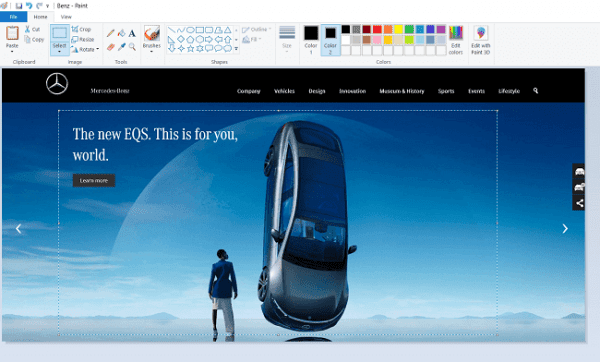
Buka perangkat lunak pengedit gambar seperti Paint dan Tekan Ctrl + V untuk menempelkan hasil Screenshot di Laptop Dell Anda.
Kemudian, Anda dapat memotong gambar untuk menghapus bagian yang tidak diinginkan darinya.
2. Windows + PrtSc

Ini adalah metode lain untuk mengambil screenshot di laptop Dell. Temukan tombol Windows di keyboard Anda. Ini akan muncul di sudut kiri bawah.
Tekan kombinasi Windows Key + Print Screen bersamaan untuk mengambil screenshot. Layar akan berkedip sesaat. Ini mengonfirmasi bahwa layar Anda telah ditangkap. Ini akan secara otomatis menyimpan output Anda di folder Screenshots.
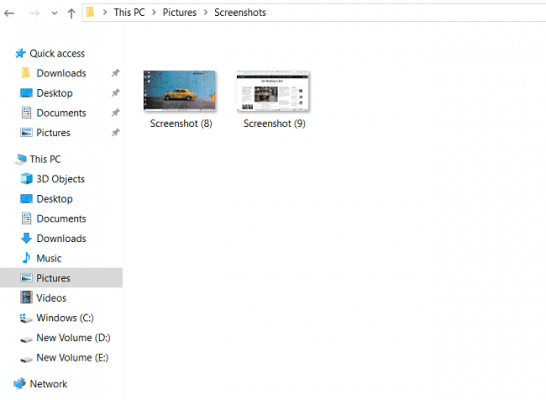
Untuk melihat hasil Screenshot di Laptop Dell, Kunjungi This PC> Image> Screenshot untuk menemukan file gambar Anda.
3. Alt + PrtSc

Baik Anda menggunakan laptop atau komputer Dell, tekan tombol Alt dan PrtSc (Print Screen) secara bersamaan. Ini akan mengambil snapshot dari jendela aktif Anda dan menyimpannya ke memori.
Buka Paint dan pilih Tempel dari menu atau gunakan tombol Ctrl + V untuk melihat screenshot Anda.
4. Sniping Tool
Ada alat penangkap screenshot bawaan di semua komputer Windows yaitu snipping tool. Anda dapat menggunakannya di mana saja di PC Dell untuk menangkap layar secara instan atau dengan opsi penundaan.
Ketik ‘Snipping tool’ di kotak pencarian perangkat Windows Anda (sisi kiri bilah tugas).
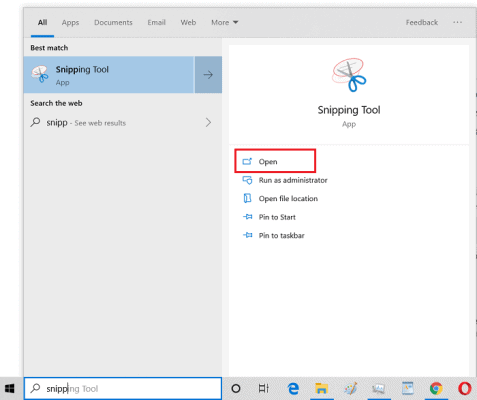
Ini akan menampilkan Snipping Tool di bagian atas. Klik Open. Kemudian, aplikasi akan terbuka dan secara otomatis memperkecil ke bilah tugas.
Buka tab browser atau perangkat lunak Windows yang ingin Anda ambil screenshotnya. Klik ikon Snipping tool dari bawah. Kotak sembulan kecil akan melapisi layar Anda saat ini.
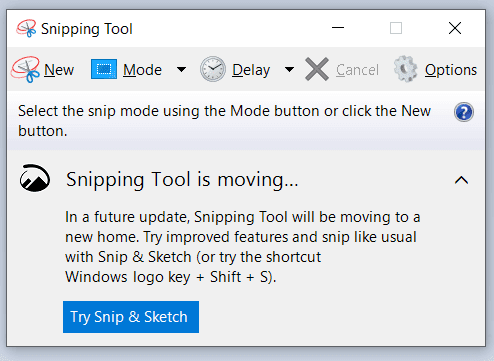
Ini memungkinkan Anda untuk mengambil screenshot pada bentuk apa pun atau jendela saat ini atau seluruh layar. Untuk screenshot berbentuk persegi panjang, pilih Rectangle Snip dari kotak drop-down Mode. Seret ke mana saja di layar untuk menutupi pilihan Anda. Ini akan menangkap bagian dan membukanya menggunakan penyesuai gambar bawaan.
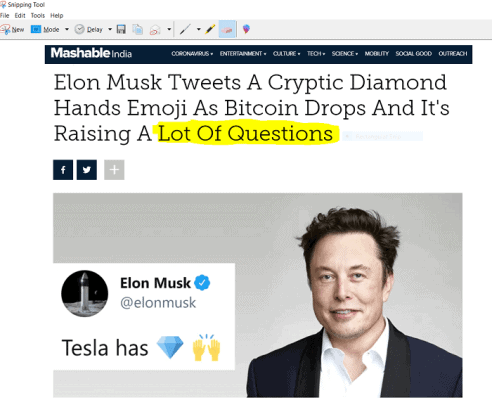
Ini memiliki opsi penyesuaian terbatas seperti penyorot teks dan pena. Setelah selesai, simpan file tersebut.
5. Ekstensi peramban
Jika Anda ingin lebih mengontrol screenshot, alihkan ke ekstensi browser. Pengguna Google Chrome akan memiliki opsi tak terbatas untuk mengambil screenshot sesuai kebutuhan.
Nimbus adalah ekstensi Chrome yang populer untuk screenshot di komputer. Ini menawarkan beberapa cara untuk menangkap layar — bagian halaman yang terlihat, area yang dipilih, dipilih & gulir, seluruh halaman, dll. Perekaman video adalah keuntungan lain dari ekstensi ini.
Buka situs web toko chrome disini untuk memasang ekstensi Nimbus. Setelah terpasang, Klik ikon Nimbus dari sudut kanan atas layar Anda.

Seret di layar dengan mouse Anda. Setelah selesai, lepaskan untuk melihat opsi lebih lanjut. Sebuah kotak kecil akan muncul di bawah pilihan Anda dengan tiga ikon. Gunakan ikon centang untuk menyimpan output Anda di penyimpanan lokal secara langsung.
Klik ikon pensil untuk membuka screenshot Anda dengan editor gambar bawaan. Ini akan mengarahkan Anda ke layar lain.
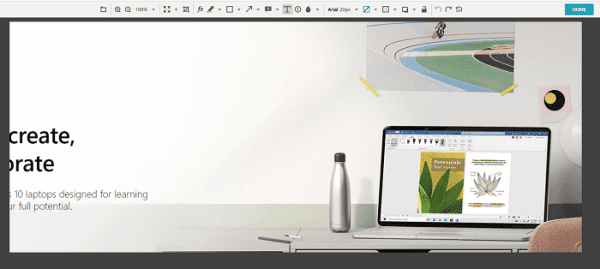
Di bagian atas, Anda akan melihat opsi untuk menambahkan dan menyorot teks, mengaburkan area, mengisi warna, dll. Setelah melakukan modifikasi yang diperlukan, klik Selesai untuk mengunduh screenshot Anda.
Alternatifnya, Anda dapat menyimpannya ke Nimbus Cloud layanan penyimpanan cloud populer lainnya seperti Google Drive dan Dropbox. Berguna untuk menyimpan dan mengakses file dari perangkat apa pun yang memiliki konektivitas internet.
Artikel Terkait:
- Cara Screenshot di Laptop HP
- Cara Screenshot di Laptop Acer
- Cara Screenshot di Laptop Asus
- Cara Screenshot di Laptop Lenovo
- Cara Screenshot di Laptop MacBook
- Cara Screenshot di Laptop Windows 11
FAQ
Bagaimana cara screenshot layar laptop Dell?
- Buka tab browser atau layar aplikasi atau jendela komputer untuk mengambil screenshot.
- Tekan ‘Prt Sc’ pada keyboard Anda. Ini akan langsung menyalin layar Anda saat ini ke clipboard.
- Buka Paint atau aplikasi edit foto lainnya.
- Tekan Ctrl + V bersamaan. Ini akan menempelkan gambar screenshot Anda. Pangkas dan ubah ukurannya sesuai kebutuhan Anda.
Tombol Shortcut apa yang digunakan untuk mengambil screenshot di laptop Dell?
Prt Sc atau tombol logo Windows + Prt Sc mengambil screenshot secara instan. Perintah Prt Sc menyimpan layar Anda saat ini di Clipboard, buka aplikasi Paint dan gunakan kombinasi Ctrl + V untuk melihat gambar screenshot Anda. Perintah Windows + Prt Sc menyimpan gambar yang diambil di folder Screenshots Anda. Kunjungi Pictures > Screenshots untuk mencari file Anda.
Jika komputer Anda tidak memiliki tombol Prt Sc, gunakan fn + tombol Windows + bilah spasi untuk mengambil screenshot.
Apa Fungsi Tombol CTRL + Ctrl + Prt Sc?
Ctrl + Prt Sc adalah cara sederhana untuk mengambil tangkapan layar di PC Windows termasuk Screenshot di Laptop Dell. Perintah ini akan menangkap layar Anda dan menyimpannya ke clipboard. Buka perangkat lunak pengedit foto seperti Paint dan tekan Ctrl + V untuk menempelkan gambar screenshot Anda.
Bagaimana cara mengambil screenshot di laptop Dell tanpa Print Screen?
Anda dapat menggunakan Fn + Windows logo + Spasi untuk mengambil screenshot. Buka pintasan PC (Komputer Saya) ini di desktop dan kunjungi folder Gambar dari panel kiri. Buka screenshot untuk menemukan gambar yang diambil.
