Cara Screenshot di Laptop HP – Screenshot adalah cara yang berguna untuk merekam tampilan layar laptop Anda. Dengan melakukan screenshot, Anda dapat dengan mudah berbagi informasi, mengambil tangkapan layar pesan error, atau menyimpan gambar yang menarik dari internet. Jika Anda menggunakan laptop HP.
Apakah Anda pernah ingin mengambil tangkapan layar (screenshot) di laptop HP Anda? Mungkin Anda ingin menyimpan gambar tertentu, berbagi informasi penting, atau sekadar membuat catatan visual. Apapun keperluan Anda, mengambil screenshot di laptop HP sangatlah mudah dan praktis.
Dalam artikel ini, akan dibahas beberapa metode yang dapat Anda gunakan untuk melakukan screenshot di laptop HP Anda. Baik Anda menggunakan laptop dengan sistem operasi Windows atau versi lainnya, Anda akan menemukan metode yang sesuai untuk kebutuhan Anda.
Tidak perlu memiliki keahlian teknis khusus untuk melakukan screenshot. Dengan mengikuti langkah-langkah sederhana yang akan dijelaskan, Anda akan segera dapat mengambil tangkapan layar dengan mudah.
Jadi, jika Anda ingin mengetahui cara melakukan screenshot di laptop HP Anda, teruslah membaca artikel ini. Kami akan mengulas metode-metode yang dapat Anda gunakan, mulai dari penggunaan tombol Print Screen (PrtScn) hingga kombinasi tombol khusus dan penggunaan perangkat lunak pihak ketiga.
Tidak perlu khawatir jika Anda belum pernah melakukannya sebelumnya. Kami akan memberikan panduan langkah demi langkah yang jelas dan mudah dipahami. Setelah membaca artikel ini, Anda akan menjadi mahir dalam mengambil screenshot di laptop HP Anda dan dapat menggunakannya sesuai kebutuhan Anda. Jadi, mari kita mulai dan jelajahi cara-cara yang mudah dan praktis untuk mengambil screenshot di laptop HP Anda!

Metode 1 – Menggunakan Tombol Print Screen (PrtScn)
Salah satu metode yang paling umum dan sederhana untuk mengambil screenshot di laptop HP adalah dengan menggunakan tombol Print Screen (PrtScn) di keyboard. Langkah-langkah berikut akan memandu Anda melalui prosesnya:
- Pastikan tampilan yang ingin Anda tangkap dalam screenshot ditampilkan di layar laptop HP Anda.
- Cari tombol “Print Screen” atau “PrtScn” di keyboard laptop HP Anda. Tombol ini biasanya terletak di bagian atas keyboard, di sebelah kanan tombol F12.
- Tekan tombol “Print Screen” atau “PrtScn”. Dalam beberapa laptop HP, Anda mungkin perlu menekan tombol “Fn” bersama dengan tombol “Print Screen” atau “PrtScn”.
- Setelah Anda menekan tombol, screenshot akan disimpan di clipboard komputer.
- Selanjutnya, buka program pengedit gambar seperti Paint atau Photoshop. Anda dapat menemukan program ini di menu “Start” atau dengan mencarinya di kolom pencarian.
- Setelah program pengedit gambar terbuka, buat dokumen baru dan tekan “Ctrl + V” atau klik kanan dan pilih “Paste” untuk menempelkan screenshot yang telah Anda ambil.
- Screenshot akan muncul di dalam program pengedit gambar, dan Anda dapat mengeditnya sesuai kebutuhan Anda. Anda dapat memotong gambar, menambahkan teks, atau menggambar anotasi.
- Setelah selesai mengedit, klik “File” di bagian atas program pengedit gambar dan pilih “Simpan” atau “Save” untuk menyimpan screenshot di lokasi yang Anda inginkan di laptop Anda.
Dengan langkah-langkah tersebut, Anda telah berhasil mengambil screenshot menggunakan tombol Print Screen (PrtScn) di laptop HP Anda. Anda dapat menggunakan metode ini untuk mengambil tangkapan layar keseluruhan dari desktop, jendela aplikasi, atau situs web yang sedang Anda lihat.
Jadi, sekarang Anda memiliki salah satu metode yang sederhana dan cepat untuk mengambil screenshot di laptop HP Anda. Mari kita lanjut ke metode berikutnya untuk melihat pilihan lain yang tersedia.
Metode 2 – Menggunakan Tombol Windows + Print Screen
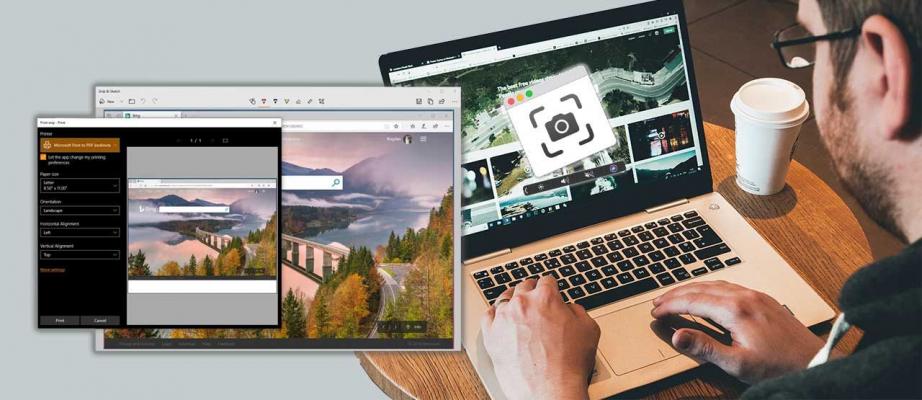
Metode kedua yang dapat Anda gunakan untuk melakukan screenshot di laptop HP adalah dengan menggunakan kombinasi tombol “Windows” dan “Print Screen”. Berikut adalah langkah-langkahnya:
- Pastikan tampilan yang ingin Anda tangkap dalam screenshot ditampilkan di layar laptop HP Anda.
- Tekan tombol “Windows” dan “Print Screen” secara bersamaan pada keyboard laptop HP Anda.
- Setelah Anda menekan tombol, layar Anda akan berkedip sebentar, menandakan bahwa screenshot telah diambil.
- Screenshot akan disimpan secara otomatis di folder “Tangkapan Layar” di dalam folder “Gambar” pada komputer Anda.
- Untuk mengakses folder “Gambar”, buka “File Explorer” dengan mengklik ikon folder di taskbar atau dengan menekan tombol “Windows” + “E”.
- Di dalam “File Explorer”, buka “Gambar” di panel sebelah kiri.
- Cari folder yang bernama “Tangkapan Layar”. Di dalam folder ini, Anda akan menemukan semua screenshot yang telah Anda ambil menggunakan metode ini.
- Anda dapat membuka screenshot tersebut dengan mengklik dua kali pada file yang diinginkan. Screenshot akan terbuka di program pengelola gambar default komputer Anda.
- Jika Anda ingin mengedit screenshot, Anda dapat membuka screenshot tersebut menggunakan program pengedit gambar seperti Paint atau Photoshop.
Dengan menggunakan kombinasi tombol “Windows” dan “Print Screen”, Anda dapat dengan mudah mengambil screenshot layar penuh tanpa perlu menggunakan program pengedit gambar terpisah. Screenshot akan disimpan secara otomatis di folder “Tangkapan Layar” untuk referensi dan penggunaan selanjutnya.
Pastikan Anda memeriksa folder “Tangkapan Layar” secara berkala untuk mengakses dan mengelola screenshot yang telah Anda ambil. Jika Anda ingin mengedit screenshot, buka screenshot tersebut menggunakan program pengedit gambar pilihan Anda.
Sekarang Anda telah mengetahui dua metode yang berbeda untuk melakukan screenshot di laptop HP Anda. Pilih metode yang paling nyaman bagi Anda dan mulailah mengambil tangkapan layar yang Anda butuhkan. Selamat mencoba!
FAQ (Pertanyaan Umum) – Cara Screenshot di Laptop HP
- Bagaimana cara melakukan screenshot hanya dari jendela aktif di laptop HP? Untuk mengambil screenshot hanya dari jendela aktif, Anda dapat menggunakan kombinasi tombol “Alt + Print Screen” pada keyboard laptop HP Anda. Ini akan mengambil tangkapan layar dari jendela yang sedang Anda aktifkan saat itu.
- Apakah ada metode lain untuk mengambil screenshot di laptop HP selain menggunakan tombol Print Screen atau kombinasi Windows + Print Screen? Ya, ada beberapa perangkat lunak pihak ketiga yang dapat Anda gunakan untuk mengambil screenshot di laptop HP Anda. Beberapa contoh perangkat lunak tersebut adalah Lightshot, Greenshot, dan Snagit. Anda dapat mengunduh dan menginstal perangkat lunak ini sesuai kebutuhan Anda.
- Bagaimana cara menemukan screenshot yang telah saya ambil? Screenshot yang Anda ambil menggunakan tombol “Print Screen” atau kombinasi “Windows + Print Screen” akan disimpan di clipboard komputer Anda. Anda dapat membuka program pengedit gambar seperti Paint atau Photoshop, lalu tekan “Ctrl + V” atau klik kanan dan pilih “Paste” untuk menempelkan screenshot tersebut. Setelah itu, Anda dapat menyimpannya di lokasi yang Anda inginkan di laptop Anda.
- Apakah saya bisa mengedit screenshot setelah saya mengambilnya? Ya, setelah Anda mengambil screenshot, Anda dapat membuka screenshot tersebut menggunakan program pengedit gambar seperti Paint atau Photoshop. Di dalam program pengedit gambar, Anda dapat memotong gambar, menambahkan teks, menggambar anotasi, atau melakukan pengeditan lainnya sesuai kebutuhan Anda.
- Bisakah saya mengambil screenshot dari video yang sedang diputar di laptop HP? Ya, Anda dapat mengambil screenshot dari video yang sedang diputar di laptop HP Anda menggunakan metode yang telah dijelaskan sebelumnya. Pastikan video tersebut ditampilkan di layar sebelum Anda mengambil screenshotnya.
- Apakah ada batasan dalam hal resolusi atau kualitas gambar saat melakukan screenshot di laptop HP? Saat Anda melakukan screenshot menggunakan metode yang telah dijelaskan, gambar yang dihasilkan akan memiliki resolusi dan kualitas yang sama dengan tampilan layar pada saat pengambilan screenshot. Oleh karena itu, pastikan tampilan layar dalam kondisi yang diinginkan sebelum mengambil screenshot untuk hasil terbaik.
- Bagaimana jika saya ingin mengambil screenshot hanya pada area tertentu yang ditentukan di layar? Untuk mengambil screenshot pada area tertentu yang ditentukan di layar, Anda dapat menggunakan perangkat lunak pihak ketiga. Ada banyak aplikasi screenshot yang dapat diunduh dan diinstal di laptop HP Anda. Beberapa contohnya adalah Lightshot, Greenshot, atau Snagit. Dengan menggunakan perangkat lunak tersebut, Anda dapat dengan mudah menentukan area yang ingin Anda tangkap dan menyimpannya sebagai gambar.
- Apakah saya bisa mengambil screenshot pada layar kedua jika laptop HP saya terhubung dengan monitor tambahan? Ya, jika laptop HP Anda terhubung dengan monitor tambahan, Anda masih dapat mengambil screenshot pada layar kedua. Anda dapat menggunakan metode yang sama seperti yang telah dijelaskan sebelumnya, baik dengan menggunakan tombol Print Screen (PrtScn) atau dengan perangkat lunak pihak ketiga. Pastikan untuk memilih layar yang tepat saat Anda ingin mengambil tangkapan layar.
- Apakah ada cara cepat untuk menyimpan screenshot tanpa harus membukanya dan mengedit di program pengedit gambar? Ya, ada cara cepat untuk menyimpan screenshot tanpa harus membukanya dan mengedit di program pengedit gambar terpisah. Ketika Anda menekan tombol Print Screen (PrtScn), tangkapan layar secara otomatis disimpan ke dalam clipboard komputer Anda. Anda dapat langsung menempelkannya ke dalam program seperti Microsoft Word, Paint, atau aplikasi pengedit gambar lainnya dengan menekan tombol Ctrl + V atau dengan mengklik kanan dan memilih “Paste”. Dengan ini, Anda dapat menyimpan tangkapan layar secara langsung tanpa harus membukanya dan mengedit di program pengedit gambar terpisah.
- Apakah ada opsi untuk mengatur jalan pintas tombol pada laptop HP saya untuk mengambil screenshot? Ya, beberapa laptop HP memungkinkan Anda mengatur jalan pintas tombol untuk mengambil screenshot. Anda dapat memeriksa pengaturan keyboard atau pengaturan sistem di laptop Anda untuk melihat apakah ada opsi untuk menyesuaikan jalan pintas tombol screenshot. Jika tidak ada opsi tersebut, Anda masih dapat menggunakan kombinasi tombol default seperti Print Screen (PrtScn) atau Alt + Print Screen (Alt + PrtScn) yang telah dijelaskan sebelumnya.
Dengan menjawab pertanyaan-pertanyaan ini, diharapkan Anda memiliki pemahaman yang lebih baik tentang cara mengambil screenshot di laptop HP. Jika Anda memiliki pertanyaan lainnya, jangan ragu untuk bertanya. Kami siap membantu Anda dalam menyelesaikan kebingungan atau pertanyaan yang mungkin Anda miliki. Mengambil screenshot di laptop HP adalah keterampilan yang bermanfaat untuk membagikan informasi, membuat catatan, atau dokumentasi.
Pastikan untuk memilih metode yang paling sesuai dengan kebutuhan Anda, apakah itu menggunakan tombol Print Screen (PrtScn) untuk mengambil tangkapan layar keseluruhan, kombinasi tombol Alt + Print Screen (Alt + PrtScn) untuk mengambil screenshot jendela aktif, atau menggunakan perangkat lunak pihak ketiga untuk fungsi yang lebih kaya.
Selamat mencoba mengambil screenshot di laptop HP Anda! Jangan ragu untuk menjelajahi berbagai cara dan menyesuaikannya dengan preferensi dan kebutuhan Anda. Dengan sedikit latihan, Anda akan menjadi terampil dalam mengambil screenshot dengan cepat dan efisien.
Jika Anda memerlukan panduan lebih lanjut atau informasi tambahan, jangan sungkan untuk menghubungi kami. Kami siap membantu Anda dengan senang hati. Selamat mengambil tangkapan layar!
Kesimpulan
Dalam artikel ini, telah dibahas berbagai metode yang dapat Anda gunakan untuk melakukan screenshot di laptop HP. Anda dapat memanfaatkan tombol Print Screen (PrtScn) untuk mengambil screenshot keseluruhan layar, tombol Windows + Print Screen untuk mengambil screenshot dan menyimpannya secara otomatis, atau menggunakan perangkat lunak pihak ketiga untuk fungsi yang lebih kaya.
Metode yang Anda pilih tergantung pada kebutuhan dan preferensi pribadi Anda. Setiap metode memiliki langkah-langkah yang mudah diikuti dan memberikan fleksibilitas dalam mengambil tangkapan layar yang Anda inginkan.
Selain itu, artikel ini juga membahas beberapa pertanyaan umum terkait screenshot di laptop HP. Anda telah mengetahui cara mengambil screenshot dari jendela aktif, menemukan screenshot yang telah diambil, mengedit screenshot, mengambil screenshot dari video, serta batasan dalam hal resolusi dan kualitas gambar.
Dengan memahami metode dan pertanyaan umum terkait screenshot di laptop HP, Anda dapat dengan mudah mengambil tangkapan layar yang diperlukan untuk berbagai keperluan, baik itu untuk dokumentasi, berbagi informasi, atau keperluan lainnya.
Ingatlah untuk selalu menjaga kualitas tampilan layar, memilih format gambar yang sesuai, dan menggunakan pengeditan gambar dengan bijak untuk memperoleh hasil yang memuaskan.
Semoga artikel ini telah memberikan informasi yang berguna bagi Anda. Jika Anda memiliki pertanyaan tambahan, jangan ragu untuk bertanya. Selamat mencoba mengambil screenshot di laptop HP Anda!
