Keyboard adalah salah satu perangkat penting dalam penggunaan komputer. Dengan tombol-tombolnya, kita dapat melakukan berbagai tugas, seperti mengetik, mengedit, dan menghapus teks. Namun, kadang-kadang kita mengalami masalah di mana tombol delete keyboard tidak berfungsi dengan baik. Hal ini dapat menyebabkan frustrasi dan menghambat produktivitas. Namun, jangan khawatir! Artikel ini akan memberikan solusi praktis untuk mengatasi masalah tombol delete keyboard yang tidak berfungsi.
Dalam artikel ini, Anda akan menemukan tips dan trik untuk mengatasi masalah ini. Kami akan membahas penyebab umum dari masalah tombol delete yang tidak berfungsi dan memberikan solusi yang dapat Anda coba. Dengan mengikuti panduan ini, Anda akan dapat mengatasi masalah tombol delete keyboard dengan cepat dan mudah.
Kami akan memulai dengan mengidentifikasi kemungkinan penyebab masalah tersebut. Kemudian, kami akan memberikan solusi langkah demi langkah yang dapat Anda ikuti untuk memperbaiki tombol delete keyboard yang tidak berfungsi. Dengan informasi yang kami sajikan, Anda akan dapat mengembalikan fungsi normal pada tombol delete keyboard Anda dan melanjutkan aktivitas dengan lancar.
Tetaplah bersama kami saat kami menjelajahi berbagai metode perbaikan dan tips berguna lainnya. Kami juga akan memberikan beberapa saran pencegahan agar masalah ini tidak terulang di masa depan. Dengan demikian, Anda dapat merasakan kelegaan dan kepuasan ketika tombol delete keyboard Anda berfungsi dengan baik lagi.
Jadi, jika Anda sedang menghadapi masalah dengan tombol delete keyboard tidak berfungsi, jangan khawatir! Mari kita mulai menyelesaikan masalah ini bersama-sama dan kembali ke produktivitas yang optimal.

1. Identifikasi Penyebab Masalah
Sebelum kita dapat memperbaiki masalah tombol delete keyboard yang tidak berfungsi, penting untuk mengidentifikasi penyebabnya. Berikut adalah beberapa kemungkinan penyebab masalah ini:
- Masalah Fisik: Kotoran, debu, atau kerusakan fisik pada tombol delete atau mekanisme di bawahnya dapat menyebabkan ketidakberfungsian tombol tersebut.
- Konflik Perangkat Lunak: Pengaturan perangkat lunak yang tidak tepat atau konflik dengan program tertentu dapat mengganggu fungsi tombol delete.
- Driver yang Usang: Driver keyboard yang tidak terbarui dapat mengakibatkan masalah dengan tombol delete.
- Masalah Sistem Operasi: Beberapa masalah pada sistem operasi Anda sendiri dapat memengaruhi kinerja tombol delete keyboard.
Dengan mengetahui kemungkinan penyebab masalah ini, kita dapat melangkah lebih jauh untuk memperbaikinya. Selanjutnya, kami akan memberikan solusi langkah demi langkah yang dapat Anda ikuti.
2. Solusi untuk Memperbaiki Tombol Delete Keyboard yang Tidak Berfungsi
Berikut adalah beberapa solusi yang dapat Anda coba untuk memperbaiki tombol delete keyboard yang tidak berfungsi:
2.1 Membersihkan Keyboard
Masalah yang umum terjadi adalah kotoran atau debu yang terjebak di bawah tombol delete. Langkah pertama yang perlu Anda lakukan adalah membersihkan keyboard dengan hati-hati. Matikan komputer Anda dan cabut kabel keyboard dari port USB. Kemudian, balikkan keyboard dengan perlahan dan periksa apakah ada kotoran yang terlihat. Anda dapat menggunakan kaleng udara terkompresi untuk menghilangkan debu dari sela-sela tombol. Jika ada kotoran yang menempel, gunakan kuas kecil yang telah dicelupkan ke dalam sedikit alkohol isopropil untuk membersihkannya. Setelah selesai, biarkan keyboard kering sepenuhnya sebelum menyambungkannya kembali ke komputer.
2.2 Mengecek Koneksi Keyboard
Pastikan kabel keyboard terpasang dengan baik ke port USB yang sesuai. Coba lepas dan sambungkan kembali kabel keyboard ke port USB untuk memastikan koneksi yang kuat. Anda juga dapat mencoba menggunakan port USB lain jika tersedia untuk melihat apakah masalahnya terkait dengan kerusakan pada port USB tertentu.
2.3 Mengupdate Driver Keyboard
Driver keyboard yang usang atau tidak kompatibel dapat menyebabkan masalah dengan tombol delete. Anda dapat mengupdate driver keyboard dengan langkah-langkah berikut:
- Buka “Device Manager” dengan menekan tombol “Windows + X” dan memilih “Device Manager” dari menu yang muncul.
- Di dalam Device Manager, cari dan klik opsi “Keyboards” untuk mengembangkannya.
- Klik kanan pada keyboard yang Anda gunakan dan pilih opsi “Update driver”.
- Pilih opsi “Search automatically for updated driver software” dan biarkan sistem mencari dan mengunduh driver terbaru untuk keyboard Anda.
- Setelah proses pengunduhan selesai, restart komputer Anda dan periksa apakah tombol delete sudah berfungsi normal.
2.4 Menggunakan Fungsi Alternatif
Jika tombol delete masih tidak berfungsi, Anda dapat menggunakan fungsi alternatif sebagai solusi sementara. Misalnya, Anda dapat menggunakan kombinasi tombol “Ctrl + X” untuk memotong teks yang ingin dihapus, atau tombol “Backspace” untuk menghapus karakter sebelum kursor.
2.5 Memperbarui Sistem Operasi
Jika masalah tombol delete berhubungan dengan masalah sistem operasi, memperbarui sistem operasi Anda ke versi terbaru dapat membantu memperbaikinya. Pastikan sistem operasi Anda sudah terupdate dengan menggunakan fitur pembaruan yang disediakan oleh penyedia sistem operasi Anda.
3. Mengatasi Masalah Fisik pada Tombol Delete
1.1 Membersihkan Keyboard
Ketika tombol delete tidak berfungsi, langkah pertama yang perlu Anda lakukan adalah membersihkan keyboard. Kadang-kadang, kotoran atau debu dapat menghalangi kontak yang tepat antara tombol dan sensor di bawahnya. Berikut adalah langkah-langkah untuk membersihkan keyboard:
- Matikan komputer Anda dan cabut kabel keyboard dari port USB.
- Balikkan keyboard dengan hati-hati dan periksa apakah ada kotoran atau debu yang terjebak di bawah tombol delete.
- Gunakan kaleng udara terkompresi untuk menghilangkan debu dari sela-sela tombol.
- Jika ada kotoran yang menempel, gunakan kuas kecil dan cairkan sedikit alkohol isopropil pada kuas tersebut. Gosok perlahan-lahan bagian yang terkena kotoran.
- Setelah membersihkan keyboard, biarkan kering sepenuhnya sebelum menyambungkannya kembali ke komputer.
1.2 Mengecek Koneksi Keyboard
Tombol delete yang tidak berfungsi juga bisa disebabkan oleh koneksi yang lemah antara keyboard dan komputer. Pastikan kabel keyboard terpasang dengan baik ke port USB yang sesuai. Anda juga dapat mencoba menggunakan port USB lain untuk memastikan bahwa masalahnya bukan karena kerusakan pada port USB tersebut.
4. Mengatasi Masalah Perangkat Lunak pada Tombol Delete
2.1 Mengecek Pengaturan Keyboard
Beberapa pengaturan di sistem operasi Anda mungkin dapat mempengaruhi fungsi tombol delete. Pastikan untuk memeriksa pengaturan keyboard Anda dan pastikan tombol delete tidak ditetapkan sebagai tombol fungsi khusus atau tombol dengan fungsi lainnya. Di bawah ini adalah langkah-langkah untuk memeriksa pengaturan keyboard di Windows:
- Buka “Control Panel” dan pilih “Clock, Language, and Region”.
- Klik “Change keyboards or other input methods”.
- Pada tab “Keyboards and Languages”, klik “Change keyboards…”.
- Pastikan pengaturan keyboard yang dipilih sesuai dengan jenis keyboard yang Anda gunakan.
- Jika pengaturan keyboard sudah benar, coba tekan tombol delete untuk melihat apakah masalah sudah teratasi.
2.2 Mengupdate Driver Keyboard
Driver keyboard yang tidak terbarui dapat menyebabkan masalah dengan tombol delete. Untuk mengatasi hal ini, Anda dapat mengikuti langkah berikut untuk mengupdate driver keyboard di Windows:
- Klik kanan pada tombol “Start” di pojok kiri bawah layar dan pilih “Device Manager”.
- Di jendela Device Manager, cari dan klik tanda panah yang ada di sebelah kiri kategori “Keyboards” untuk mengembangkannya.
- Klik kanan pada nama keyboard yang Anda gunakan dan pilih “Update driver”.
- Pilih opsi “Search automatically for updated driver software” dan biarkan sistem mencari dan mengunduh driver terbaru untuk keyboard Anda.
- Setelah proses pengunduhan selesai, restart komputer Anda dan coba gunakan tombol delete untuk melihat apakah masalah telah teratasi.
5. Mengatasi Masalah Konflik dengan Program atau Pengaturan
Terkadang, program atau pengaturan tertentu dapat menyebabkan konflik dengan fungsi tombol delete. Berikut adalah beberapa langkah yang dapat Anda coba:
3.1 Restart Komputer dalam Mode Aman
Memulai komputer dalam mode aman dapat membantu menentukan apakah masalah tombol delete terkait dengan program atau pengaturan tertentu. Berikut langkah-langkahnya:
- Tekan tombol “Start” dan pilih “Settings”.
- Klik “Update & Security” dan pilih “Recovery” di panel sebelah kiri.
- Di bagian “Advanced startup”, klik “Restart now”.
- Setelah komputer restart, pilih “Troubleshoot”, kemudian “Advanced options”, dan akhirnya “Startup Settings”.
- Klik “Restart” dan tunggu hingga komputer restart lagi.
- Pada menu “Startup Settings”, tekan tombol “F5” untuk memulai komputer dalam mode aman.
- Setelah komputer berhasil masuk ke mode aman, coba gunakan tombol delete untuk melihat apakah masalahnya masih ada.
3.2 Nonaktifkan Program Startup
Beberapa program yang dijalankan saat startup komputer dapat menyebabkan konflik dengan fungsi tombol delete. Untuk menonaktifkan program startup:
- Tekan tombol “Ctrl + Shift + Esc” secara bersamaan untuk membuka Task Manager.
- Di jendela Task Manager, pilih tab “Startup”.
- Pilih program yang tidak diperlukan dan klik “Disable”.
- Restart komputer Anda dan periksa apakah tombol delete sudah berfungsi dengan normal.
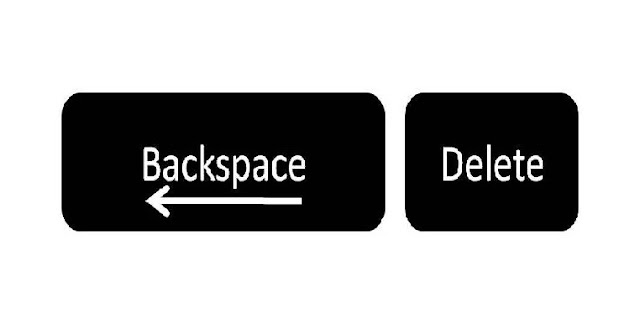
FAQ: Mengatasi Masalah Tombol Delete Keyboard yang Tidak Berfungsi
FAQ 1: Apa yang harus saya lakukan jika tombol delete pada keyboard tidak berfungsi?
Jawab: Jika tombol delete pada keyboard Anda tidak berfungsi, ada beberapa langkah yang dapat Anda coba. Pertama, pastikan keyboard dalam keadaan bersih dengan membersihkan kotoran atau debu di sekitar tombol delete. Selanjutnya, periksa koneksi keyboard dan pastikan kabel terpasang dengan baik. Jika masih tidak berfungsi, cobalah mengupdate driver keyboard atau menggunakan fungsi alternatif seperti memotong teks menggunakan kombinasi tombol “Ctrl + X” atau menggunakan tombol “Backspace” untuk menghapus karakter sebelum kursor.
FAQ 2: Bagaimana cara membersihkan keyboard?
Jawab: Untuk membersihkan keyboard, matikan komputer Anda dan cabut kabel keyboard dari port USB. Balikkan keyboard dengan hati-hati dan periksa apakah ada kotoran atau debu yang terjebak di bawah tombol delete. Gunakan kaleng udara terkompresi untuk menghilangkan debu dari sela-sela tombol. Jika ada kotoran yang menempel, gunakan kuas kecil yang telah dicelupkan ke dalam sedikit alkohol isopropil untuk membersihkannya. Setelah selesai, biarkan keyboard kering sepenuhnya sebelum menyambungkannya kembali ke komputer.
FAQ 3: Apakah ada fungsi alternatif yang dapat saya gunakan jika tombol delete tidak berfungsi?
Jawab: Ya, jika tombol delete tidak berfungsi, Anda dapat menggunakan fungsi alternatif. Misalnya, Anda dapat menggunakan kombinasi tombol “Ctrl + X” untuk memotong teks yang ingin dihapus. Selain itu, tombol “Backspace” juga dapat digunakan untuk menghapus karakter sebelum kursor. Meskipun ini hanya solusi sementara, ini dapat membantu Anda melanjutkan pekerjaan dengan lancar.
FAQ 4: Mengapa tombol delete keyboard saya berhenti berfungsi tiba-tiba?
Jawab: Ada beberapa kemungkinan penyebab mengapa tombol delete keyboard berhenti berfungsi tiba-tiba. Beberapa di antaranya adalah kotoran atau debu yang terjebak di bawah tombol, kerusakan fisik pada tombol atau mekanisme di bawahnya, konflik perangkat lunak, atau masalah dengan driver keyboard atau sistem operasi. Dengan memperhatikan penyebab yang mungkin, Anda dapat mengambil langkah-langkah yang sesuai untuk memperbaiki masalah tersebut.
FAQ 5: Apakah saya perlu mengganti keyboard jika tombol delete tidak dapat diperbaiki?
Jawab: Jika semua solusi yang telah dicoba tidak berhasil memperbaiki masalah tombol delete keyboard, pertimbangkan untuk mengganti keyboard dengan yang baru. Pilihlah keyboard berkualitas dari produsen terpercaya untuk memastikan kinerja yang baik. Pastikan juga kompatibilitas dengan sistem operasi yang Anda gunakan.
FAQ 6: Apakah tombol delete keyboard dapat diperbaiki sendiri?
Jawab: Ya, dalam banyak kasus, masalah dengan tombol delete keyboard dapat diperbaiki sendiri. Dengan membersihkan keyboard tersebut.
Kesimpulan
Dalam menghadapi masalah tombol delete keyboard yang tidak berfungsi, terdapat beberapa langkah yang dapat Anda coba. Pertama, lakukan pembersihan keyboard secara menyeluruh untuk menghilangkan kotoran atau debu yang mungkin mengganggu fungsi tombol delete. Selain itu, periksa juga koneksi keyboard dan pastikan driver keyboard telah diperbarui. Jika masalah masih persisten, gunakan fungsi alternatif seperti kombinasi tombol “Ctrl + X” atau tombol “Backspace” untuk memotong atau menghapus teks.
Penting untuk diingat bahwa perbaikan masalah tombol delete dapat bervariasi tergantung pada penyebabnya. Jika masalah persisten dan tidak dapat diperbaiki sendiri, pertimbangkan untuk mengganti keyboard dengan yang baru dan berkualitas.
Selalu pastikan untuk membersihkan keyboard secara teratur dan menjaga kebersihannya agar dapat mencegah masalah yang mungkin muncul. Jika Anda masih mengalami kesulitan, jangan ragu untuk menghubungi teknisi atau ahli komputer yang dapat membantu Anda dalam menyelesaikan masalah tersebut.
Dengan memahami dan mengikuti langkah-langkah yang disarankan, Anda dapat mengatasi masalah tombol delete keyboard yang tidak berfungsi dan melanjutkan pekerjaan dengan lancar. Ingatlah bahwa pemeliharaan yang baik terhadap keyboard dapat meningkatkan kinerja dan umur pakainya.
