Ada banyak cara berbeda untuk mengambil screenshot di laptop Lenovo. Bergantung pada kebutuhan Anda, Anda dapat menggunakan aplikasi pihak ketiga yang menawarkan berbagai fitur atau, sebagai alternatif, memilih alat bawaan di Windows.
Artikel ini akan membahas kedua metode tersebut.
Cara Screenshot di Laptop Lenovo
Panduan metode screenshot di laptop lenovo ini bisa diterapkan pada semua tipe device lenovo semisal; thinkpad, ideapad 330, ideapad slim 3, yoga, legion, core i3, core i5, dan lain-lain.
Menggunakan Snipping / Snip & Sketch Tool
Cara termudah dan paling efektif untuk mengambil screenshot adalah dengan menggunakan Snip & Sketch bawaan.
Cukup tahan tombol Windows + Shift + S hingga layar menjadi gelap dan menu kecil muncul di bagian paling atas layar Anda.
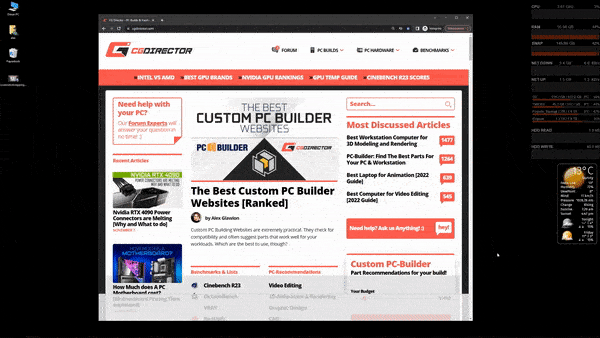
Jika Anda hanya ingin menangkap sebagian layar, Anda dapat memilih antara opsi Rectangular snip dan Free-form snip.
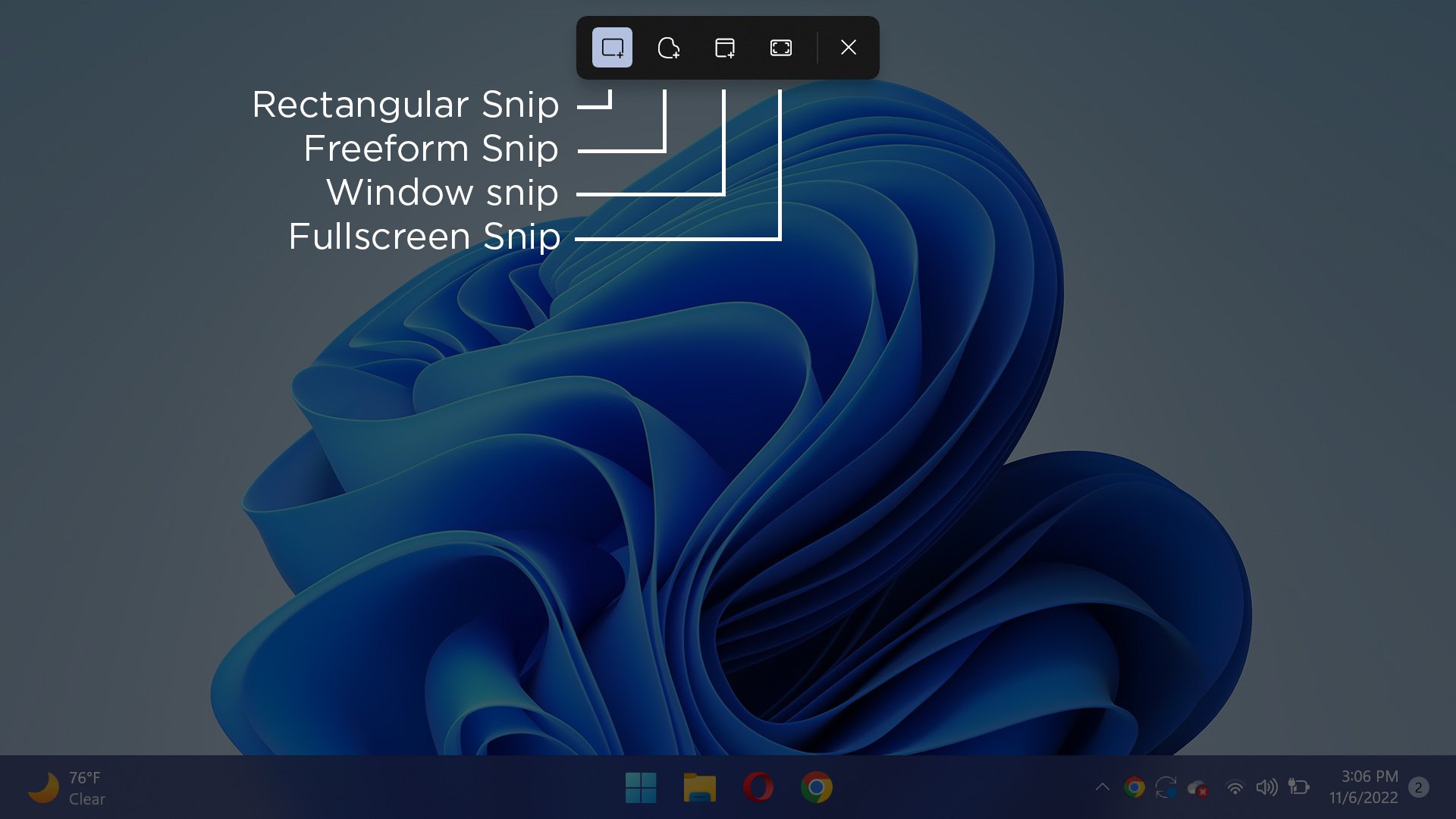
Namun apabila Anda ingin menangkap seluruh layar, gunakan Windows snip atau Full-screen snip (mana yang paling sesuai dengan kebutuhan Anda).
Setelah Anda memilih sebagian layar atau seluruh layar, akan ada popup notifikasi di pojok kanan bawah. Klik itu untuk membuka tangkapan layar Anda di Snip & Sketch. Anda dapat menyimpannya dengan mengakses menu atau menekan Ctrl + S.
Jika tidak ada sembulan yang muncul setelah mengambil screenshot di laptop lenovo, pastikan setelan Notifikasi Anda diaktifkan dan izinkan Snip & Sketch untuk memberi tahu Anda.
Jika Anda masih menggunakan Windows 10 atau versi Windows yang lebih lama, ada alat terpisah lain yang disebut Snipping Tool, yang mampu melakukan banyak hal yang sama dan lebih banyak lagi.
Cara mengakses aplikasi yang sangat berguna ini adalah dengan mengetik Snipping Tool di bilah pencarian Windows dan menekan Enter. Ini akan membuka aplikasi yang sebenarnya, bukan overlay.
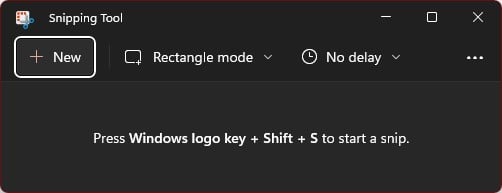
Tidak seperti overlay, aplikasi ini memungkinkan Anda untuk mengambil tangkapan layar setelah penundaan 3/5/10 detik. Pastinya fitur yang bagus, tidak diragukan lagi.
Setelah tangkapan layar diambil, itu akan muncul sebagai pratinjau kecil di sudut kanan bawah layar Anda.
Mengkliknya akan memberi Anda opsi tambahan, antara lain, dapat memotong lebih lanjut dan membuat anotasi sesuai keinginan Anda.
Setelah selesai, cukup tekan kombinasi tombol Ctrl + S untuk menyimpan tangkapan layar.
Snip & Sketch vs. Snipping Tool: Mana yang akan digunakan?
Snipping Tool pertama kali diperkenalkan di Windows Vista dan pada dasarnya merupakan aplikasi default untuk mengambil screenshot di laptop lenovo. Itu kemudian digantikan oleh Snip & Sketch Tool pada tahun 2018.
“Masalah” memilih di antara keduanya akhirnya diselesaikan dengan rilis Windows 11 karena digabungkan menjadi satu aplikasi tunggal.
Menggunakan Tombol PrtSc
Anda juga dapat mengambil screenshot di laptop lenovo dengan menekan tombol Print atau PrtSc pada Keyboard Anda.
Sebagian besar laptop Lenovo mengharuskan Anda menekan Fn dan PrtSc secara bersamaan. Jika itu tidak berhasil, coba tekan Windows + PrtSc.

Anda akan tahu bahwa tangkapan layar telah diambil jika layar meredup sebentar.
Kombinasi Windows + PrtSc akan secara otomatis menyimpan tangkapan layar ke lokasi berikut:
C:\Users\[Nama Pengguna Anda]\Pictures\Screenshots
Mengetuk hanya tombol PrtSc, di sisi lain, tidak akan menyimpan tangkapan layar tetapi akan menyalinnya ke clipboard Anda.
Anda kemudian harus membuka segala jenis perangkat lunak pengedit gambar (Paint atau Photoshop akan baik-baik saja), kemudian mempaste tangkapan layar tersebut ke sebuah canvas, lalu menyimpannya ke lokasi yang Anda inginkan.
Menggunakan Xbox Game Bar
Xbox Game Bar adalah opsi yang layak dicoba jika Anda ingin mengambil screenshot di laptop lenovo saat Anda sedang bermain game.
Untuk membukanya, tekan tombol Windows + G atau ketik Xbox Game Bar di Windows Search dan tekan Enter.
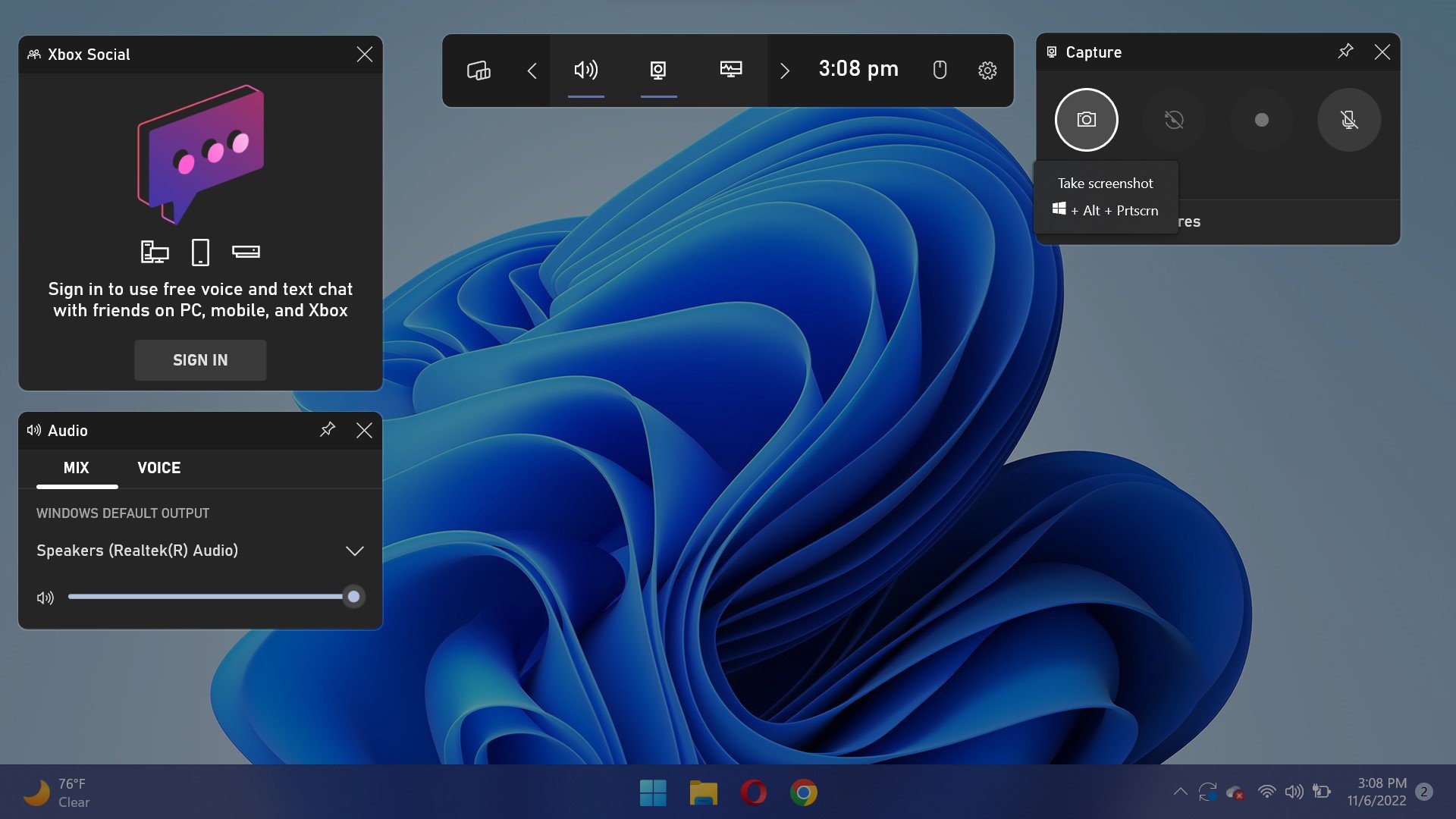
Sebagai alternatif, Anda dapat membukanya dengan menekan tombol Xbox di Pengontrol Xbox 360/Xbox One.
Dalam kebanyakan kasus, opsi untuk mengambil tangkapan layar akan ditempatkan di pojok kanan atas Xbox Game Bar.
Menggunakan Aplikasi Pihak Ketiga
Dalam banyak kasus, aplikasi pihak ketiga mungkin lebih efektif karena menyediakan beberapa fitur seperti filter, teks, otomatisasi, dll.
Berikut beberapa aplikasi yang patut dicoba:
ShareX
ShareX adalah tangkapan layar sumber terbuka dan perangkat lunak tangkapan layar yang menyediakan banyak opsi pengeditan untuk pengguna rata-rata.
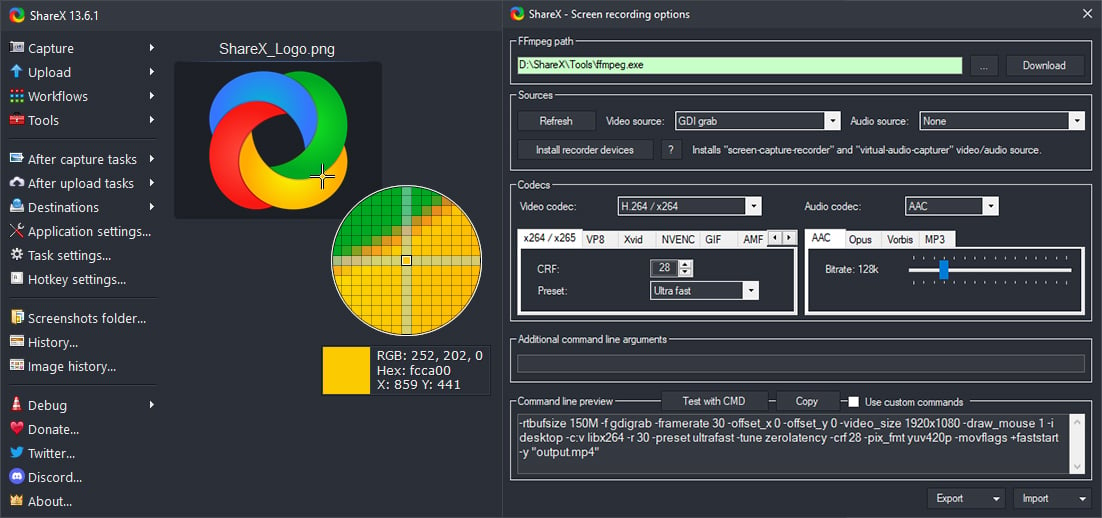
Keuntungan utama menggunakan ShareX dibandingkan aplikasi lainnya adalah fitur integrasi yang solid dengan berbagai platform media sosial dan memungkinkan Anda mengotomatiskan proses berbagi tangkapan layar secara online.
Itu juga dapat digunakan untuk membuat rekaman layar – termasuk audio .
ShareX biasanya menyimpan semua data di bawah C:\Users\[Username]\Documents\ShareX.
Anda dapat mengubah direktori default dengan menuju ke Pengaturan, mengklik tab Paths, dan kemudian mengaktifkan kotak centang “Gunakan folder tangkapan layar khusus”.
GeForce Experience
Aplikasi “pendamping” yang terkenal ini benar-benar penuh dengan fitur dan merupakan alat yang hebat untuk merekam video dan screenshot di laptop lenovo.
Untuk mengambil tangkapan layar menggunakan GeForce Experience, tekan Alt + F1.
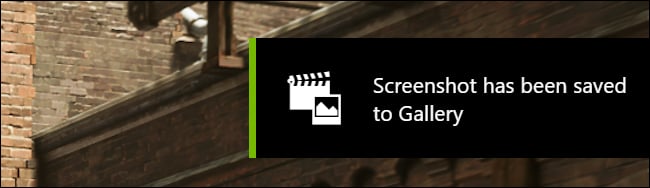
Untuk aplikasi yang memiliki dukungan Ansel , Anda harus menekan Alt + F2 untuk memunculkan menu Ansel terlebih dahulu. Dari sana, Anda dapat mengutak-atik segudang pengaturan berbeda.
Terakhir, Anda dapat memunculkan lokasi penyimpanan video dan tangkapan layar Anda dengan menekan Alt + Z.
Lightshot
Lightshot adalah pilihan bagus lainnya untuk mengambil screenshot di laptop lenovo!
Setelah menginstalnya, cukup tekan Fn + PrtSc dan Anda dapat langsung memilih bagian layar yang ingin disimpan sebagai file JPG.
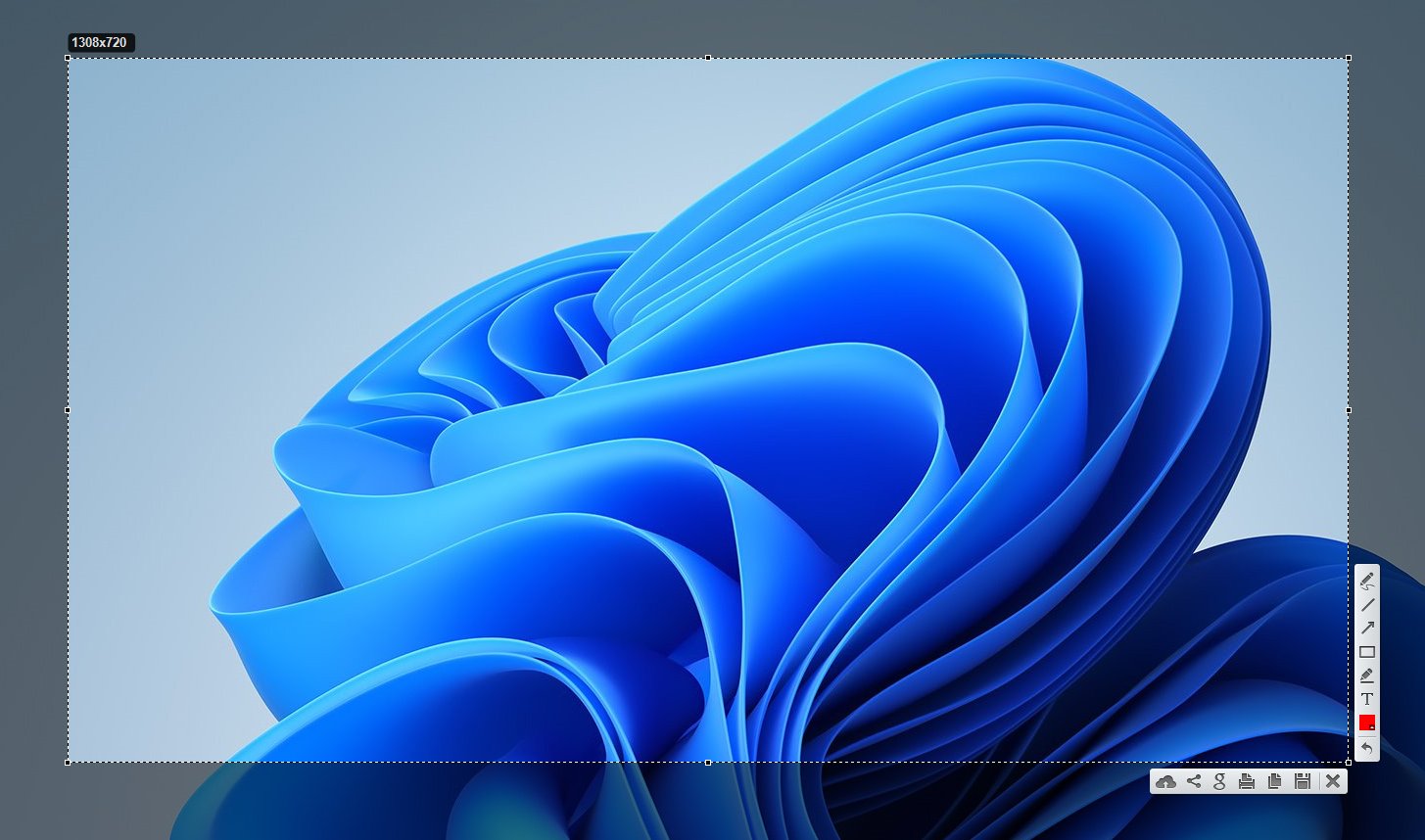
Secara default, screenshot Anda akan disimpan di C:\Users\[Username]\Documents\Lightshot.
Artikel Terkait:
- Cara Screenshot di Laptop HP
- Cara Screenshot di Laptop Dell
- Cara Screenshot di Laptop Acer
- Cara Screenshot di Laptop Asus
- Cara Screenshot di Laptop MacBook
- Cara Screenshot di Laptop Windows 11
Akhir Kata
Itu saja! Kami harap artikel ini dapat memberi Anda semua informasi yang Anda butuhkan tentang cara terbaik menangkap screenshot di laptop lenovo apapun tipenya.
