Screen capture, atau screen grabbing, adalah metode populer untuk merekam apa pun yang saat ini terlihat di monitor PC. Dengan sistem operasi Windows yang berbeda, ada beragam cara menangkap konten layar. Dalam panduan praktis ini, kita akan mengeksplorasi 3 cara berbeda yang dapat Anda gunakan untuk screenshot di laptop Asus Windows 11/10/8/7.
Asus adalah produsen komputer dan laptop terkemuka. Laptop Asus dirancang untuk memberi pengguna pengalaman komputasi yang kuat dan cepat. Laptop ini hadir dengan beragam fitur dan kemampuan, termasuk kemampuan untuk menangkap apa yang ada di layar Anda dengan mudah.
Hari ini, kami akan mengungkapkan tiga metode teratas yang dapat Anda manfaatkan untuk pemotretan layar di mesin Asus Anda.
Baik itu tangkapan layar halaman web, tutorial, atau presentasi, Anda dapat mengambil gambar hanya dengan beberapa klik. Kami akan menunjukkan kepada Anda langkah-langkah untuk mengambil gambar layar penuh, jendela, dan bagian layar.
Kami juga akan memberikan tip tentang cara menyimpan dan membagikan tangkapan layar Anda. Dengan panduan ini, Anda dapat dengan mudah merekam apa pun yang Anda perlukan untuk bekerja atau bermain dalam waktu singkat. Jadi baca terus dan bersiaplah untuk mengabadikan dan membagikan layar laptop Asus.
Selain fakta bahwa mengambil, menyimpan, dan membagikan tangkapan layar adalah cara yang bagus untuk menghemat waktu, ini adalah cara untuk membuktikan kepada orang lain bahwa Anda melihat apa yang menurut Anda sedang Anda lihat.
Juga, ini membantu Anda mengarsipkan masa lalu. Kemampuan tangkapan layar perangkat apa pun pada dasarnya diambil oleh prompt perintah yang disediakan untuk sistem operasi dengan menekan satu tombol atau lebih. Karenanya, fokus kami adalah bagaimana cara mengambil tangkapan layar di laptop Asus.
Manfaat Mengambil Screenshot di Laptop Asus
Berikut adalah beberapa keuntungan mendasar dari menangkap layar laptop Asus Anda.
- Bagikan Layar dengan Mudah: Memahami tampilan perangkat Asus Anda memudahkan untuk berbagi layar dengan cepat dengan teman dan keluarga. Ini dapat berguna untuk berbagi foto, video, dan file lainnya dengan orang lain.
- Dokumentasikan Layar: Menangkap layar laptop Anda dapat menjadi cara yang ideal untuk mendokumentasikan pekerjaan penting atau dokumen sekolah. Anda dapat dengan mudah menyimpan tangkapan layar yang Anda ambil untuk referensi di masa mendatang.
- Buat Tutorial: Pemotretan layar laptop Anda bisa menjadi cara yang bagus untuk membuat tutorial dan kursus online. Dengan tangkapan layar yang diambil, akan lebih mudah untuk menjelaskan dan mendemonstrasikan langkah-langkahnya.
- Buat Media yang Dapat Dibagikan: Mampu membagikan layar laptop Anda dapat menjadi cara yang bagus untuk membuat media yang dapat dibagikan seperti meme dan GIF. Ini bisa menjadi cara yang menyenangkan untuk berinteraksi dengan teman dan keluarga secara online.
- Rekam Layar: Menangkap layar laptop Anda bisa menjadi cara yang fantastis untuk merekam demonstrasi dan presentasi. Ini dapat berguna untuk melacak informasi penting, serta membuat konten untuk dibagikan secara online.
3 Cara Termudah Melakukan Screenshoot di Laptop Asus
Berikut adalah panduan cara screenshot di laptop Asus menggunakan tools bawaan windows, tombol kombinasi shortcut keyboard dan aplikasi pihak ketiga yang bisa Anda coba.
1. Cara Screenshot di laptop Asus Menggunakan Tools Bawaan
Asus menyediakan beberapa alat bawaan untuk membantu Anda menangkap dan membagikan apa yang ada di layar laptop Anda. Kami akan menjelajahi dua alat paling populer, Alat Pemotong Windows dan Bilah Game Windows.
Windows Snipping Tool
Windows Snipping Tool memungkinkan Anda menangkap dengan cepat dan mudah semua atau sebagian layar laptop Anda. Untuk membuka Snipping Tool, cukup ketik “Snipping Tool” di bilah pencarian Windows dan klik program tersebut.
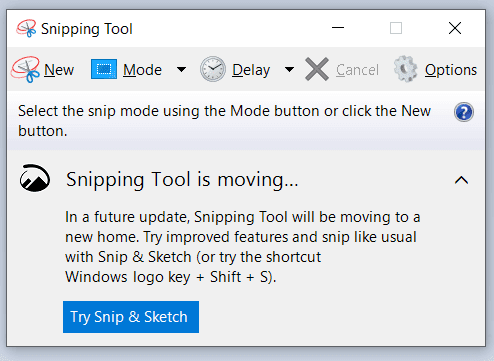
Untuk mengambil screenshot di laptop Asus, klik tombol “New” dan pilih area layar yang ingin Anda tangkap. Setelah Anda memilih area, klik “Save” untuk menyimpan tangkapan layar ke komputer Anda.
Windows Game Bar
Windows Game Bar adalah toolst yang hebat untuk para gamer yang ingin mengabadikan dan berbagi pengalaman bermain game mereka. Untuk membuka Game Bar, tekan Tombol Windows + G.
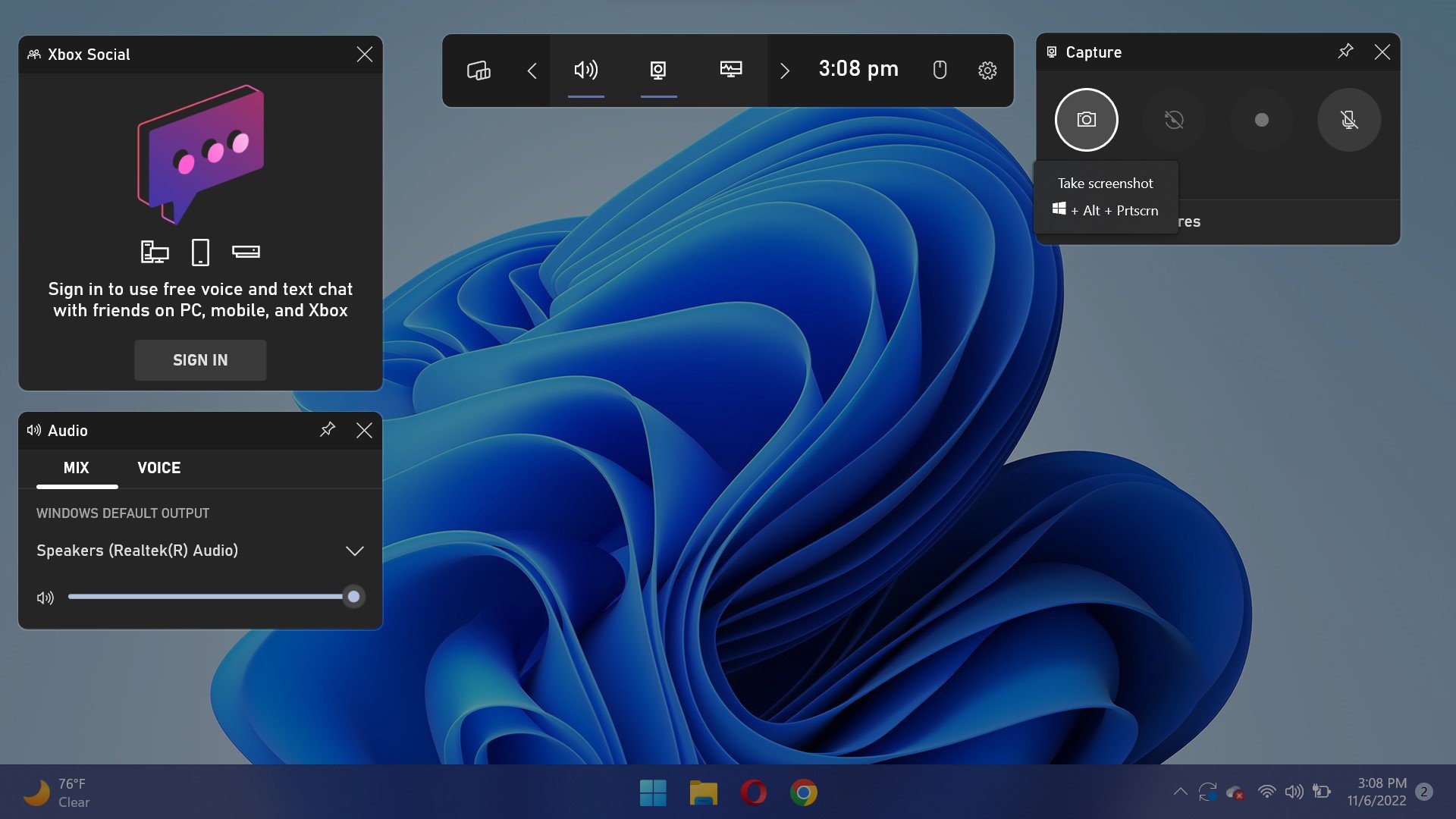
Anda kemudian dapat menggunakan Game Bar untuk mengambil screenshot di laptop Asus dan merekam video permainan Anda.
Anda juga dapat membagikan tangkapan layar dan video langsung ke media sosial menggunakan Game Bar.
2. Cara Screenshot di laptop Asus Menggunakan Tombol Shortcut Keyboard
Berkat pasangan Windows dan laptop Asus yang sempurna, Anda juga dapat mengakses beberapa pintasan praktis untuk pengambilan gambar layar. Untuk tangkapan layar di workstation Asus Anda:
Tombol PrtSc
Dengan menekan tombol ini, laptop Asus Anda mengambil screenshot dari layar penuh dan menyimpannya ke clipboard. Anda mungkin harus menempelkan tangkapan layar ke dalam program pengeditan gambar apa pun untuk menyimpannya.

Hasil yang Anda dapatkan dari menekan tombol PrtSc sama dengan ketika Anda menekan Ctrl + PrtSc di keyboard laptop Anda.
Namun, perlu diingat bahwa tangkapan layar tidak disimpan ke sistem Anda oleh PrtSc. Itu hanya ada di clipboard Anda, jadi jika Anda menyalin sesuatu yang lain sebelum menyimpan gambar, Anda harus mengambil snapshot baru.
Windows + PrtSc
Daripada melalui tekanan menempelkan tangkapan layar yang sudah diambil pada alat pengeditan gambar, metode ini sudah cukup.
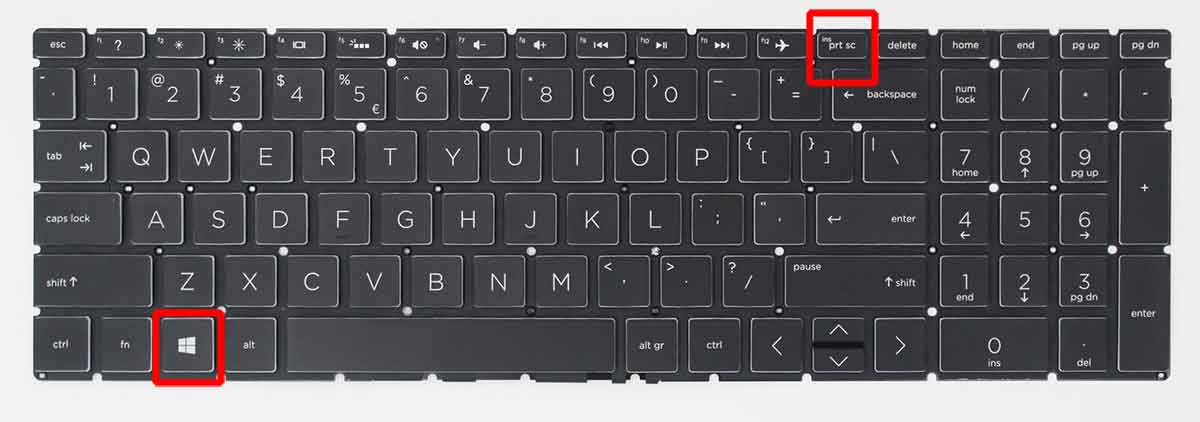
Yang Anda lakukan ketika menemukan informasi atau gambar yang ingin Anda simpan adalah, tekan tombol Windows dan tombol PrtSc secara bersamaan.
Alt + PrtSc
Fitur ini memungkinkan Anda mengambil tangkapan layar dari jendela aktif di laptop Asus Anda. Namun, Anda harus menempelkan tangkapan layar ke aplikasi pihak ketiga sebelum dapat menyimpannya.

Ini hanya membantu jika Anda memiliki rencana untuk mengubah tangkapan layar.
Proses yang disebutkan di atas tentang cara screenshot di laptop Asus memberi Anda kendali dan fleksibilitas paling besar yang Anda inginkan. Ada beberapa yang lain yang mungkin ingin Anda coba.
Tombol Windows + H
Anda dapat menggunakan pintasan keyboard Tombol Windows + H untuk merekam seluruh layar untuk alasan berbagi.

Setelah Anda mengambil screenshot di laptop Asus dari layar penuh Anda, itu membuka bilah alat Windows Share sehingga Anda dapat membaginya dengan teman Anda melalui email, Facebook, Twitter, dan platform media sosial lainnya.
3. Cara Screenshot di laptop Asus Menggunakan Aplikasi Pihak Ketiga
Menggunakan aplikasi pihak ketiga untuk tangkapan layar adalah cara yang tidak rumit untuk menangkap dan menyimpan screenshot di laptop Asus.
Aplikasi ini tersedia secara gratis atau sebagai bagian dari rangkaian alat perangkat lunak, dan aplikasi ini cepat dipasang dan digunakan.
Untuk cara termudah menangkap tangkapan layar, program seperti Snagit atau Lightshot adalah pilihan cerdas. Dengan aplikasi ini, Anda dapat dengan cepat memilih area layar dan menyimpannya sebagai gambar dalam format default pilihan Anda.
Anda juga dapat melakukan pengeditan kecil, seperti memangkas, mengubah ukuran, dan menambahkan teks, panah, dan elemen lainnya.
Aplikasi pihak ketiga lain yang dapat Anda coba adalah Skitch. Ini lebih mudah digunakan daripada Snagit dan Lightshot, dan sangat bagus untuk menganotasi tangkapan layar dengan bentuk dan teks sederhana.
Anda juga bisa menyimpan tangkapan layar sebagai PNG dan JPG transparan, atau Anda dapat menyimpannya sebagai GIF atau PDF.
Artikel Terkait:
- Cara Screenshot di Laptop HP
- Cara Screenshot di Laptop Dell
- Cara Screenshot di Laptop Acer
- Cara Screenshot di Laptop Lenovo
- Cara Screenshot di Laptop MacBook
- Cara Screenshot di Laptop Windows 11
Penutup
Menangkap layar laptop Asus Anda adalah proses yang sederhana dan cepat jika Anda tahu caranya. Dengan memanfaatkan tiga metode yang diuraikan dalam postingan blog ini yaitu menggunakan alat bawaan, aplikasi pihak ketiga, dan tombol pintasan Anda dapat melakukan screenshot di laptop Asus Windows 11/10/8/7 dengan cepat dan mudah.
Apa pun tingkat keahlian Anda, metode yang disebutkan di atas menjamin penangkapan yang berhasil dan menjadikannya pengalaman yang tidak merepotkan.
