Pernahkah Anda memiliki sesuatu di layar laptop HP Anda yang ingin Anda bagikan dengan seseorang? Itulah gunanya tangkapan layar! Untungnya, ada beberapa cara mudah mengambil screenshot di laptop HP elitebook, envy, probook dan lain-lain yang menggunakan HP Windows 11, 10, 8 dan 7. Anda hanya perlu mengikuti langkah-langkah di bawah ini.
HP adalah salah satu perusahaan teknologi terbesar di dunia dengan banyak produk pemenang penghargaan di bawah lini produk. Ini adalah produsen terkemuka komputer Desktop, laptop, tablet, Printer, dan periferal komputer lainnya seperti Keyboard, Mouse, Webcam, dll.
Sejak penggunaan komputer/laptop telah menjadi kebutuhan, orang menghabiskan banyak waktu melakukan berbagai tugas di komputer dan menjelajahi berbagai pilihan.
Mereka semakin terbiasa dengan berbagai fitur Komputer namun beberapa dari kita menghadapi kesulitan dalam melakukan beberapa tugas dan cara screenshot di laptop HP adalah salah satu tugas yang paling umum.
Dan, dalam postingan hari ini, saya akan membahas beberapa cara termudah & tercepat untuk mengambil tangkapan layar di laptop HP Anda.
Teruslah membaca!
Tangkapan layar, cuplikan layar, screenshot, screen capture merupakan penting saat Anda menyelesaikan beberapa masalah dengan tim pelanggan. Misalnya, transfer uang yang Anda lakukan ke teman Anda melalui wire transfer gagal.
Jumlah tersebut akan dipotong dari rekening bank Anda tetapi penerima belum menerimanya. Dalam hal ini, pihak bank dapat meminta screenshot transaksi untuk menyelesaikan masalah tersebut.
Demikian pula, jika kecepatan internet Anda lambat, ISP mungkin meminta cuplikan layar hasil pengujian dari Ookla untuk mengetahui pemecahan masalah Anda.
Jadi tangkapan layar menjadi sangat umum akhir-akhir ini dan Anda tahu cara mengambil screenshot di laptop, desktop, dan perangkat lain seperti tablet.
Artikel ini berfokus pada cara screenshot di laptop HP. Jika Anda ingin mempelajari cara screenshot di perangkat lain, Anda dapat menelusuri artikel lain di situs web ini.
5 Cara Mengambil Screenshot di Laptop HP
Ada beberapa cara untuk mengambil screenshot di laptop HP.
Anda dapat melakukan screenshot di laptop HP menggunakan pintasan keyboard, menggunakan aplikasi screenshot bawaan, atau aplikasi pihak ketiga tepercaya yang dapat Anda unduh dan instal di laptop HP.
Di antara metode ini, metode tercepat adalah menggunakan pintasan keyboard, tetapi dalam hal ini, Anda memerlukan editor untuk mengedit screen capture & menyimpannya.
Namun, dengan aplikasi bawaan atau aplikasi pihak ketiga, Anda hanya dapat mengedit cuplikan layar di sana dan menyimpan screenshot akhir.
Saya akan membahas semua metode ini, seseorang dapat menggunakan salah satu dari mereka berdasarkan kenyamanan mereka.
Metode 1: Menggunakan Pintasan Keyboard PrtScr

Seperti yang saya katakan, pintasan keyboard adalah metode tercepat untuk mengambil screenshot di laptop HP.
Namun, Anda memerlukan editor foto jika ingin memotong screenshot atau menambahkan teks.
Dengan metode pintasan keyboard, Anda akan menangkap seluruh layar laptop Anda, Anda tidak dapat memilih bagian mana pun dari layar.
Tangkapan layar sebagian bukanlah masalah dengan pintasan keyboard. Namun, ada baiknya jika Anda ingin menangkap keseluruhan layar yang terlihat.
Berikut langkah-langkahnya!
Masuk ke layar yang ingin Anda tangkap. Bisa jadi layar desktop atau situs web yang ingin Anda ambil cuplikan layar.
Tekan tombol “PrtScr” pada keyboard & itu akan mengambil screenshot dan disalin ke clipboard. Jika Anda tidak menemukan tombol “PrtScr”, cari yang namanya mirip dengan “Print Screen”. Tombol untuk screenshot/print screen umumnya diletakkan di pojok kanan atas keyboard, dekat dengan tombol “Delete”.
Buka editor gambar favorit Anda dan tekan tombol “Ctrl” + “V”. Ini akan menempelkan screen capture dan Anda dapat mengedit jika diperlukan.
Terakhir, Klik “Save”. Beri nama file dan tekan tombol Save.
Itu saja!
Metode 2: Menggunakan Pintasan keyboard Shift+Windows+S
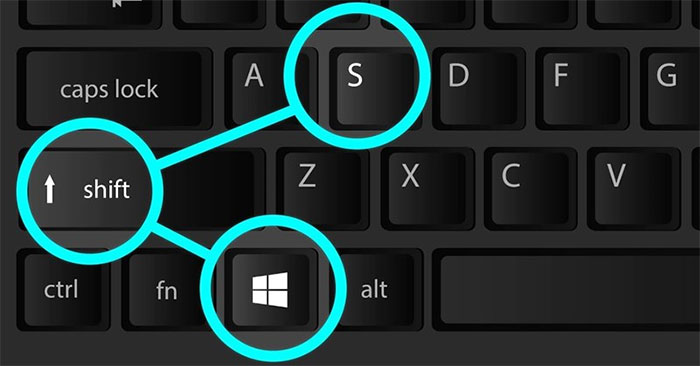
Pergi ke layar yang ingin Anda tangkap.
Tekan “Shift+Windows+S” dan layar akan redup sesaat.
Kursor akan berubah menjadi crosshair. Pilih bagian di layar dengan klik mouse & lepaskan.
Crosshair akan hilang dan bagian yang dipilih akan diambil dan disalin ke clipboard.
Buka editor gambar dan tekan “CTRL+V”.
Simpanscreenshot dalam format pilihan. JPEG Atau PNG.
Metode 3: Menggunakan Snipping Tool
Komputer Windows Laptop/Desktop dilengkapi dengan aplikasi penangkap screenshot bawaan yang disebut Snipping Tool. Jika Anda tidak ingin mencoba metode pertama karena Anda memerlukan alat editor terpisah, Anda dapat memilih cara screenshot di laptop HP ini.
Aplikasi Snipping memiliki alat pengeditan dasar seperti memotong, menyisipkan teks, atau menyorot sesuatu di tangkapan layar.
Keuntungan dari metode ini dibandingkan yang pertama adalah Anda dapat melakukan screenshot bentuk bebas, persegi panjang, window, atau layar penuh berdasarkan kebutuhan Anda.
Berikut langkah-langkahnya
Masuk ke layar yang ingin Anda tangkap.
Klik tombol start dan cari Snipping Tool. Buka aplikasi dan lanjutkan ke langkah berikutnya.
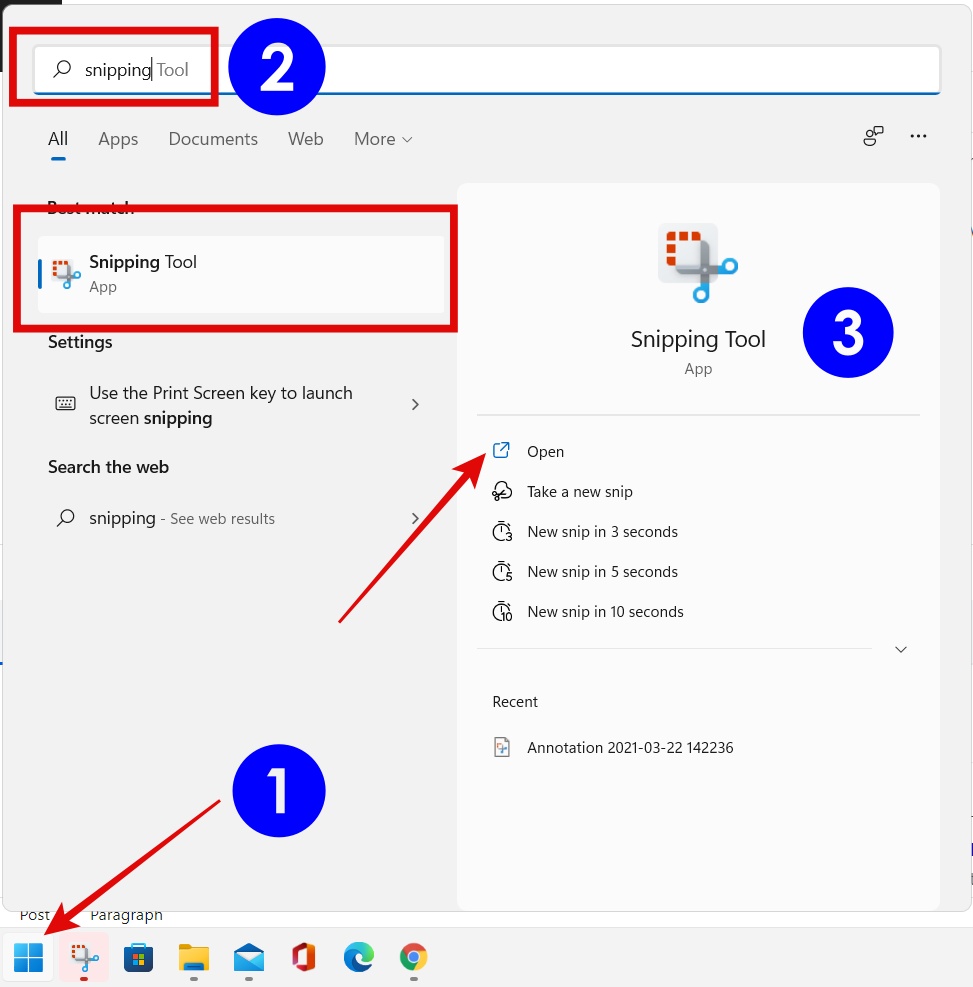
Klik “New” dan kemudian Anda dapat memilih apakah Anda ingin snip bentuk bebas, persegi panjang, atau lainnya. Namun, Anda juga dapat memilihnya terlebih dahulu dengan mengeklik panah ke bawah seperti yang digambarkan di bawah gambar.
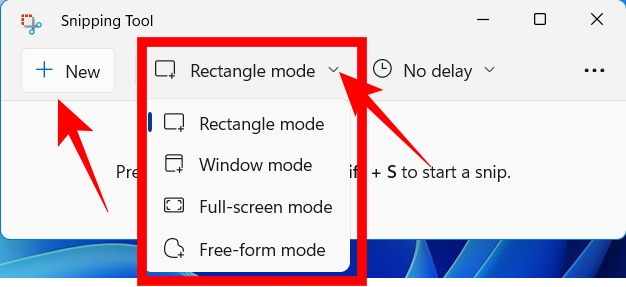
Pilih area dengan menekan klik kiri mouse dan drag. Terakhir, lepaskan klik mouse untuk mengambil cuplikan layar. Jika Anda telah memilih mode Windows atau Layar penuh, Anda tidak perlu memilih area. Ini akan menangkap seluruh jendela atau layar laptop.
Selanjutnya Anda dapat melakukan tugas pengeditan dasar jika diperlukan.
Simpan file ke lokasi pilihan Anda. Itu saja.
Metode 4: Menggunakan Snip & Sketch
Pilihan canggih lainnya dalam cara screenshot di laptop HP adalah aplikasi Snip & Sketch. Snip & Sketch juga merupakan aplikasi screengrabbing yang sudah diinstal sebelumnya dan berguna untuk mengambil screenshot seluruh atau sebagian bagian layar laptop HP Anda.
Screenshot disimpan sebagai papan klip, memungkinkan Anda melakukan lebih banyak pengeditan atau penyesuaian jika perlu sebelum menyimpan atau meneruskan ke email atau sebagai dokumen.
Untuk menggunakan aplikasi Snip & Sketsa, ikuti langkah-langkah detail berikut:

Tekan tombol kombinasi Windows + Shift + S. Layar laptop HP Anda akan otomatis beralih ke overlay abu-abu seperti terlihat pada gambar di atas.
Klik New dan pilih bagian dari layar laptop HP Anda yang ingin Anda screenshot. Ini akan disimpan di clipboard untuk lebih banyak pekerjaan. Copy untuk ekspor.

Kursor mouse Anda juga akan berubah dari yang biasa menunjuk ke yang crosshair.
Jika gambar membutuhkan lebih banyak pekerjaan, buka alat pengeditan pilihan Anda dan klik pintasan Ctrl + V untuk menempelkannya. Lakukan penyesuaian yang diperlukan lalu simpan sebagai JPEG atau PNG di komputer HP Anda.
Metode 5: Menggunakan Ekstensi Chrome
Ini adalah salah satu metode favorit saya untuk mengambil screenshot di laptop HP dengan cepat di browser.
Metode ini merupakan pilihan yang baik jika Anda ingin mengambil tangkapan layar dari situs web mana pun yang telah Anda buka. Anda tidak dapat mengambil tangkapan layar dari desktop komputer atau file atau folder apa pun di komputer.
Metode ini berfungsi dengan ekstensi Chrome. Ada banyak ekstensi chrome bagus yang dapat digunakan untuk mengambil tangkapan layar di Laptop HP. Yang saya sukai adalah Awesome Screenshot.
Langkah-langkah menggunakan metode ini.
Buka https://chrome.google.com/webstore/category/extensions dan cari Awesome Screenshot.
Tambahkan ekstensi Awesome Screenshot di Browser Chrome.
Setelah ekstensi ditambahkan, Klik dan Anda akan memiliki beberapa opsi di bawah tab “Tangkap”. Anda dapat mengambil screenshot dari area Terlihat, Layar Penuh, atau Area Terpilih.
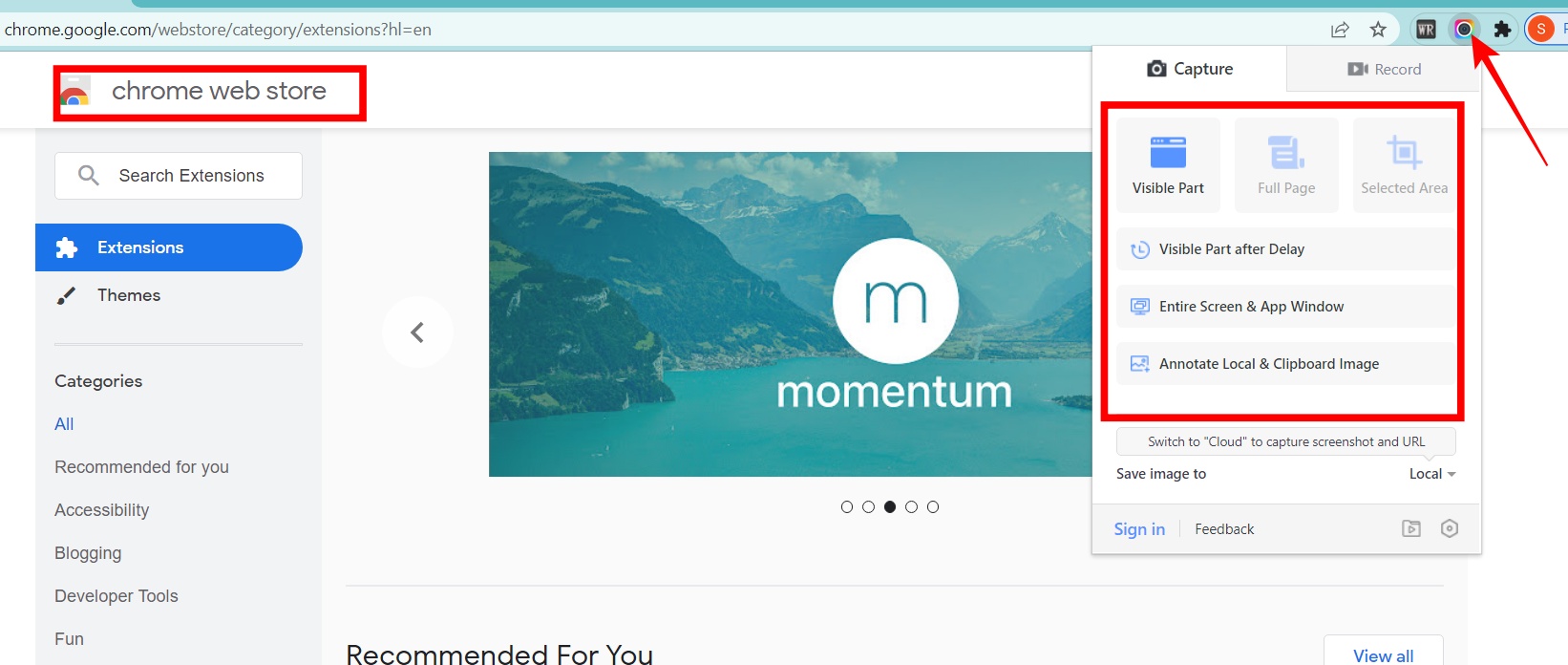
Pilih mode sesuai preferensi Anda. Misalnya, jika Anda ingin mengambil screenshot bagian yang terlihat, pilih dan itu akan menangkap layar dan membukanya di tab baru.
Anda dapat melakukan tugas pengeditan dasar dan menyimpan file ke lokasi pilihan Anda di laptop/komputer.
Selain cara-cara screenshot di laptop HP tersebut, ada beberapa aplikasi screen capture yang menawarkan gambar yang lebih canggih dan bersih bagi pengguna. Meskipun metode yang telah kami tunjukkan dapat dilakukan oleh siapa saja dan asli untuk semua komputer HP yang didukung Windows, pengguna harus mempertimbangkan untuk menggunakan solusi screengrabbing super spesifik lainnya untuk kebutuhan yang lebih profesional.
Artikel Terkait:
- Cara Screenshot di Laptop Dell
- Cara Screenshot di Laptop Acer
- Cara Screenshot di Laptop Asus
- Cara Screenshot di Laptop Lenovo
- Cara Screenshot di Laptop MacBook
- Cara Screenshot di Laptop Windows 11
Di Mana Hasil Screenshot di Laptop HP Disimpan?
Mampu mengambil screenshot semuanya baik dan bagus, tetapi bagaimana jika Anda tidak tahu cara melihat hasil screenshot di laptop HP nanti? Di mana screen capture yang Anda ambil disimpan?
Lokasi default tempat tangkapan layar berakhir adalah folder screenshot. Untuk membuka folder ini, buka file explorer dan klik “This PC”.
Selanjutnya, klik “Pictures” dan Anda akan melihat folder berjudul “Screenshots”. Di folder ini, Anda harus menemukan semua tangkapan layar yang Anda ambil, selama Anda tidak memilih lokasi penyimpanan lain secara manual saat Anda menyimpan hasil jepretan.
Kesimpulan
Artikel ini telah menjelaskan berbagai cara yang bisa Anda gunakan untuk mengambil screenshot di laptop HP. Kami juga telah menjelaskan di mana gambar screenshot Anda akan disimpan di laptop HP Anda.
