Setelah rilis windows 11 setiap hari beberapa masalah baru telah dilaporkan oleh pengguna windows. Akhir-akhir ini, banyak pengguna windows telah mengkonfirmasi bahwa ikon wifi di laptop yang hilang di windows 11 dan hanya ada opsi ethernet.
Namun, masalah hilangnya ikon wifi dari pengaturan jaringan dan internet dan system tray ini tidak hanya hadir di Windows 11 versi terbaru, tetapi juga di Windows 10.
Ada banyak alasan mengapa windows 11 Anda mungkin tidak bisa menampilkan ikon wifi, kami telah membuat daftar beberapa alasan yang paling mungkin menyebabkan masalah ini, yaitu:
- Driver Wi-Fi rusak
- masalah perangkat keras
- Tidak diperbarui versi windows
- dll
Artikel ini akan menjelaskan tutorial panduan langkah-langkah cara memunculkan wifi di laptop yang hilang pada sistem operasi Windows 11 ataupun Windows 10.
7 Cara Memunculkan Wifi di Laptop yang Hilang
Ada beberapa tutorial untuk memunculkan wifi di laptop yang hilang di pengaturan, kami telah membuat daftar beberapa perbaikan paling umum untuk ini yang disadur dari situs resmi Microsoft, jika satu perbaikan tidak berhasil untuk Anda, kami sarankan Anda mencoba perbaikan berikutnya.
1. Tahan Tombol Power
Banyak pengguna windows telah mengkonfirmasi bahwa hanya dengan menekan tombol power untuk jangka waktu yang lebih lama, mereka dapat mengembalikan opsi wifi.
Kami akan merekomendasikan Anda untuk mencoba perbaikan pertama, sebelum mencoba metode serumit apa pun. Karena perbaikan ini telah terbukti berhasil hampir sepanjang waktu.
Untuk melakukannya ikuti langkah-langkah di bawah ini:
Tutup semua program di komputer Anda.
Sekarang, tahan tombol power selama 60 detik.
Sekarang lepaskan tombol power.
Sekarang tunggu selama 5 detik dan nyalakan komputer Anda.
Dalam kebanyakan kasus, ini akan memperbaiki masalah memunculkan wifi di laptop yang hilang di windows 11 Anda, tetapi jika masalah masih berlanjut, coba perbaikan berikutnya.
2. Reset Pengaturan Jaringan dan Router
Ada opsi untuk mereset pengaturan jaringan Anda di windows untuk situasi seperti ini, kami sarankan Anda melakukan reset penuh pengaturan jaringan Anda dan jika memungkinkan, atur ulang router Anda juga.
Untuk mengatur ulang pengaturan jaringan, ikuti langkah-langkah berikut:
Buka pengaturan windows dengan menekan [windows + i]
Pergi ke Network & Internet
Sekarang pergi ke Advanced network settings.
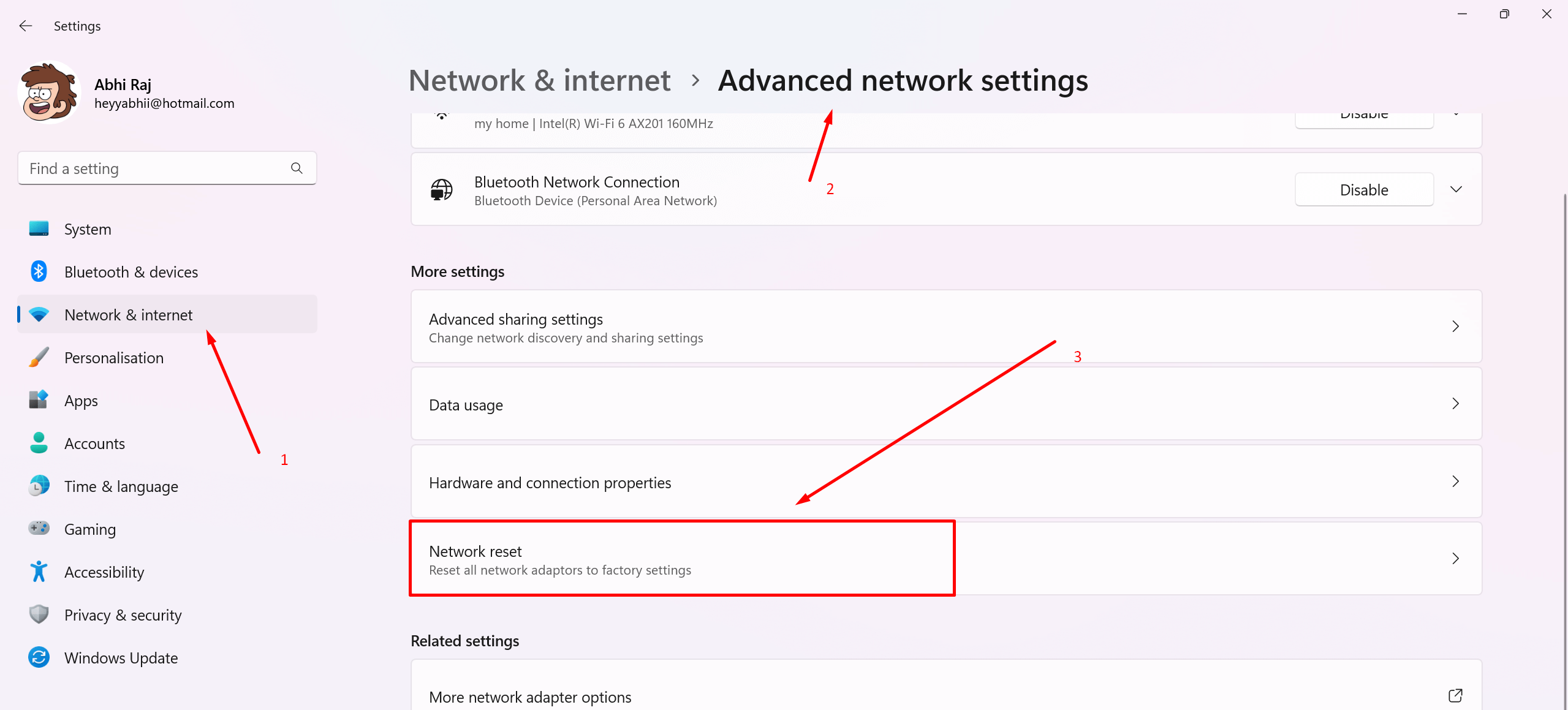
Dari sana klik network reset.
Dari opsi network reset klik Reset now dan pilih yes jika diminta.
Metode ini akan mengatur ulang pengaturan jaringan dan memunculkan wifi di laptop yang hilang, jika karena alasan tertentu reset jaringan tidak berfungsi dengan cara ini, kami menyarankan Anda untuk melakukan reset jaringan sekali dengan command prompt.
3. Reset Jaringan di Windows 11 dengan CMD
Untuk melakukan reset jaringan melalui cmd, ikuti langkah-langkah berikut dengan seksama:
Tekan tombol Windows dan cari “cmd” atau “Command Prompt”
Dari opsi ini, klik “Run as administrator”
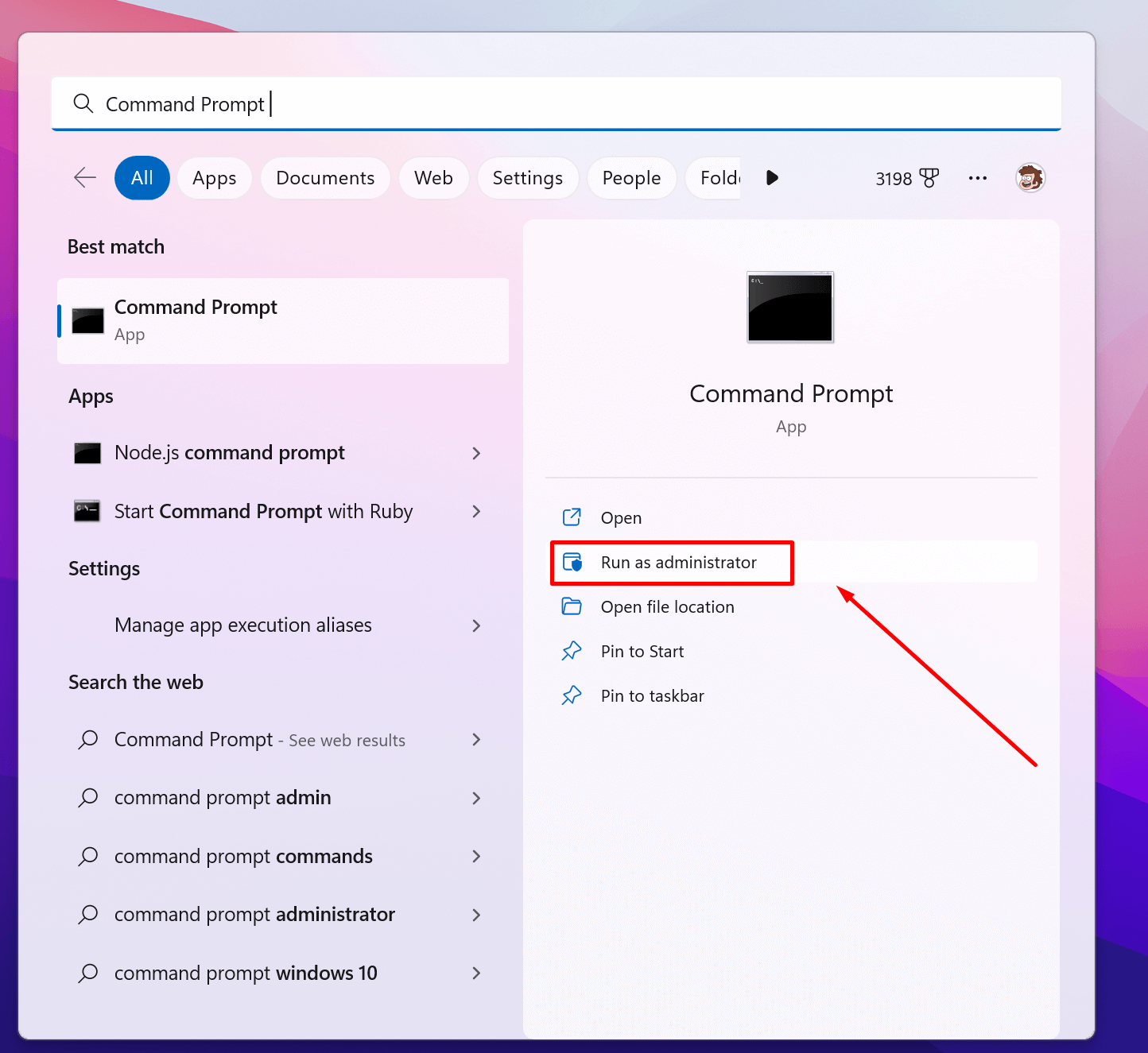
Sekarang ketik perintah berikut dan tekan enter “netsh int ip reset c:\resetlog.txt & netsh advfirewall reset & netsh winsock reset & ipconfig /flushdns & ipconfig /release & ipconfig /renew”
Ini akan secara otomatis mengatur ulang semua konfigurasi jaringan di windows 11 Anda
Mudah-mudahan ini akan bisa memunculkan wifi di laptop yang hilang, jika tidak mencoba solusi berikutnya.
4. Setel WLAN AutoConfig Services ke Otomatis
Agar opsi Wifi muncul di pengaturan, WLAN AutoConfig services (Wireless LAN) harus diaktifkan dan diatur ke otomatis Jika telah dinonaktifkan oleh OS maka ini mungkin yang menyebabkan masalah, untuk memastikan AutoConfig WLAN service diaktifkan dan berfungsi dengan baik, ikuti langkah-langkahnya:
Tekan windows + r untuk membuka kotak dialog
Dan ketik “services.msc” dan tekan enter.
Sekarang cari WLAN AutoConfig dari daftar Layanan.
Untuk menemukannya lebih cepat, pilih layanan acak dan mulailah mengetik “WLAN”.
Klik kanan layanan dan pilih properties.
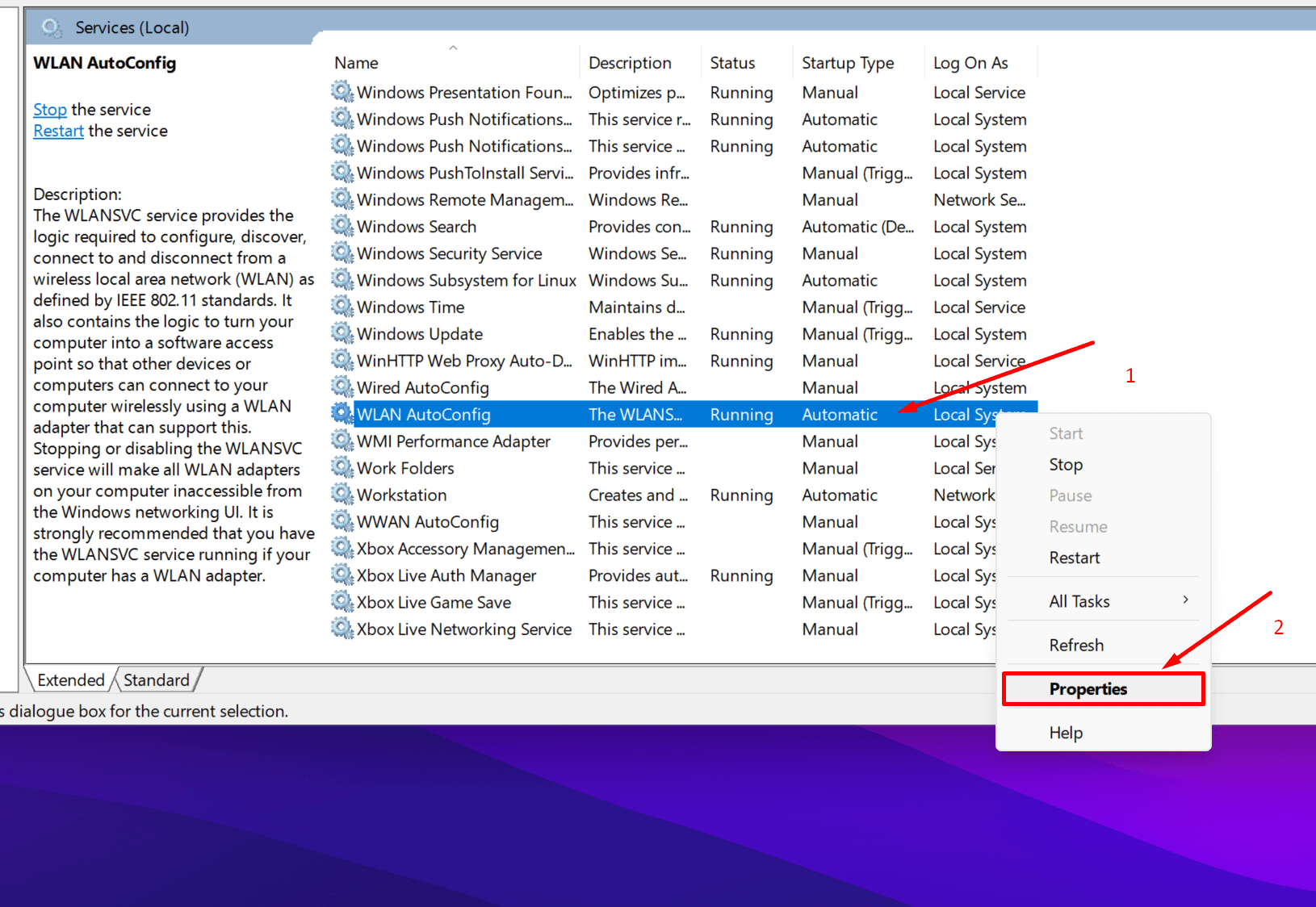
Sekarang buka tab general dan pastikan jenis Startup diatur ke Automatic dan status layanan Running.
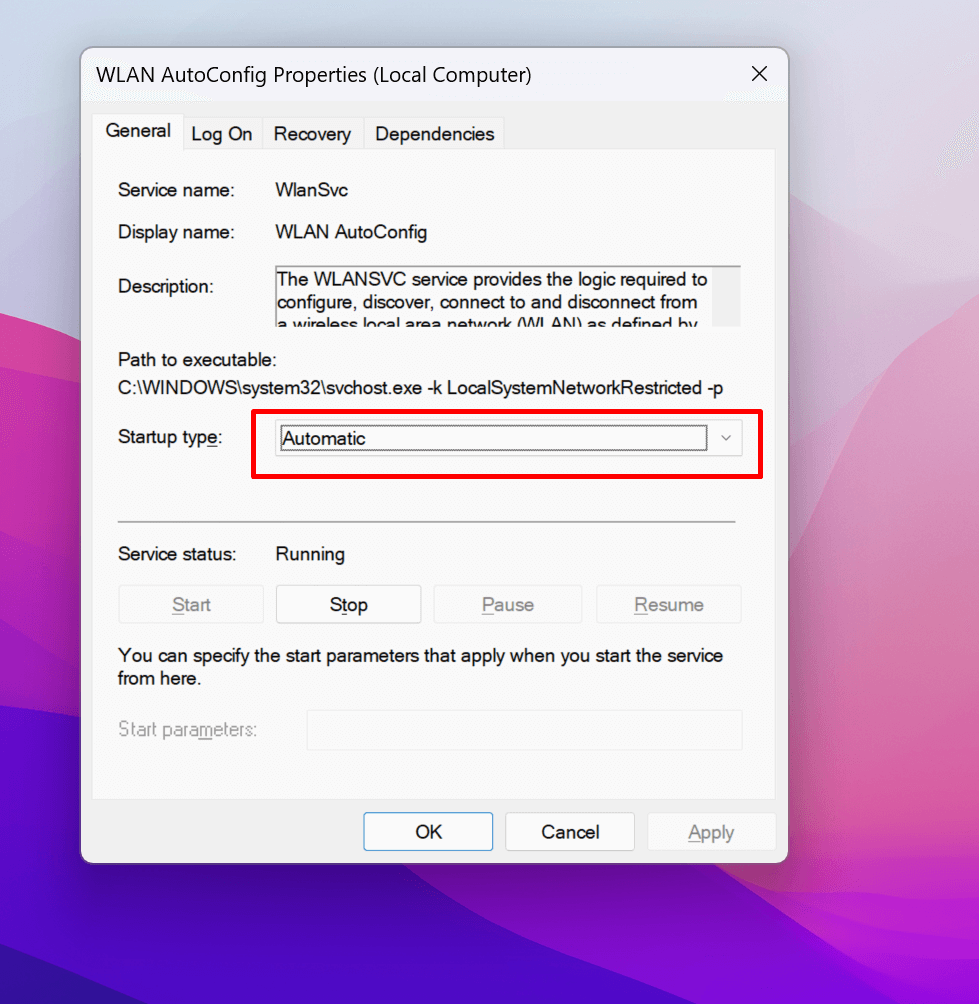
Sekarang tutup ini dan kembali ke halaman layanan WLAN AutoConfig dan klik restart opsi layanan di sisi kiri jendela Services.
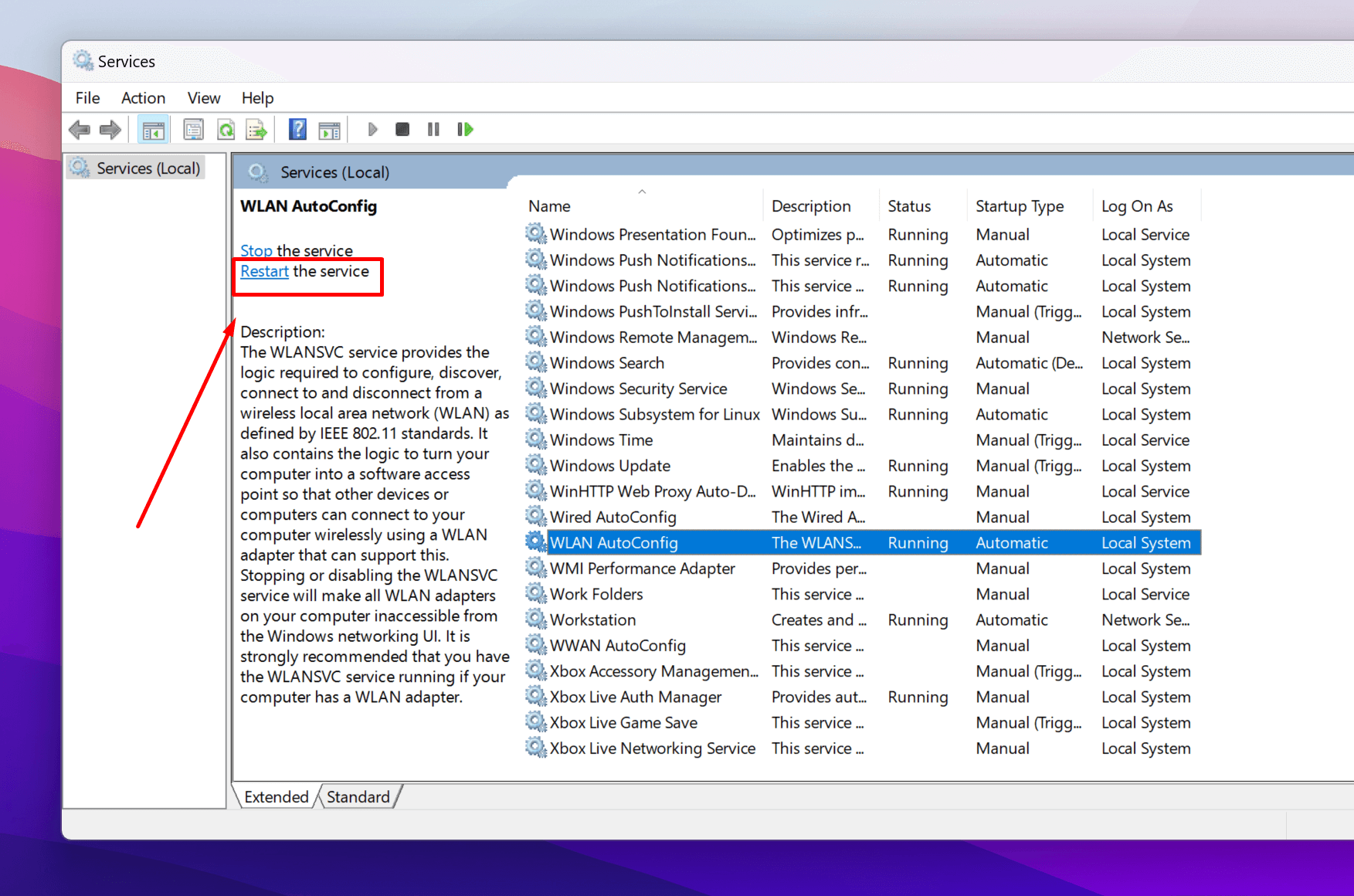
Semoga metode ini bisa memunculkan wifi di laptop yang hilang di windows 11 Anda.
5. Aktifkan Wi-Fi Adapter
Wi-Fi Adapter di sistem Anda mungkin dinonaktifkan, yang merupakan salah satu alasan Anda mengalami masalah ini.
Karena, Wi-Fi Adapter membuat koneksi ke jaringan Anda melalui kartu nirkabel atau dongle. Saat adaptor dinonaktifkan di menu pengaturan, ikon WiFi tidak akan muncul di task manager.
Karena itu, pastikan Wi-Fi Adapter diaktifkan. Berikut adalah petunjuk untuk melakukannya:
Tekan tombol Windows dan cari “View network connections”.
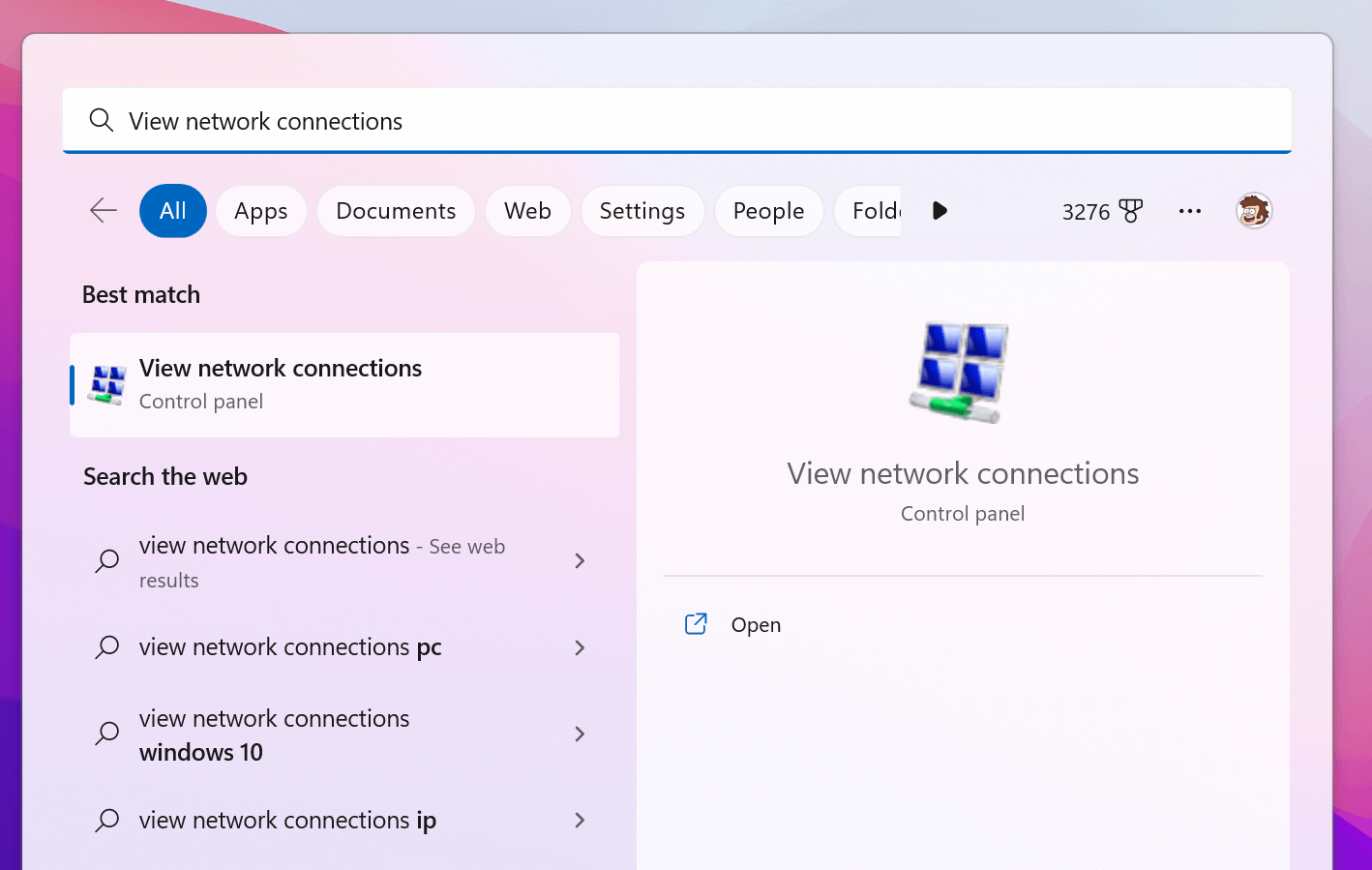
Klik Open. Ini akan menunjukkan kepada Anda semua koneksi jaringan yang Anda miliki di sistem Anda.
Cari adaptor WiFi Anda dan pastikan tidak dinonaktifkan. Jika dinonaktifkan, adaptor akan berwarna abu-abu.
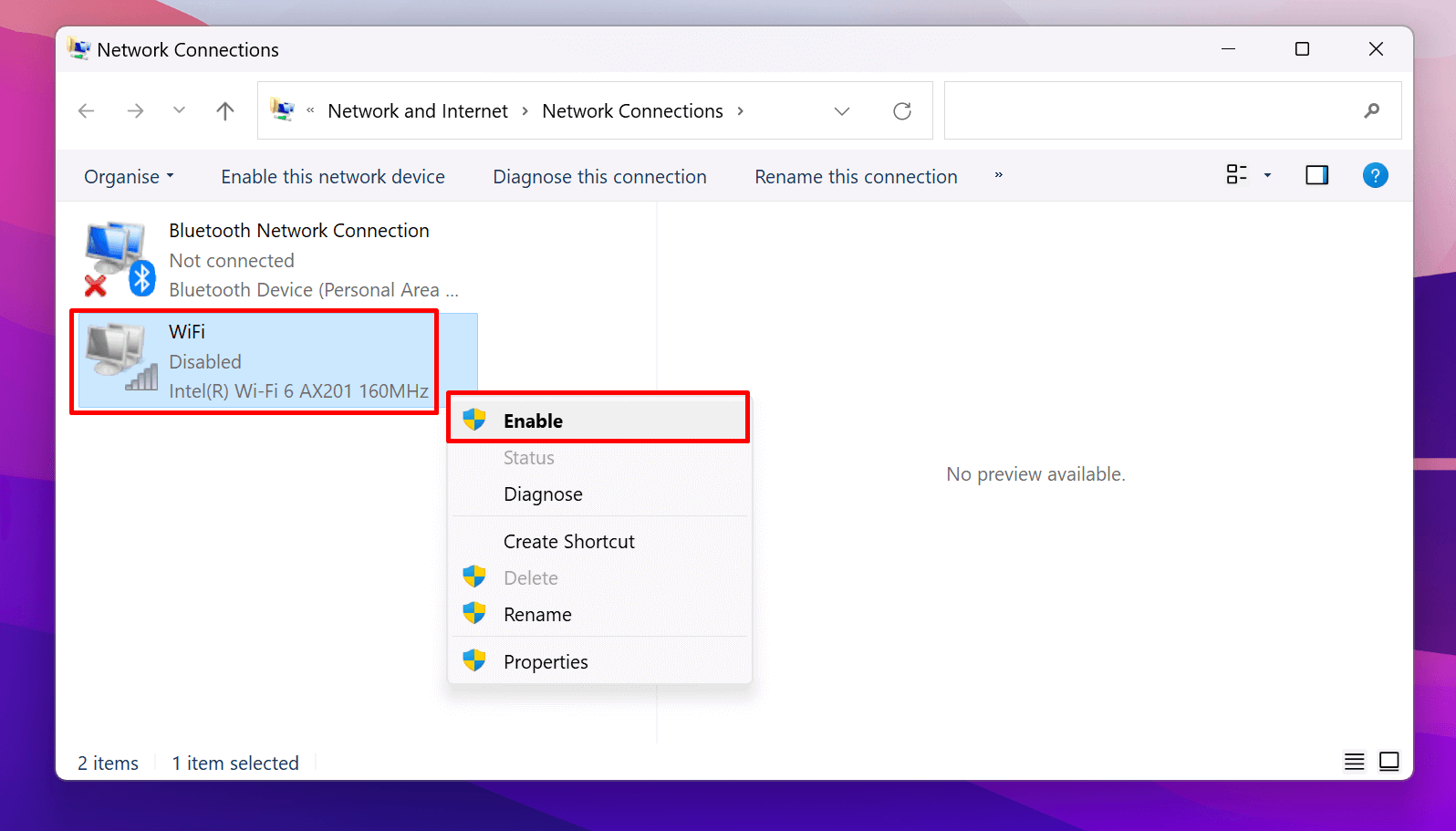
Apabila adaptor jaringan wifi Anda diaktifkan tetapi Menampilkan X merah, maka nonaktifkan adaptor wifi Anda dan aktifkan lagi, lalu mulai ulang (restart) laptop Anda.
Anda juga dapat melihat nama kartu wifi Anda di sini di bawah Wifi, Di sini nama kartu wifi saya adalah “Intel(R) Wi-Fi 6 Ax201 160MHz”.
Metode ini harusnya sudah dapat memunculkan wifi di laptop yang hilang di taskbar windows 11.
6. Perbarui Network Adapter Drivers
Jika cara memunculkan wifi di laptop yang hilang di atas Tidak membantu Anda mendapatkan kembali ikon wifi di windows 11, saatnya bagi Anda untuk memperbarui wifi dan adaptor jaringan Anda.
Terkadang, driver WiFi atau adaptor jaringan yang kedaluwarsa menyebabkan opsi Wifi hilang di Pengaturan Windows. Untuk memperbarui wifi Anda dan adaptor jaringan lainnya, ikuti langkah-langkahnya dengan hati-hati:
Tekan windows + r untuk membuka kotak dialog.
Ketik “devmgmt.msc” dan tekan enter. Ini akan membuka Device Manager di PC Anda.
Di Device Manager Anda, cari Network Adapter Perluas mereka untuk mempratinjau semua adaptor jaringan Anda.
Dari opsi adaptor Jaringan yang diperluas, temukan wireless card Anda. Klik kanan padanya dan pilih “Update driver”.
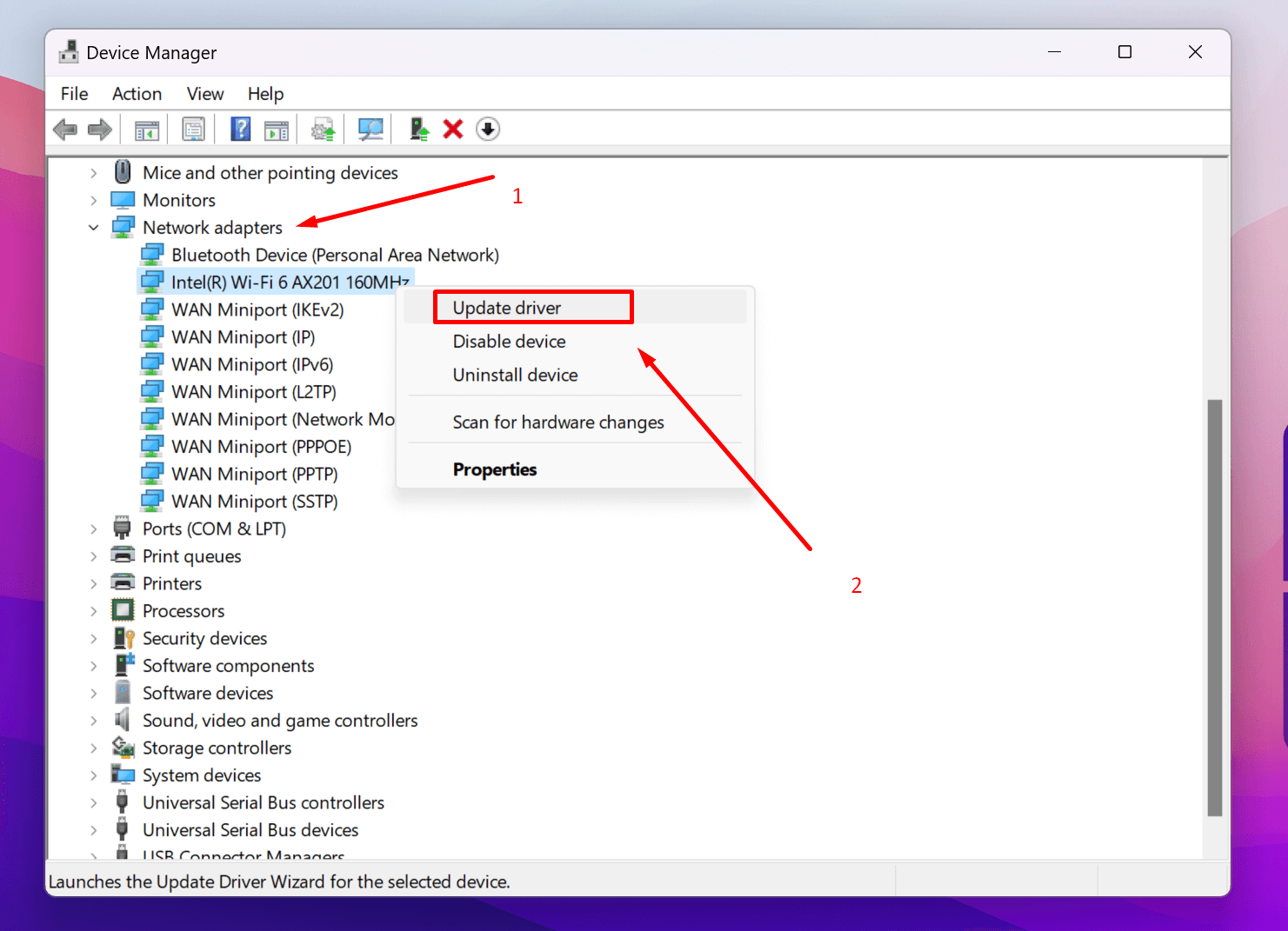
Kemudian klik search automatically for drivers. Ini akan memakan waktu satu atau dua menit untuk memastikan bahwa driver adaptor jaringan Anda diperbarui.
Ini harus memperbaiki segala jenis masalah wifi yang disebabkan oleh driver wifi yang rusak.
7. Instal Ulang Driver Adaptor Jaringan Wifi
Jika metode di atas, yaitu memperbarui driver wifi tidak membantu Anda. Anda dapat menginstal ulang driver wifi. Daripada memperbarui driver wifi, menginstal ulang akan menyelesaikan masalah terkait cara memunculkan wifi di laptop yang hilang dengan lebih efektif.
Untuk menginstal ulang driver wifi Anda, ikuti langkah-langkahnya:
Tekan windows + r untuk membuka kotak dialog
Ketik “devmgmt.msc” dan tekan enter Ini akan membuka Device Manager di PC Anda
Di Device Manager, cari Network Adapter dan Perluas untuk mempratinjau semua adaptor jaringan Anda.
Dari opsi Network Adapter yang diperluas, temukan wireless card Anda. Klik kanan padanya dan klik Properties.
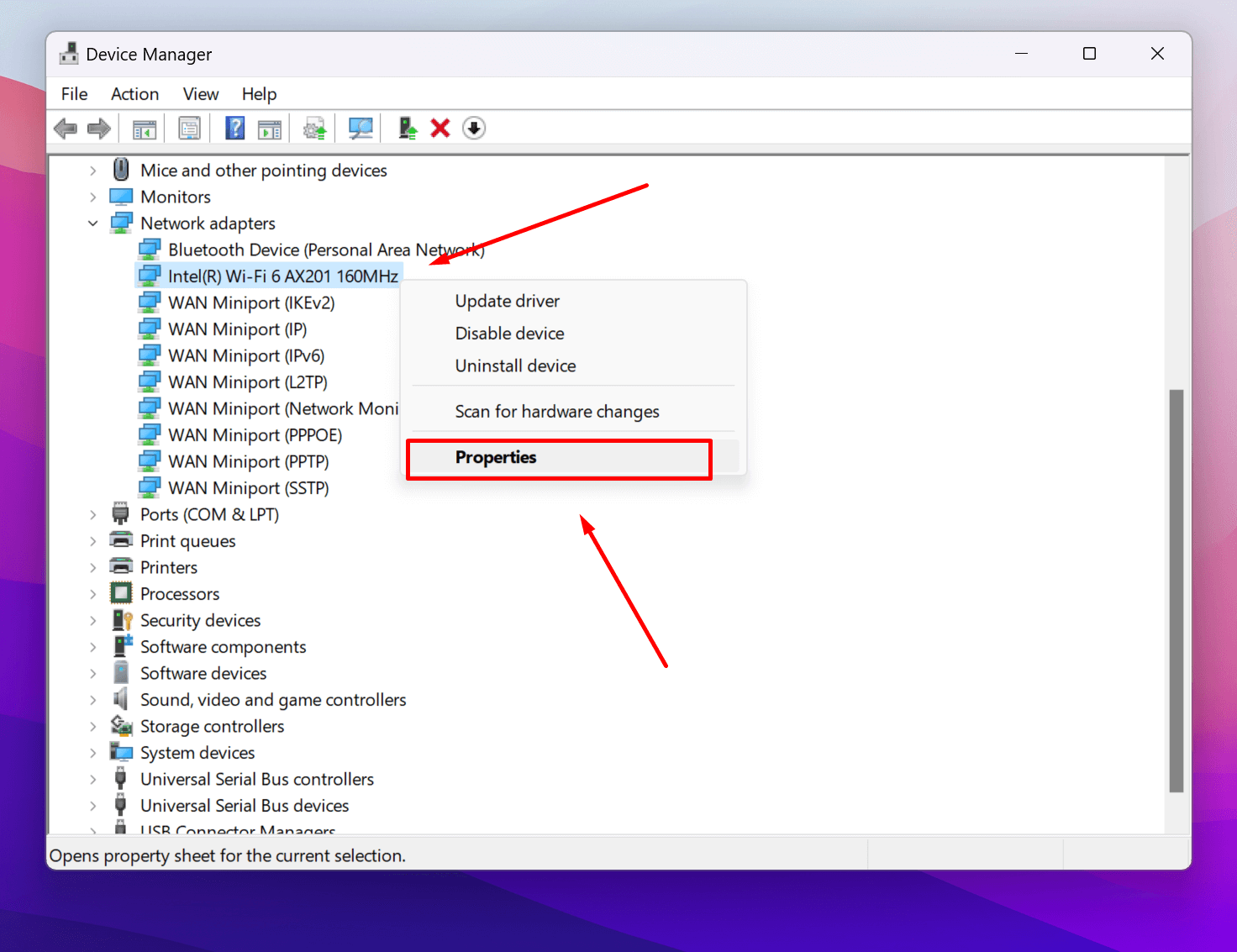
Di jendela properti, navigasikan ke tab “Driver” dan klik “Uninstall Device”.
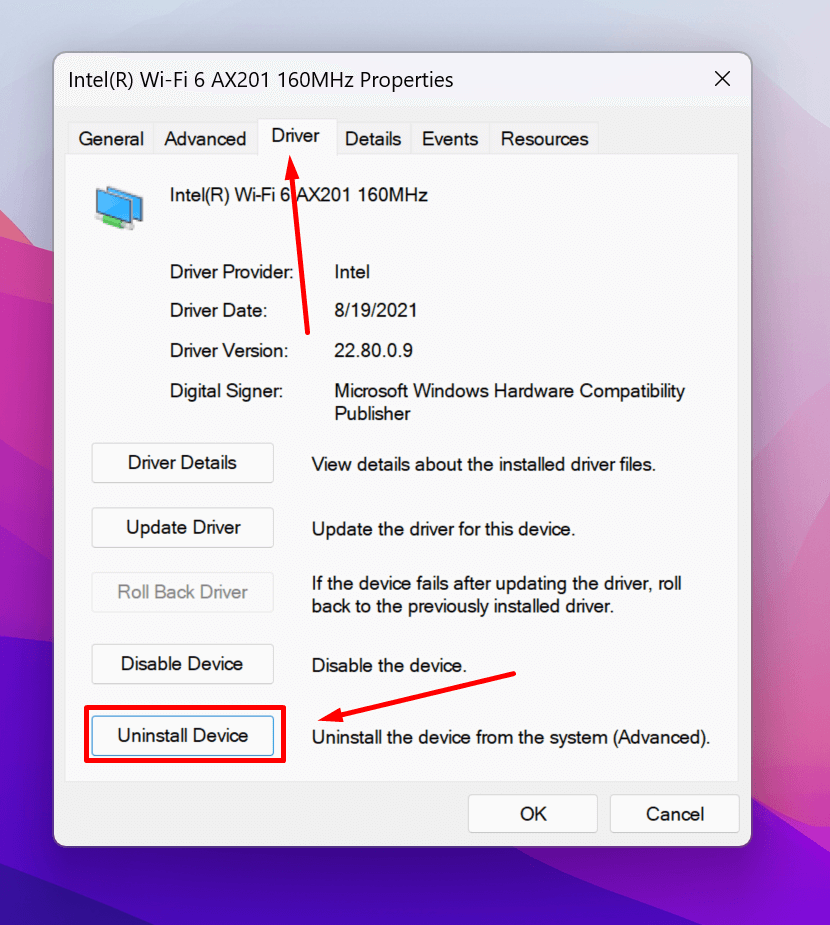
Driver WIFI akan dihapus dalam beberapa detik, dan PC Anda akan secara otomatis menginstal ulang driver wifi baru dan memperbarui ketika Anda me-restart windows 11 dan menghubungkannya ke internet.
8. Perbarui Windows ke Versi Terbaru
Meski jarang, versi Windows yang sudah usang terkadang bisa menimbulkan masalah. Jika Anda tidak menggunakan versi windows terbaru di komputer windows Anda, maka kami sangat menyarankan Anda untuk memperbarui windows Anda.
Untuk Memeriksa Pembaruan Windows apa pun dan memperbarui Windows Anda, ikuti langkah-langkah di bawah ini.
Tekan Win + I untuk membuka Pengaturan.
Buka tab Windows update di panel kiri.
Klik Periksa pembaruan. Windows akan membutuhkan beberapa detik untuk mencari pembaruan baru. Jika tersedia, unduh dan instal dan mulai ulang PC Anda untuk menerapkan perubahan.
Selanjutnya, pada halaman Check for updates, klik Opsi advanced.
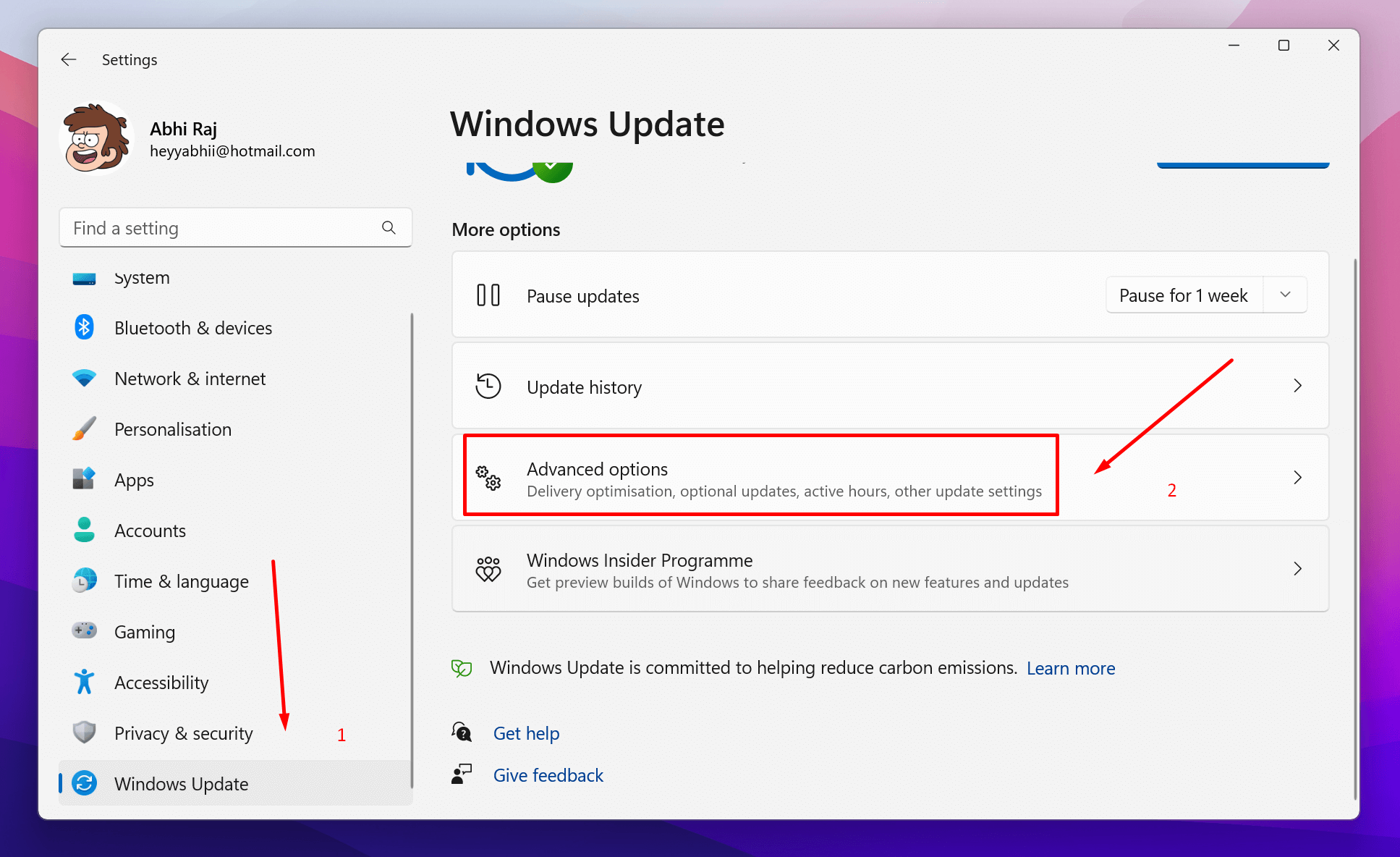
Gulir ke bawah dan klik Optional updates.
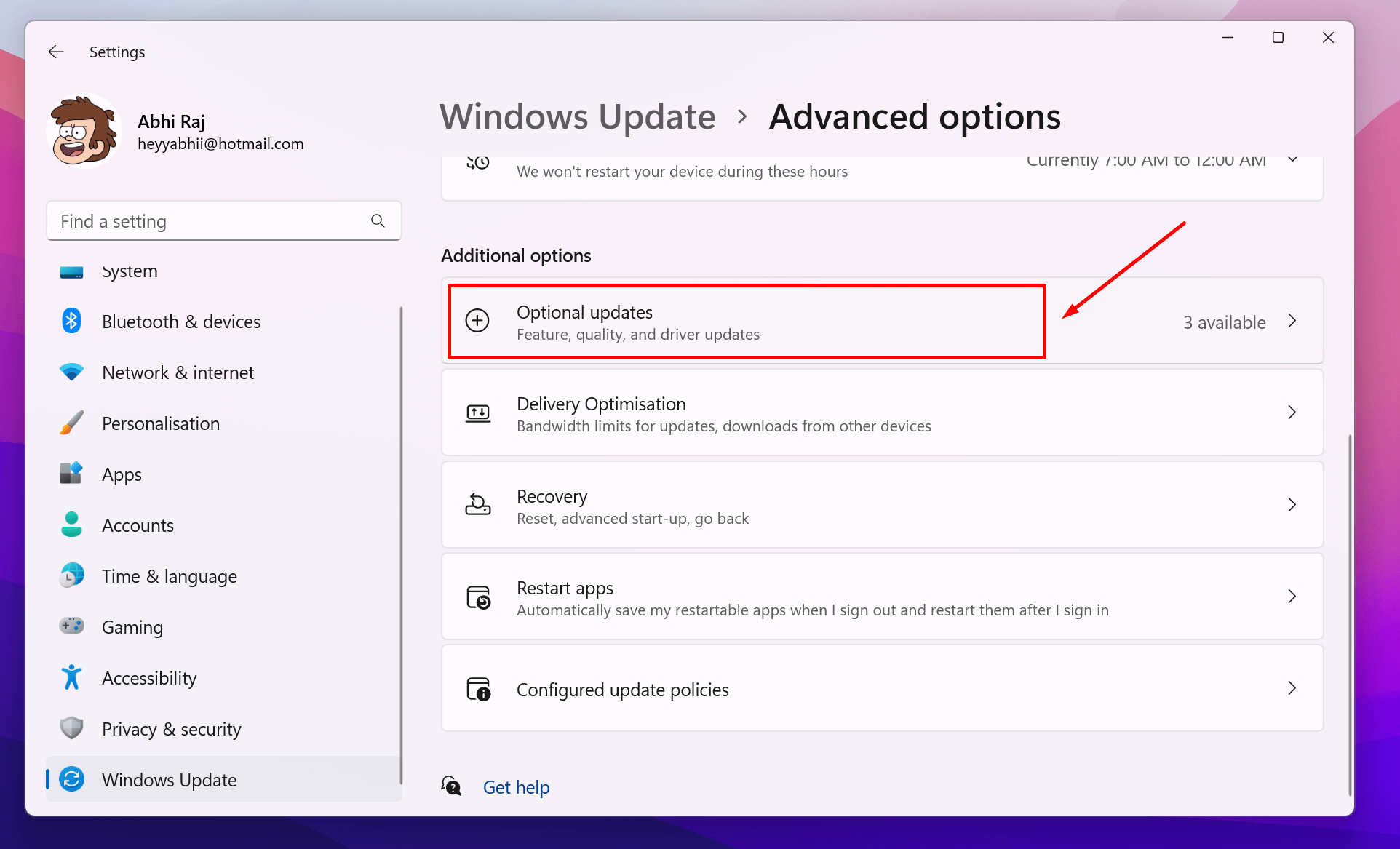
Klik Driver updates untuk melihat semua pembaruan yang tersedia. Pilih pembaruan apa pun dari pabrikan sistem Anda dan klik Download & instal. Restart perangkat Anda untuk menerapkan perubahan.
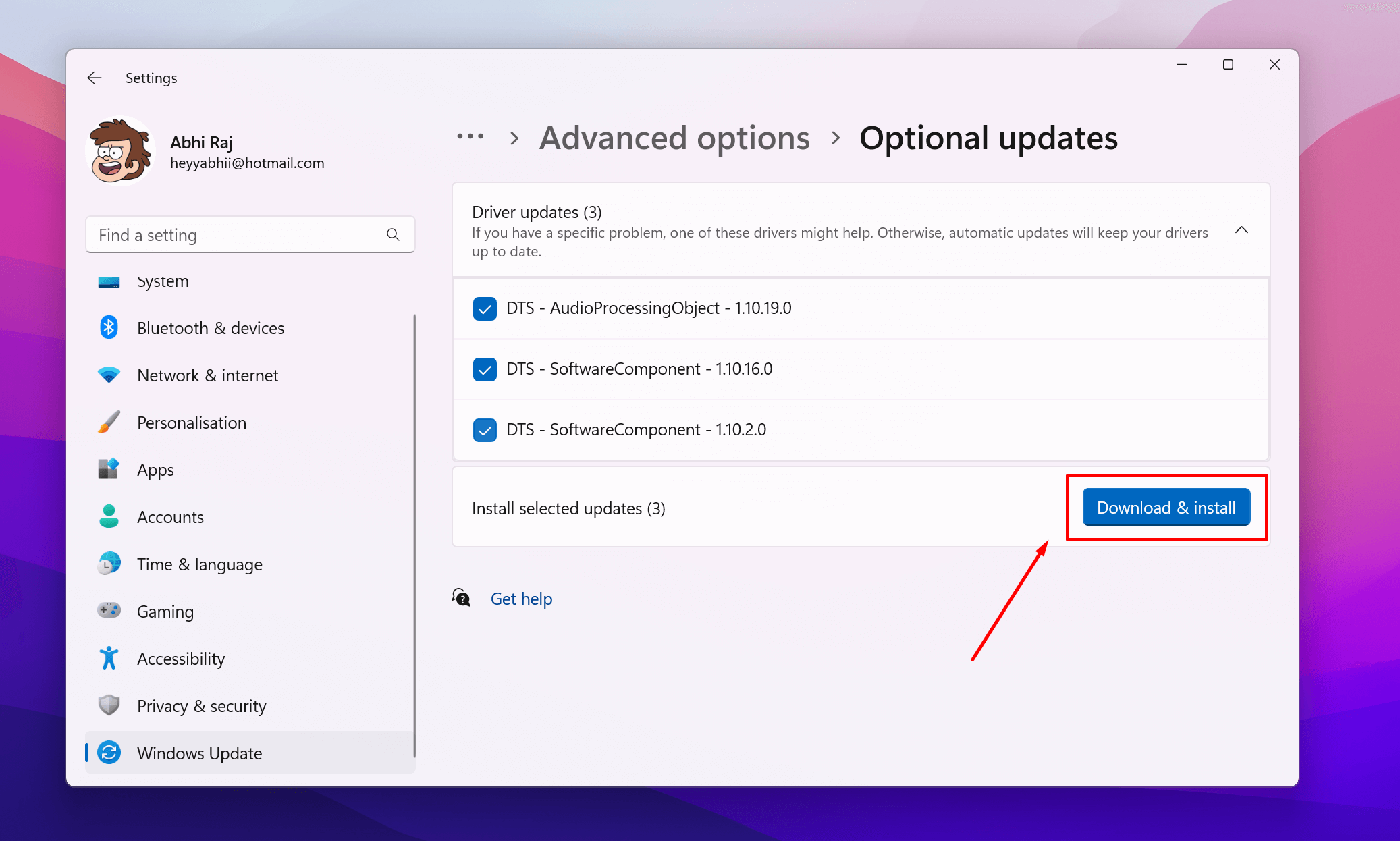
Semoga ini bisa memperbaiki masalah Anda.
Cara memunculkan wifi di laptop yang hilang yang tercantum di atas telah menyelesaikan kesalahan untuk sebagian besar pengguna, jadi pastikan untuk mencoba semuanya.
Artikel Terkait:
- Cara Melihat Password Wifi di Laptop Windows 11
- Cara Memperbaiki Wifi Laptop yang Tidak Bisa Connect
- Cara Menyambungkan Wifi ke Laptop yang Tidak Terdeteksi
Akhir Kata
Apakah artikel ini membantu dalam memunculkan wifi di laptop yang hilang windows 11? Kami berharap sekarang Anda dapat melihat ikon WIFI di windows 10 atau 11. Beri tahu kami perbaikan apa yang berhasil untuk Anda di bagian komentar di bawah.
Untuk meringkas, postingan ini telah menunjukkan 8 cara untuk memperbaiki kesalahan “Bagaimana cara memunculkan wifi di laptop yang hilang di windows 11”. Coba solusi ini jika Anda mengalami kesalahan yang sama.
