Ingin mengakses menu Opsi Pengembang yang tersembunyi di perangkat Anda? Petunjuk dalam postingan ini akan membantu Anda mengaktifkan Opsi Pengembang dan USB Debugging di Android .
Android, sejauh yang saya ingat, hadir dengan serangkaian opsi yang sangat spesifik yang memungkinkan pengguna untuk mengaktifkan fitur akhir pengembang tertentu.
Namun, setelah titik tertentu, opsi ini disembunyikan di pengaturan perangkat. Salah satu alasan kuat untuk melakukannya, adalah agar pengguna perangkat pemula atau normal tidak sengaja mengutak-atik mereka.
Bagaimanapun, di versi Android terbaru Google, mengaktifkan Opsi Pengembang masih sangat mudah. Bersamaan dengan itu, kami juga akan menjelaskan langkah-langkah tentang cara mengaktifkan USB debugging pada perangkat yang menjalankan Android.
Apa itu Opsi Pengembang dan USB Debugging?
Sebelum kita sampai ke langkah-langkah sebenarnya untuk mengaktifkan Opsi Pengembang (Developer option) dan USB Debugging di Android, pertama-tama mari kita luangkan waktu untuk memahami apa arti fitur-fitur ini dan mengapa Anda ingin mengaktifkannya.
Alasan paling umum bagi pengguna untuk mengakses menu ‘Opsi Pengembang’ tersembunyi ini adalah untuk mengaktifkan fitur seperti ‘OEM Unlocking’ atau ‘USB Debugging’. Yang pertama diperlukan dan merupakan langkah terpenting yang harus diambil jika Anda ingin membuka kunci bootloader ponsel Android Anda.
Yang terakhir adalah apa yang Anda perlukan untuk membuat koneksi ADB yang sukses antara ponsel Android dan PC Anda. Ini juga sesuatu yang sering kami minta Anda lakukan selama tutorial custom ROM / unlocking reguler kami.
Jika Anda memasuki adegan penyesuaian Android untuk pertama kalinya, ini adalah pengaturan yang harus Anda aktifkan sebelum melangkah lebih jauh.
Prosesnya cukup sederhana dan harus bekerja dengan sempurna di ponsel atau tablet Android apa pun yang menjalankan Android.
Cara Mengaktifkan Opsi Pengembang di Android
Sakelar USB Debugging itu sendiri terletak di bawah menu Opsi Pengembang. Yang berarti Anda harus terlebih dahulu mengakses opsi tersebut untuk mengaktifkan USB Debugging di Android.
Untuk melakukannya, ikuti langkah-langkah seperti yang tertulis di bawah ini.
Buka menu Settings perangkat di ponsel Android Anda.
Gulir ke bawah ke bagian paling bawah dan ketuk ‘ System ‘.
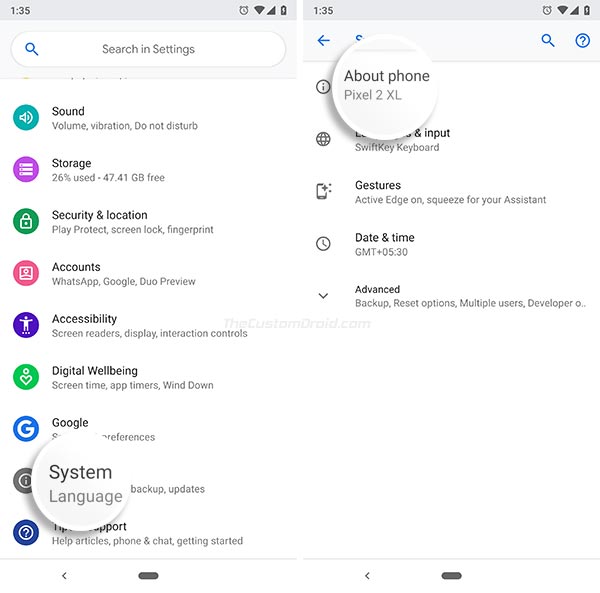
Di layar berikutnya, ketuk ‘About phone’.
Sekali lagi, gulir ke bawah ke bawah untuk menemukan bagian ‘Build number’.
Selanjutnya, ketuk tujuh (7) kali pada ‘ Build number ‘ terus menerus untuk mengaktifkan Opsi Pengembang di Android .
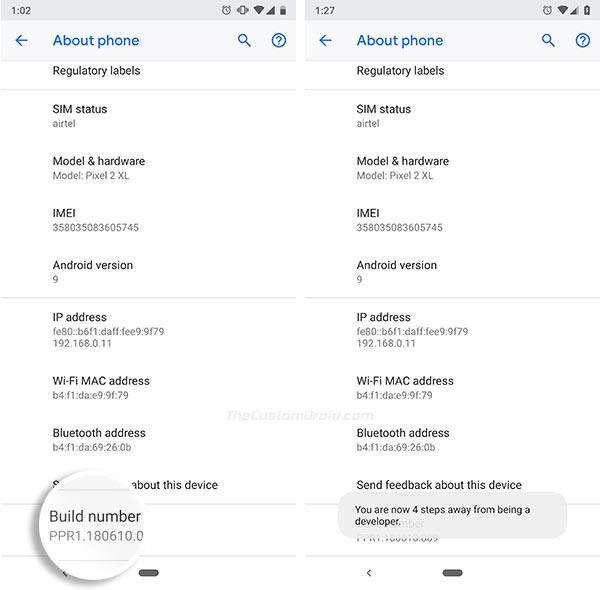
Jika Anda memiliki PIN/Kata Sandi/Pola yang ditetapkan untuk keamanan, Anda akan diminta untuk memasukkannya.
Setelah itu, Opsi Pengembang harus diaktifkan dan Anda akan melihat pemberitahuan bersulang ‘Sekarang Anda adalah pengembang’.
Setelah diaktifkan, Opsi Pengembang dapat diakses di bawah ‘Settings’ -> ‘System’ -> ‘Advanced’.
Jadi, sekarang setelah Anda berhasil mengaktifkan rangkaian opsi baru, lanjutkan ke bagian berikutnya untuk segera mengaktifkan USB Debugging di Android.
Sekali lagi, Opsi Pengembang di Android berisi banyak fitur eksperimental/pengembangan. Ini harus diaktifkan/disesuaikan dengan sangat hati-hati, dan mungkin hanya bila diperlukan.
Cara Mengaktifkan USB Debugging di Android
Buka menu Settings di perangkat Android Anda.
Gulir ke bagian bawah daftar dan ketuk ‘ System ‘.
Selanjutnya, ketuk ‘ Advanced ‘ untuk memperluas opsi yang tersedia.
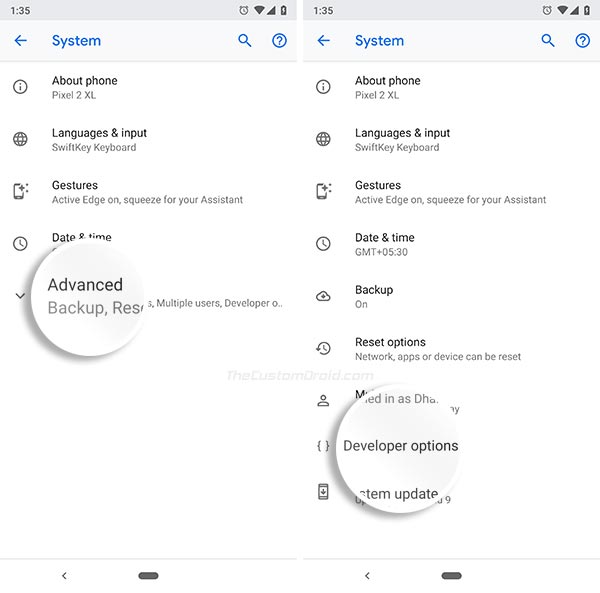
Ketuk ‘Developer option’.
Gulir perlahan hingga Anda menemukan bagian ‘Debugging ‘.
Terakhir, aktifkan sakelar ‘USB debugging’.
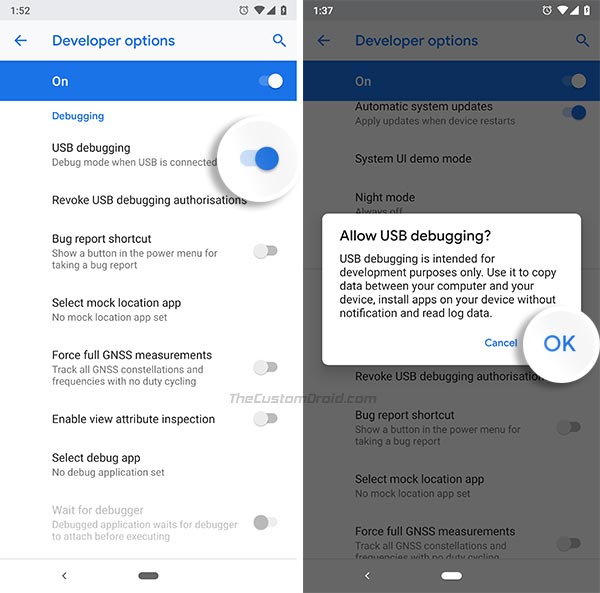
Saat diminta dengan ‘Allow USB debugging?’, ketuk ‘ OK ‘ untuk mengaktifkan USB Debugging di Android .
Setelah Anda berhasil mengaktifkan USB debugging, Anda dapat menyiapkan alat platform Android untuk membuat koneksi ADB yang berhasil. USB Debugging sangat berguna jika Anda ingin mem-boot ponsel Android Anda ke mode pemulihan/bootloader, melakukan sideload aplikasi, mendorong/menarik file ke/dari perangkat, atau menjalankan perintah ADB sederhana.
Lihat Juga Tips Android Lainnya:
- Cara Setting DNS di HP Android Dengan Mudah
- Cara Menghilangkan Aplikasi Spyware di Android
- Pengertian Wipe Data, Fungsi & Cara Melakukannya
- Cara Mengatasi HP Android Tidak Bisa Connect Wifi
- Cara Mengembalikan File yang Terhapus di HP Android
- Cara Menggunakan NFC Di Android Untuk Mengirim File
- Cara Menghubungkan Kamera HP ke Laptop Sebagai Webcam
- Cara Tethering Hotspot Wifi Dari HP ke HP (Semua Merek)
- Cara Mengatasi Kartu SIM Tidak Terbaca di HP Android dan Iphone
Akhir Kata
Sekali lagi, berhati-hatilah dengan apa yang Anda ubah di ‘Opsi pengembang’. Jika, sewaktu-waktu, Anda ingin mengembalikan dan menonaktifkan Opsi Pengembang, cukup buka Settings -> System -> Advanced -> developer option dan matikan sakelar. Ini sepenuhnya akan menonaktifkan opsi dan mengembalikan semua pengaturan yang diubah kembali ke stok.
Jadi, Anda baru saja dapat mengaktifkan Opsi Pengembang dan USB Debugging di Android





